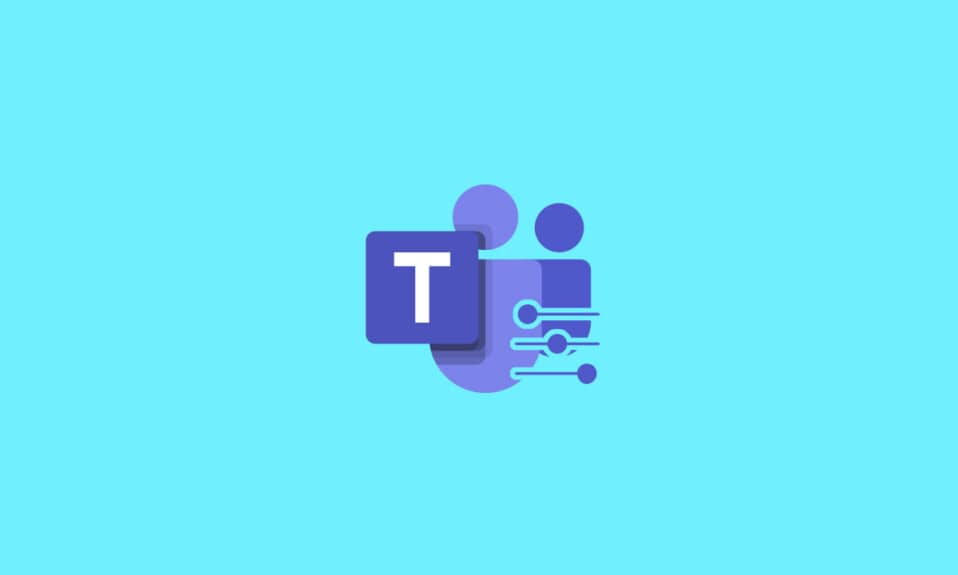
Travailler à distance avec votre équipe est loin d’être parfait. Principalement, le processus de transition de l’interaction de travail en personne au travail à domicile via des outils en ligne n’est pas fluide. Heureusement, des outils en ligne comme Microsoft Teams sont venus à votre secours. Bien qu’il soit ennuyeux de se connecter virtuellement, Microsoft Teams essaie d’améliorer la collaboration avec votre équipe via des réunions en ligne. Ces réunions peuvent se faire via des appels audio ou vidéo. Les appels vidéo permettent une interaction en face à face avec les membres de l’équipe. Les autres membres de l’équipe sont appelés participants. Chaque participant dispose d’un flux caméra qui lui permet de partager son écran pendant les réunions. L’écran de partage permet aux utilisateurs de visualiser virtuellement votre processus de travail. Dans cet article, nous avons montré comment demander le contrôle et partager l’écran dans Microsoft Teams.
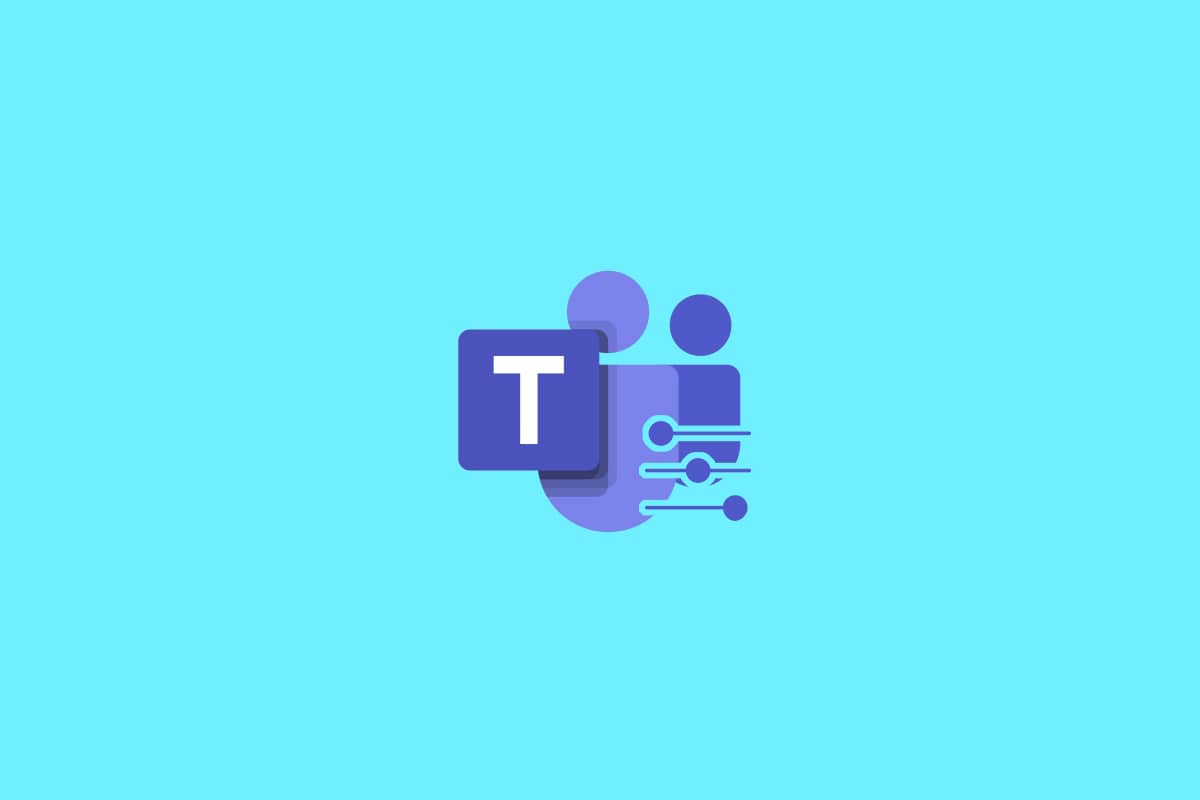
Table des matières
Comment demander le contrôle dans Microsoft Teams
Lors des réunions en ligne, Microsoft Teams permet aux utilisateurs de partager des écrans. Ici, une seule personne peut le partager tandis que tous les autres peuvent le voir. Si un utilisateur abandonne le contrôle, un autre participant à la réunion peut prendre le relais. Fait intéressant, tout participant peut demander aux équipes de contrôle de l’écran partagé de travailler dessus. Voici quelques faits importants à connaître sur le partage d’écran et les équipes de contrôle des demandes :
- Un utilisateur ne peut pas prendre le contrôle de l’écran d’un autre utilisateur à moins qu’il ne vous autorise à le faire.
- Un utilisateur peut retirer le contrôle qu’il a fourni à un autre utilisateur chaque fois qu’il en a besoin.
- Personne d’autre dans la réunion Teams ne peut obliger d’autres utilisateurs à fournir le contrôle de leurs écrans respectifs. Cependant, un utilisateur peut demander le contrôle à d’autres si nécessaire.
- De plus, le contrôle de l’écran partagé peut être donné à n’importe quel autre utilisateur de la réunion même s’il ne l’a pas demandé.
- Chaque participant à la réunion des équipes saura qui a pris le contrôle de l’écran.
J’espère que ces points mentionnés ci-dessus vous ont donné une vue d’ensemble des équipes de contrôle des partages et des demandes. L’option de contrôle de demande dans le processus de partage d’écran est utilisée pour émettre une demande de prise en charge du bureau du participant au partage d’écran. De cette façon, vous pouvez interagir et effectuer des tâches sur l’ordinateur partagé. Voici comment les équipes Microsoft demandent le contrôle.
1. Lancez l’application Microsoft Teams. Connectez-vous si nécessaire et rejoignez une réunion.
2. Attendez qu’un des participants partage son écran.
3. Une fois que l’autre participant a partagé son écran, cliquez sur le bouton Demander le contrôle pour demander au présentateur de contrôler son écran.
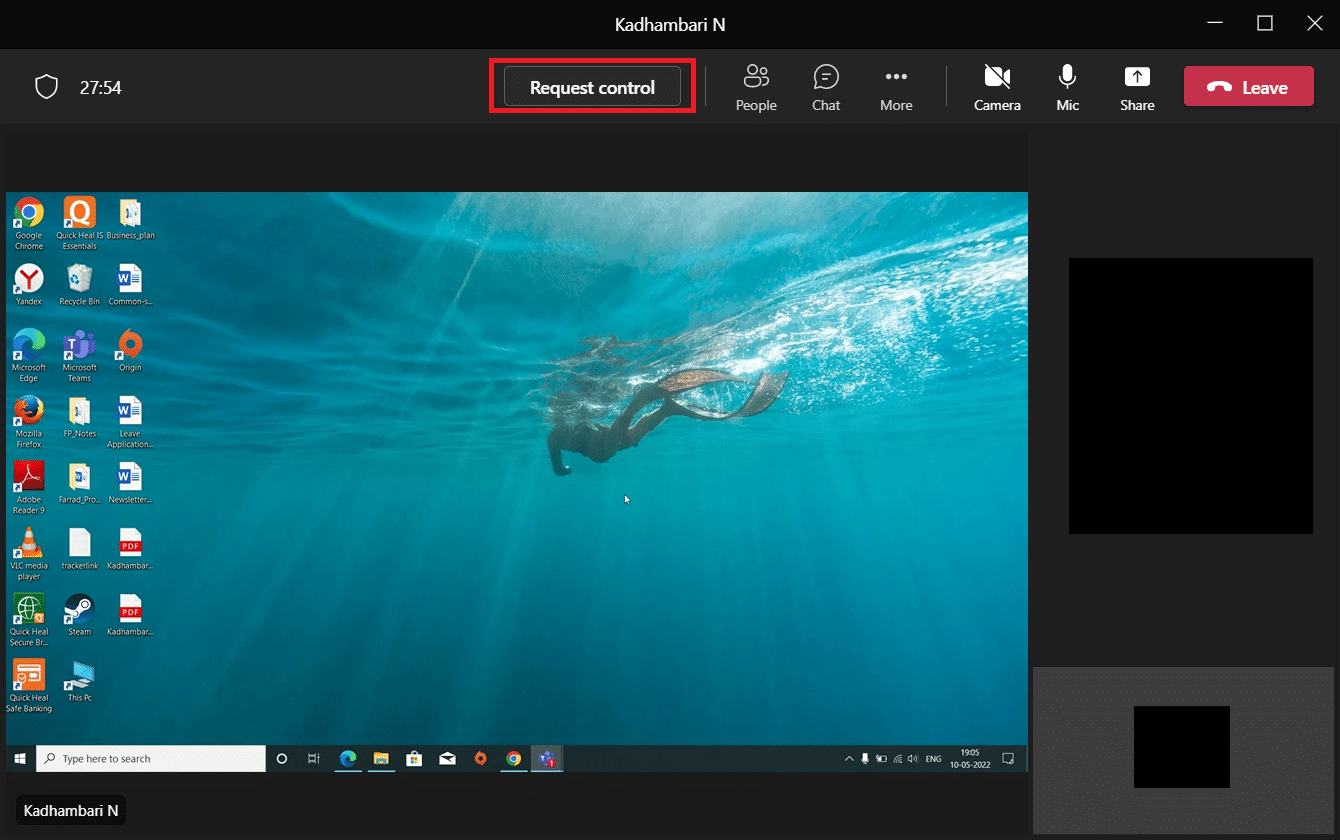
4. Cliquez sur Demander dans l’invite contextuelle Contrôle des demandes pour finaliser les équipes de contrôle des demandes.
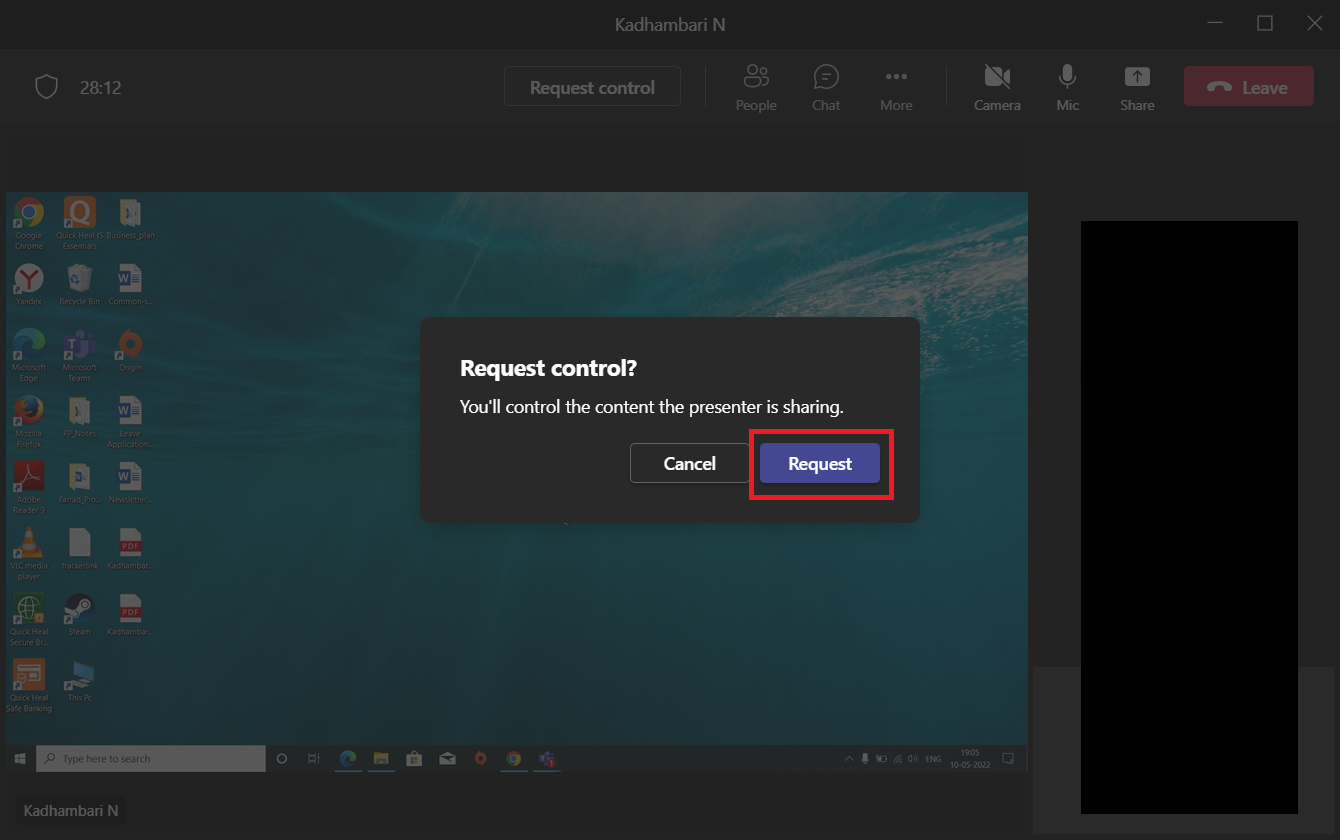
5. Une fois que vous avez terminé avec l’interaction de connexion au système virtuel, cliquez sur le bouton Arrêter le contrôle pour révoquer le contrôle partagé de l’écran du présentateur de votre côté.
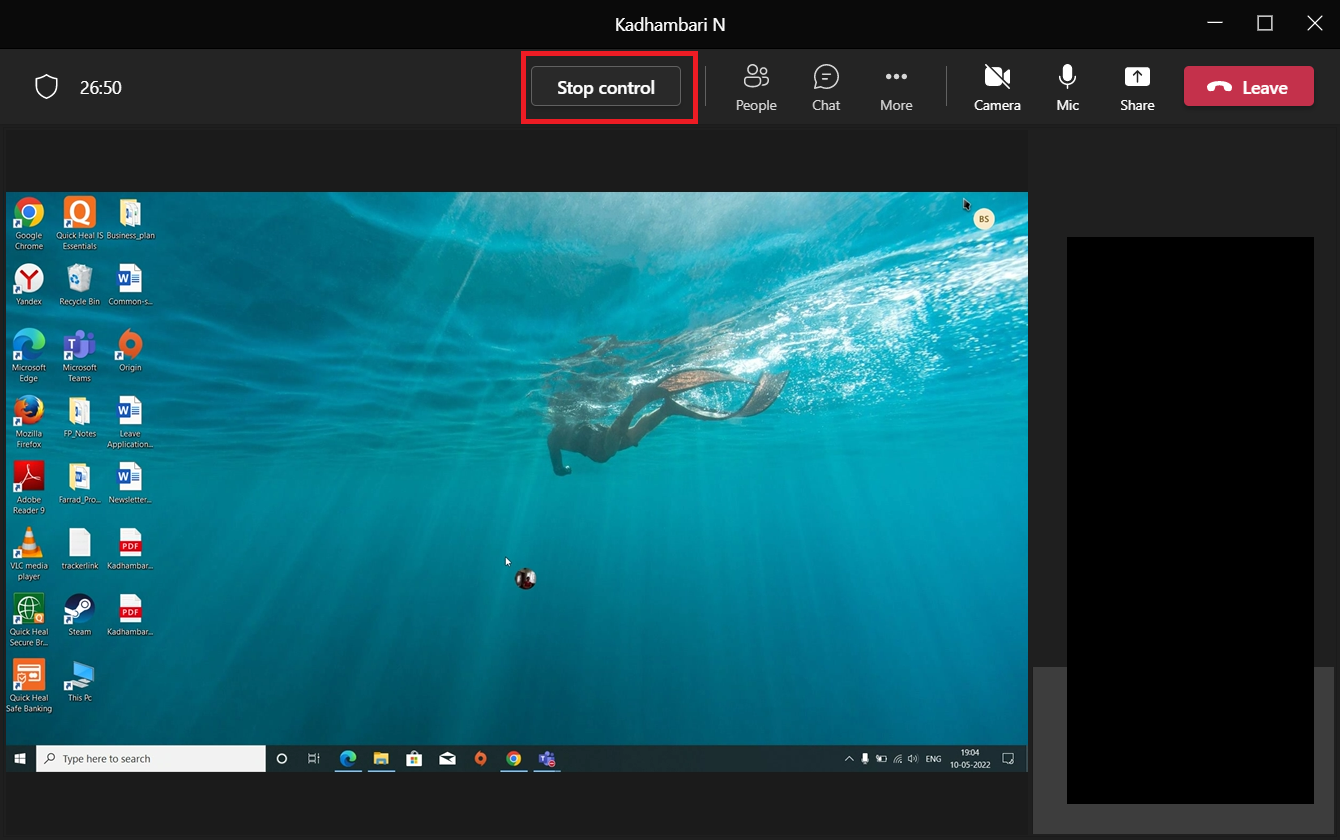
C’est ainsi que vous pouvez demander le contrôle dans Microsoft Teams.
Façons dont vous pouvez partager du contenu tout en présentant votre écran
Certaines options sont disponibles dans le menu de partage de contenu lorsque vous le sélectionnez. Ces options sont données ci-dessous en points. Une fois que vous avez compris les différentes options et leur utilisation, vous pouvez partager le contenu efficacement et utiliser Teams au maximum.
Écran : cette option vous permet de partager l’intégralité de votre bureau, ce qui signifie qu’elle permet à tous les autres participants de voir tout ce que vous sélectionnez sur votre écran.
Fenêtre : Cette option permettra uniquement aux participants de voir la fenêtre spécifique que vous décidez d’afficher.
Tableau blanc : Le tableau blanc est comme votre tableau ordinaire mais une version numérique. Lorsque vous sélectionnez une application de tableau blanc, cela permet à chaque participant de collaborer.
PowerPoint Live : Cette option vous permet de partager une présentation PowerPoint. Vous utilisez cette option au lieu de Windows car elle est conçue sur mesure pour un fichier PowerPoint avec de nombreuses autres fonctionnalités supplémentaires.
Comment Microsoft Teams partage l’écran donne le contrôle
L’écran de partage vous permet de présenter votre bureau et de montrer plus facilement aux autres participants ce sur quoi vous travaillez en direct. Et, si vous donnez le contrôle à un autre participant, il peut interagir virtuellement avec votre PC, comme en tapant, en naviguant avec sa souris, etc. Maintenant. cette fonctionnalité s’est avérée utile et est devenue populaire lors de situations de travail à domicile causées par des pandémies. Si vous ne savez pas comment l’écran de partage de Microsoft Teams donne le contrôle, suivez les étapes ci-dessous.
1. Lancez l’application Microsoft Teams. Connectez-vous si nécessaire et rejoignez une réunion.
2. Sur la page Teams Meeting, cliquez sur le bouton Partager le contenu présent près du bouton Quitter dans le coin supérieur droit.
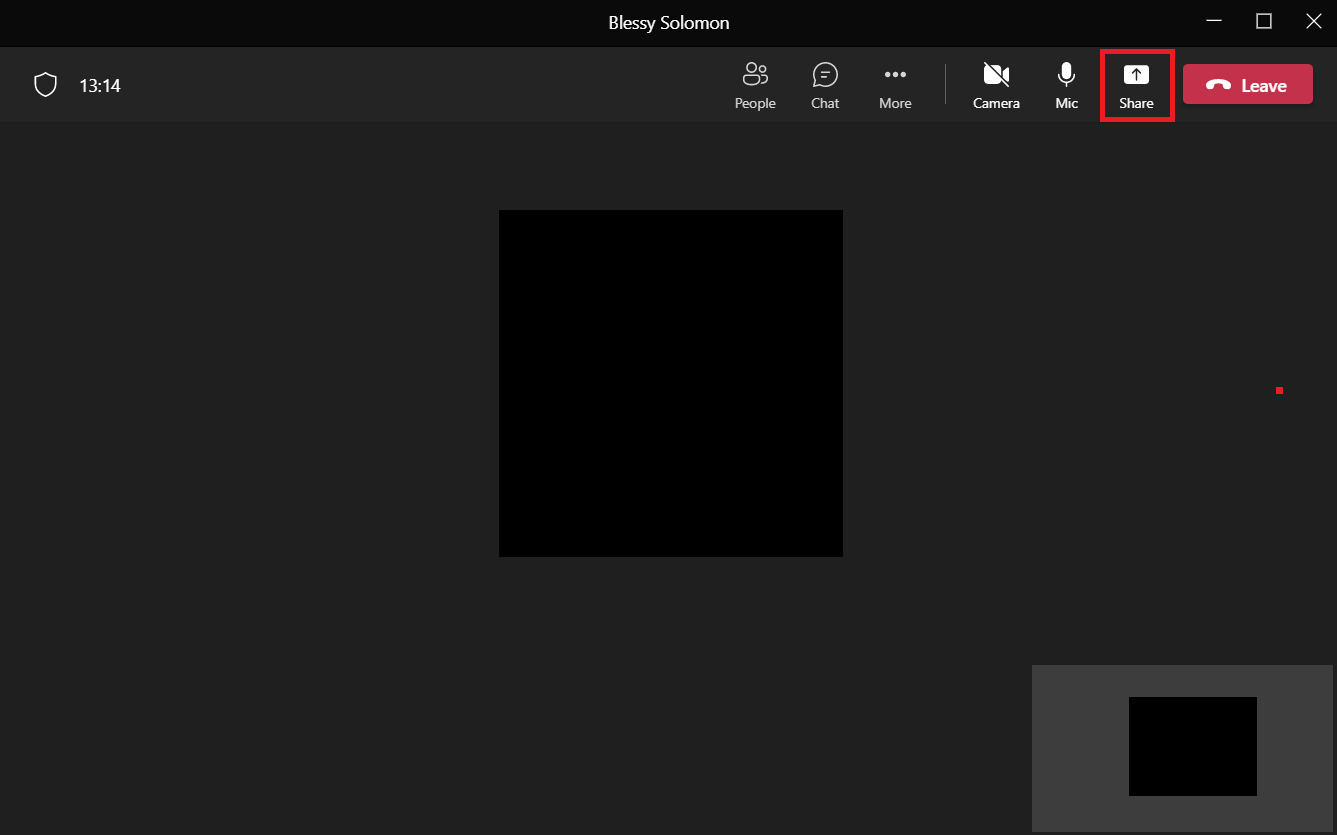
4. Maintenant, une invite de menu apparaîtra avec plusieurs options. Sélectionnez le type de contenu que vous souhaitez partager. Par exemple, l’option Écran est sélectionnée.
Remarque : Bureau représente le bureau de votre PC ; Windows représente la fenêtre spécifique que vous avez actuellement ouverte sur votre bureau ; PowerPoint représente la présentation que vous avez faite ; L’option Parcourir permettra d’afficher un fichier enregistré sur votre PC. Il existe d’autres fonctionnalités intéressantes comme le mode présentateur où vous pouvez définir un arrière-plan, une option de son d’ordinateur, etc. dans la dernière version de Teams.
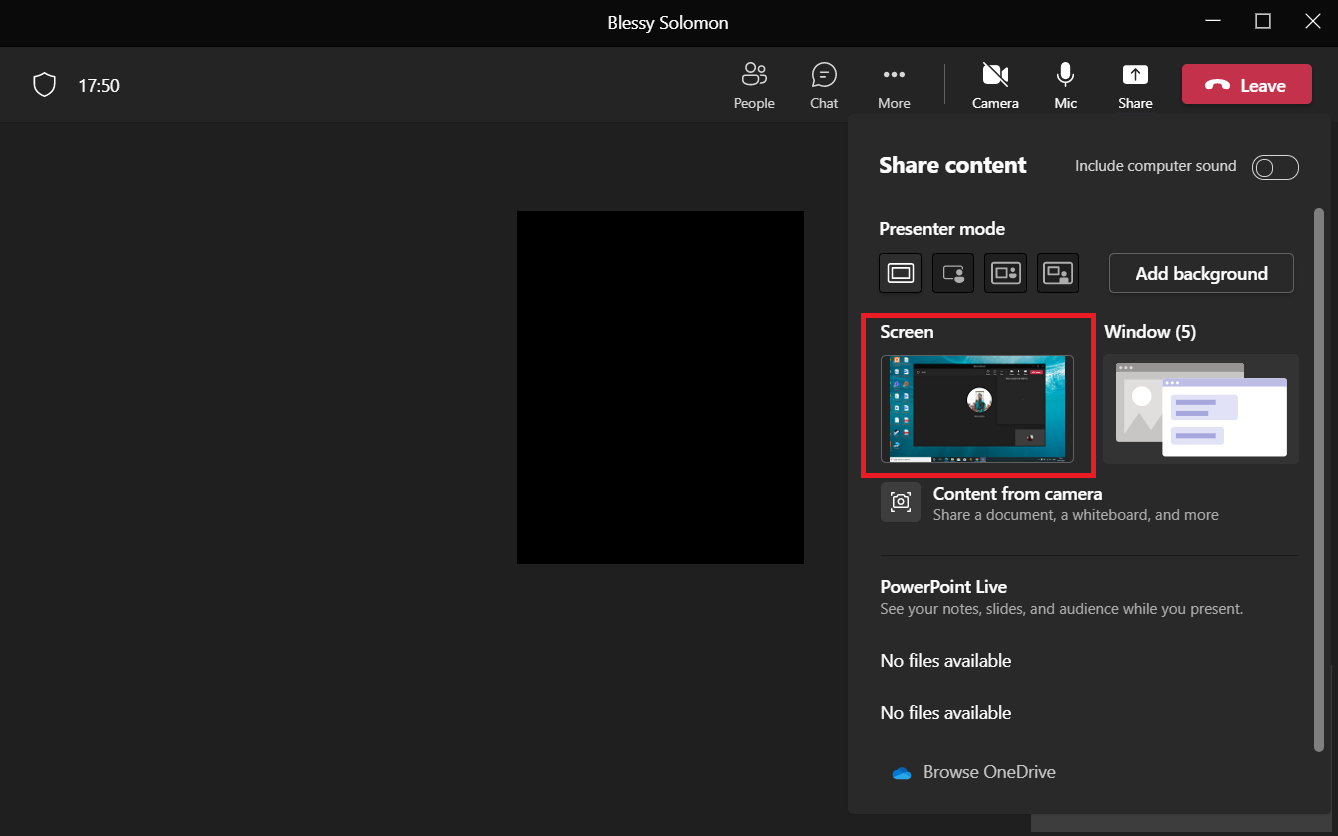
5. Une fois que vous avez partagé votre écran, cliquez sur l’option Donner le contrôle présente en haut de l’écran de votre bureau.
Remarque : lorsque vous donnez le contrôle, l’autre participant peut interagir virtuellement avec votre système.
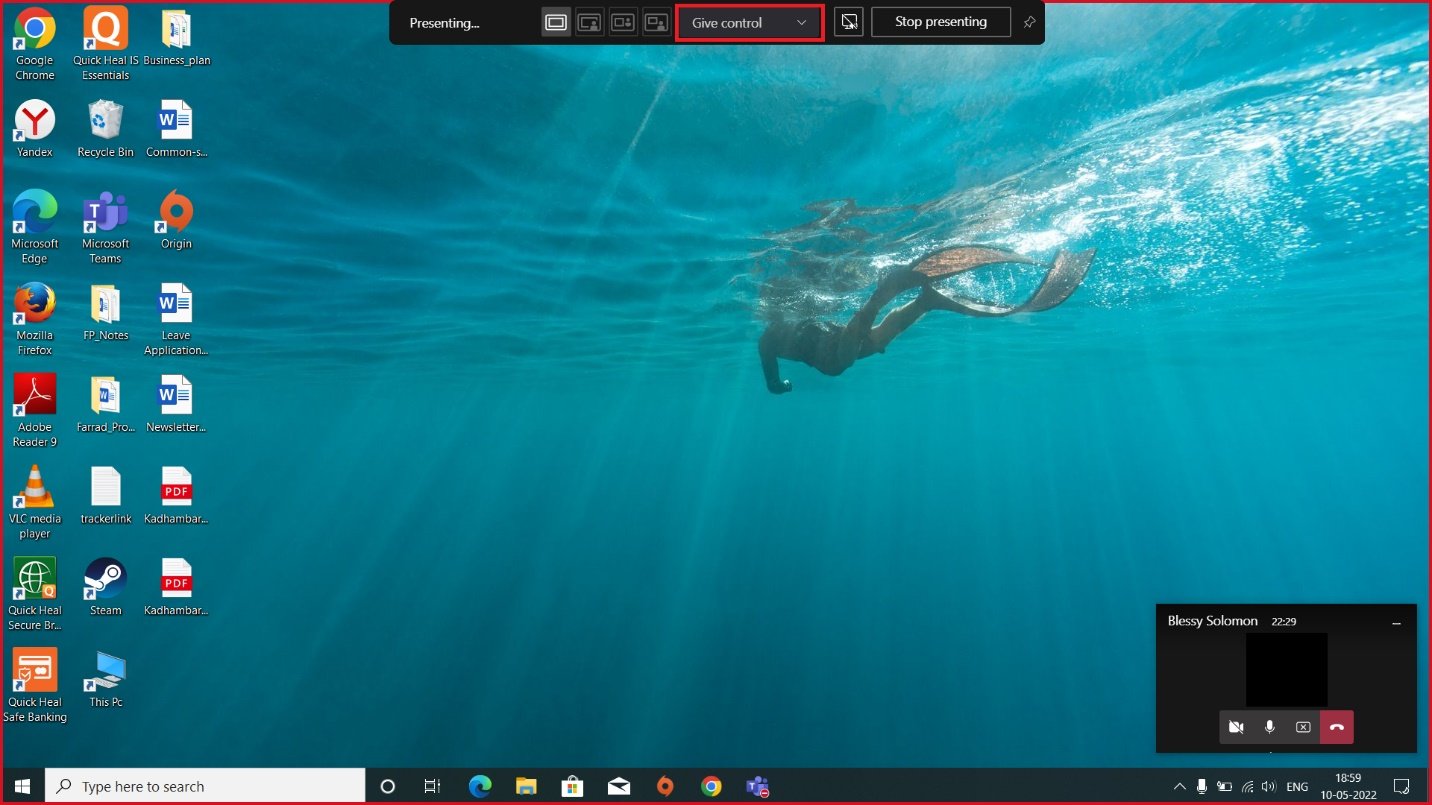
6. Dans la liste déroulante Donner le contrôle, sélectionnez le participant auquel vous souhaitez donner le contrôle pour prendre le contrôle virtuel de votre bureau.
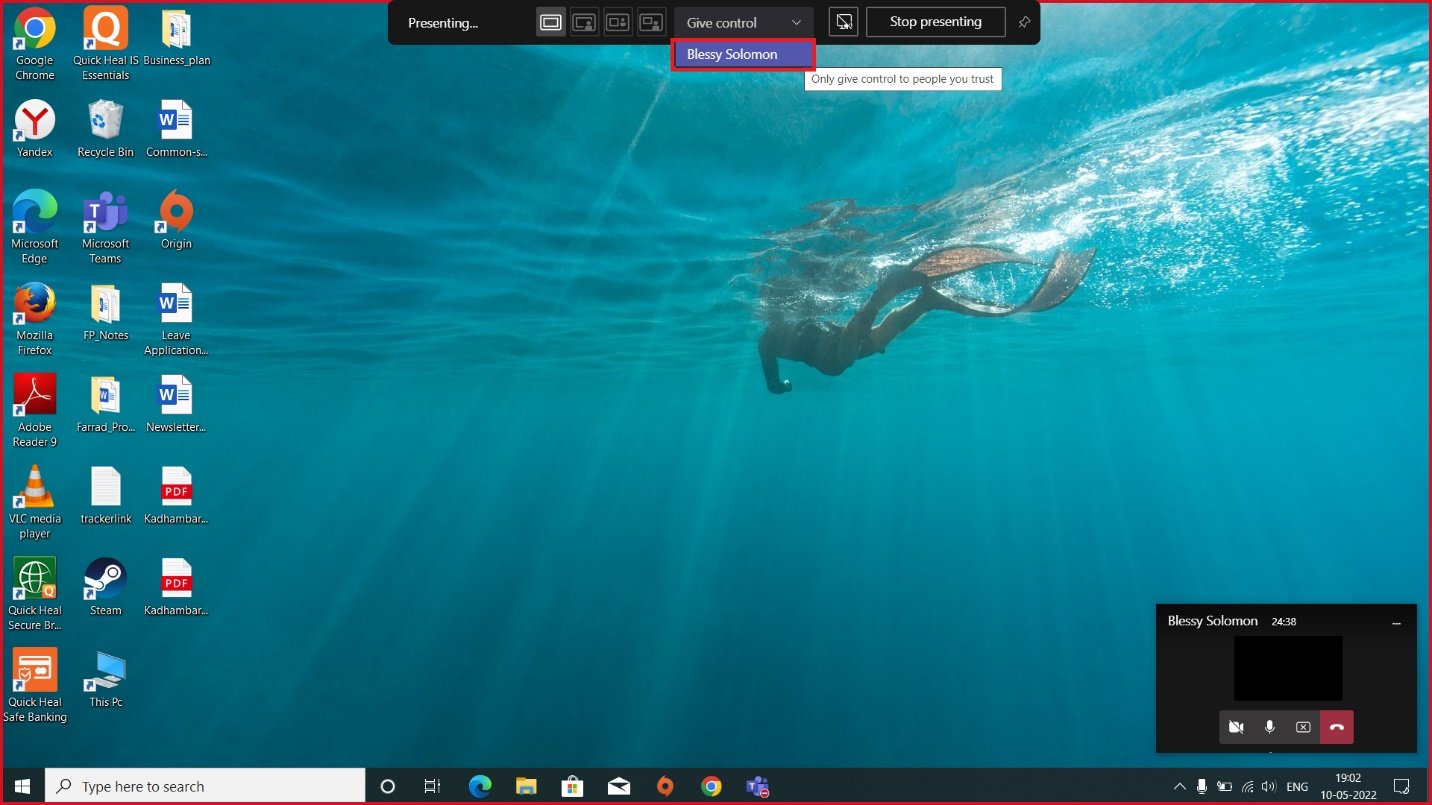
Foire aux questions (FAQ)
Q1. Quels sont les navigateurs qui prennent en charge l’application Microsoft Teams ?
Rép. Les navigateurs qui prennent en charge Teams sont Internet Explorer 11, Microsoft Edge, la dernière version de Chrome et Mozilla Firefox. Malheureusement, Teams ne fonctionne pas sur Safari.
Q2. Teams dispose-t-il d’une sauvegarde du fichier que vous avez utilisé jusqu’à présent ?
Rép. Les équipes de Microsoft ne stockent pas de données par elles-mêmes. Cependant, il stocke les données dans SharePoint, les discussions d’équipe dans OneDrive et l’historique des conversations où vous devez les sauvegarder vous-même sur ces applications de stockage.
Q3. En quoi le logiciel Teams est-il différent de son concurrent Zoom ?
Rép. Chacune de ces applications a un avantage qui lui est propre. Pourtant, la différence entre eux est que l’application Microsoft Teams offre un service d’appel vidéo, 2 Go de stockage en nuage gratuit et un chat illimité tandis que Zoom est principalement réservé à la visioconférence.
***
Nous espérons que cet article vous a été utile et que vous avez pu savoir comment demander le contrôle et partager l’écran dans Microsoft Teams. Faites-nous savoir ce que vous souhaitez explorer ensuite. N’hésitez pas à nous contacter pour toute question ou suggestion via la section des commentaires ci-dessous.

