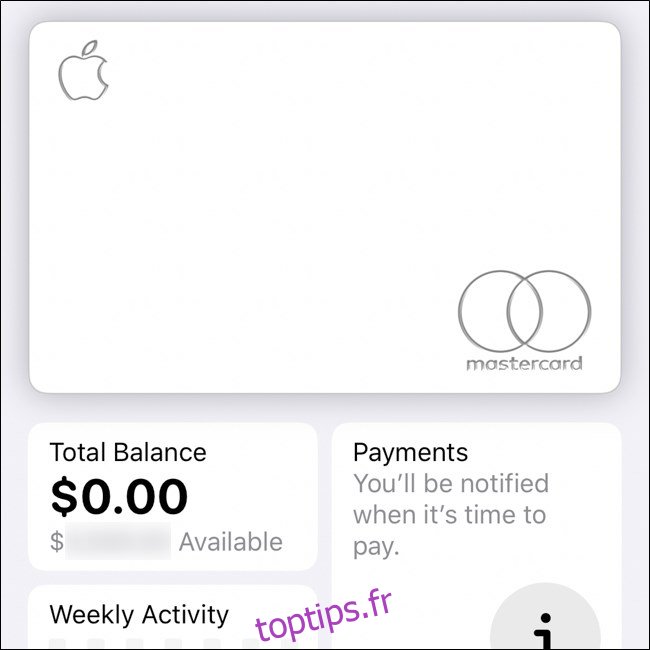Apple a annoncé sa propre carte de crédit début 2019. Désormais, la carte Apple est disponible pour un nombre croissant de personnes. Voici comment faire une demande pour mettre la main sur la carte de crédit en titane d’Apple.
La société de la Silicon Valley a commencé à déployer l’option d’inscription à la carte Apple au début du mois d’août 2019. Comme le déploiement initial se fait uniquement aux États-Unis, vous ne pourrez peut-être pas postuler tant qu’Apple ne s’étendra pas dans votre région.
Comme l’expérience Apple Card réside principalement sur l’iPhone, Apple nécessite que le combiné exécute iOS 12.4 ou une version plus récente. Cette version du système d’exploitation et tout ce qui suit inclut la prise en charge de la carte Apple.
Demander la carte Apple
Lorsque vous êtes prêt à demander la carte Apple, ouvrez l’application «Wallet». Si vous ne trouvez pas l’application sur votre iPhone, faites glisser votre doigt vers le bas sur votre écran d’accueil et utilisez la recherche Spotlight pour la localiser.
Ensuite, appuyez sur l’icône «+» dans le coin supérieur droit de l’écran.
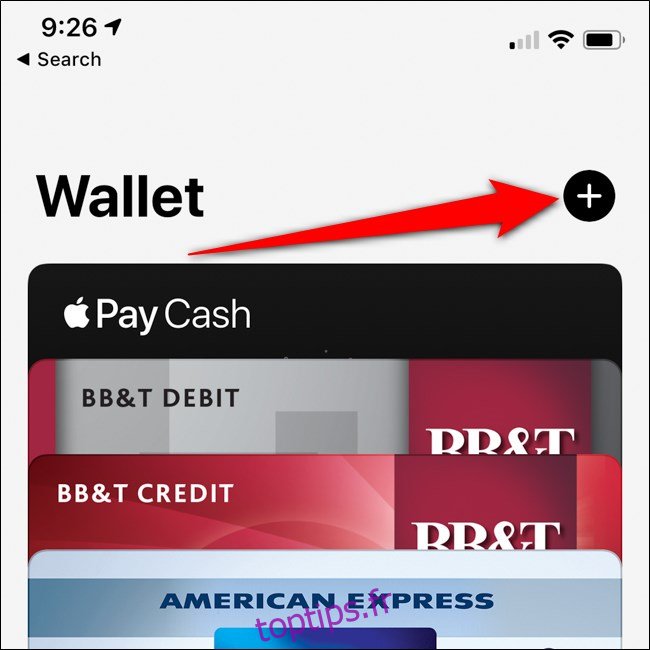
L’écran suivant explique que l’ajout de cartes à Apple Pay vous permet d’effectuer des achats avec votre téléphone et sur le Web. Sélectionnez «Continuer» pour avancer.
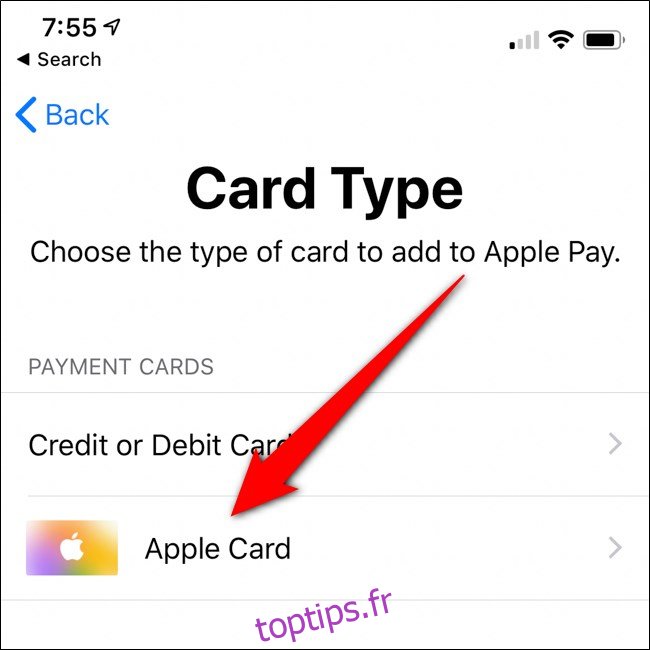
Si vous êtes éligible pour demander la carte Apple, vous verrez l’option pour la carte de crédit répertoriée. Choisissez «Apple Card» pour démarrer le processus.
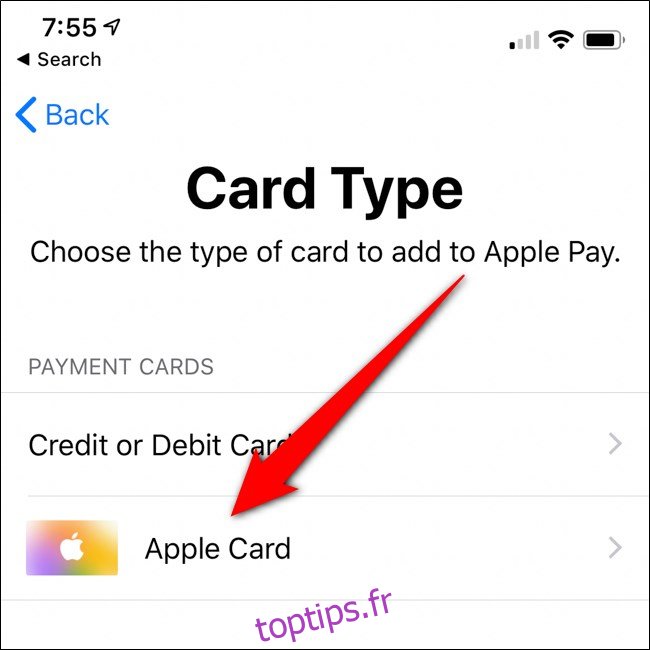
L’application Wallet explique maintenant les fonctionnalités offertes par la carte Apple et des informations sur le taux d’intérêt de la carte de 12,99% à 23,99%. Nous vous recommandons de lire les tarifs et conditions de la carte Apple, puis d’appuyer sur «Continuer».
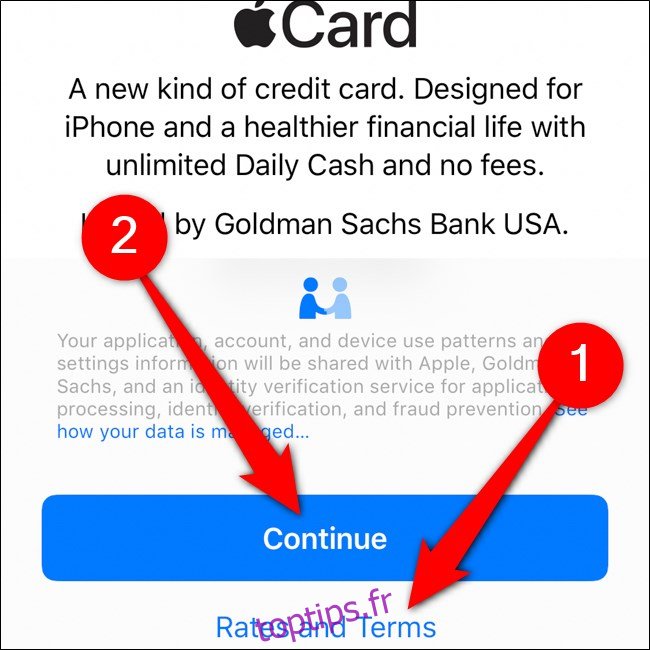
Vous devez maintenant vérifier certaines informations d’identité. Tout d’abord, assurez-vous que votre nom, votre date de naissance et votre numéro de téléphone sont corrects. Sélectionnez «Suivant» pour continuer.
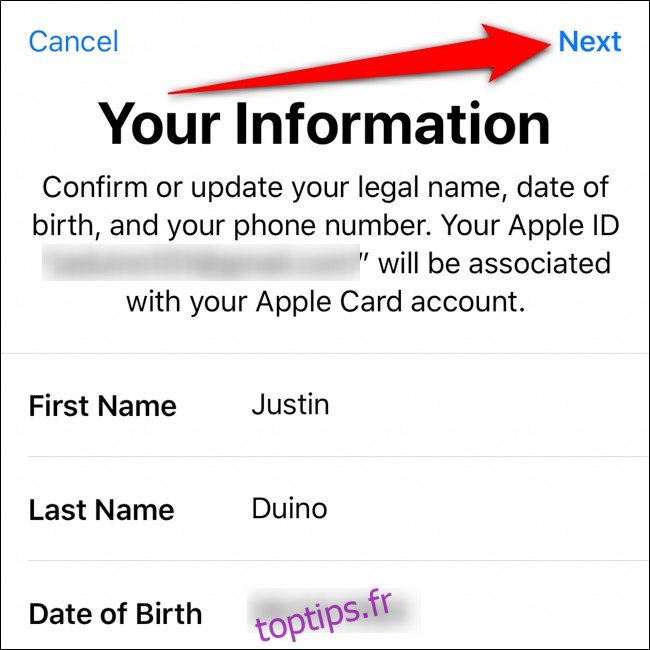
Deuxièmement, confirmez votre adresse résidentielle. Ces informations sont nécessaires pour des raisons de facturation et votre rapport de solvabilité. Appuyez sur «Suivant».
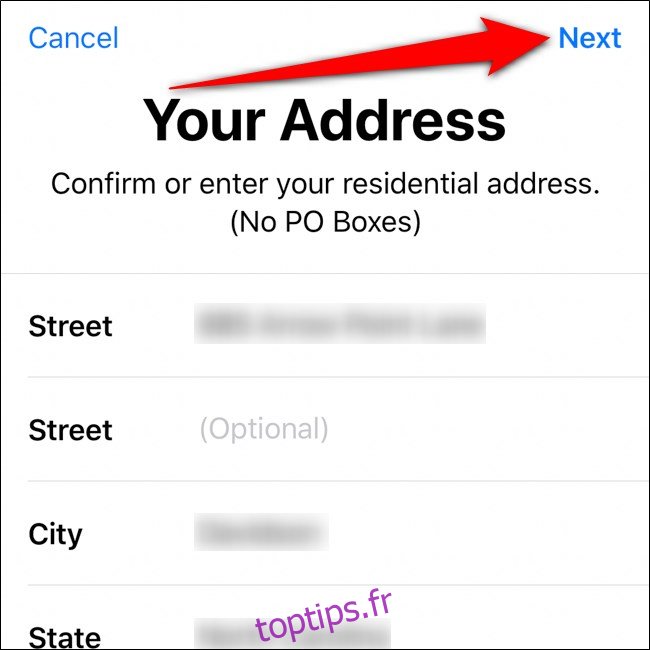
Après cela, entrez les quatre derniers chiffres de votre numéro de sécurité sociale, puis sélectionnez «Suivant».
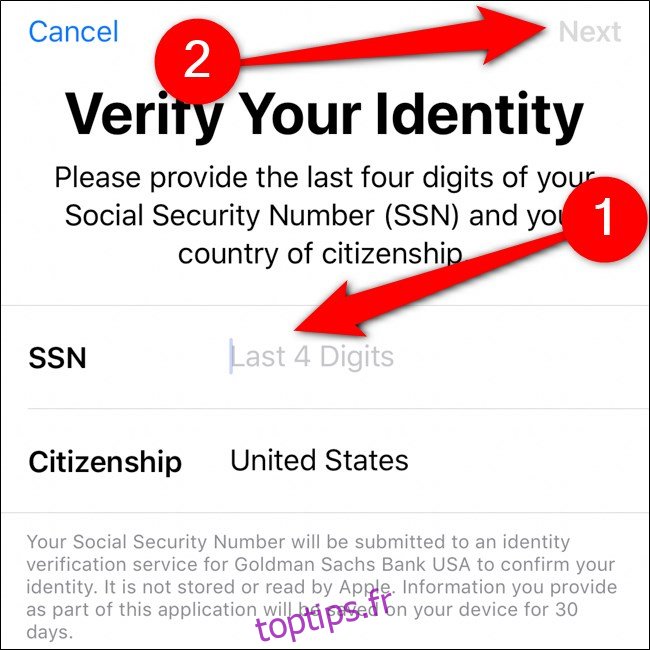
Enfin, saisissez votre revenu annuel, puis sélectionnez «Suivant». Ces informations aideront la banque à déterminer le montant du crédit qu’elle vous accordera.
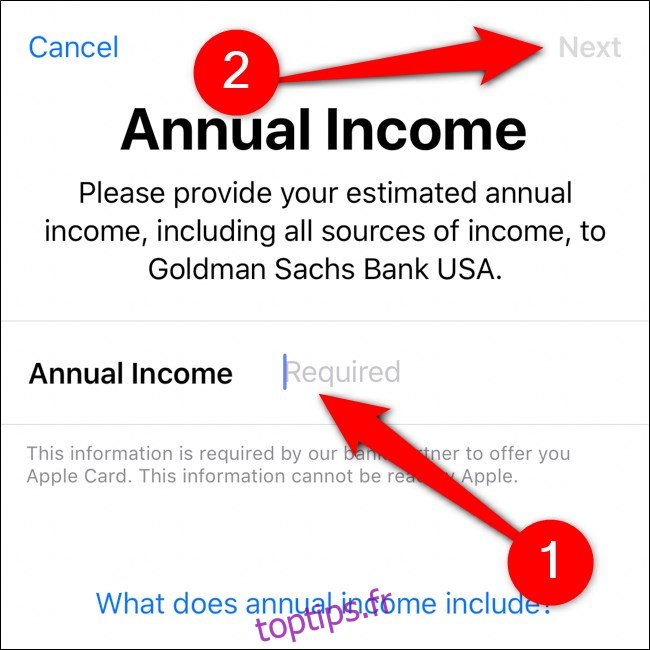
Avant que Goldman Sachs n’exécute votre crédit, Apple vous fournit les conditions de la carte, sa politique de confidentialité, ses accords logiciels, etc. Nous vous suggérons de les lire, puis de sélectionner «Accepter» si vous consentez aux documents juridiques.
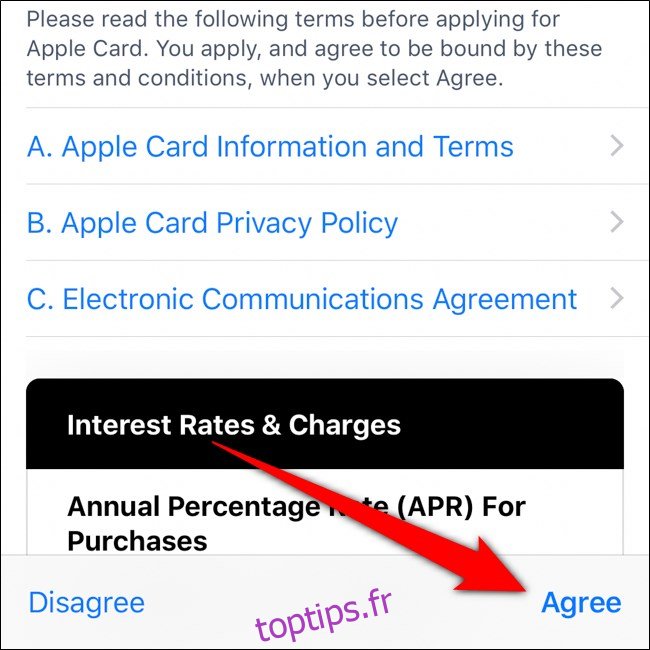
Vous devrez maintenant vérifier votre identité à l’aide de votre permis de conduire ou d’une pièce d’identité avec photo délivrée par l’État. Appuyez sur «Continuer», puis suivez les instructions à l’écran pour prendre une photo du recto et du verso de votre pièce d’identité.
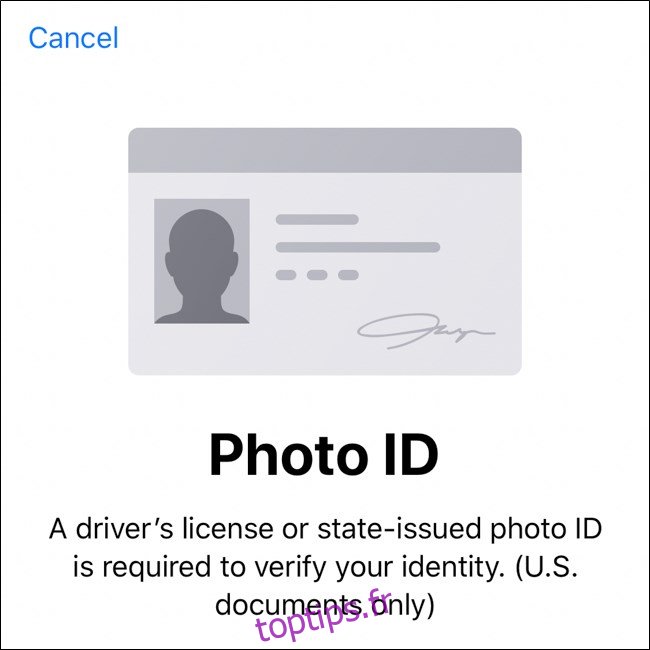
Goldman Sachs vérifiera toutes vos informations et une vérification de crédit sera effectuée. Une fois terminé, l’application Wallet indiquera si vous avez été approuvé ou non. Si vous l’êtes, une limite de crédit et un TAEG vous seront présentés en fonction de votre rapport de crédit.
Nous vous recommandons de lire les conditions générales de Goldman Sachs. Ensuite, appuyez sur «Accepter la carte Apple» pour accepter les tarifs, les termes et conditions. Si vous souhaitez refuser la marge de crédit, sélectionnez «Non merci».
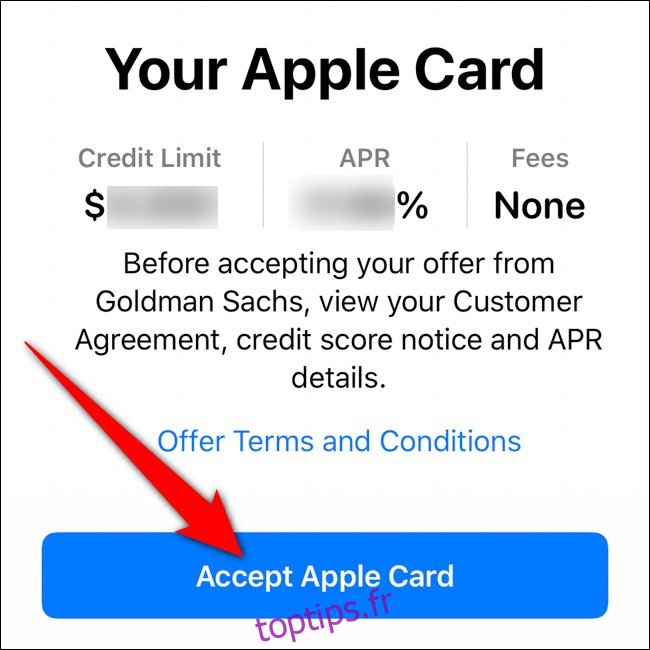
L’application Wallet vous demandera maintenant si vous souhaitez faire de l’Apple Card votre mode de paiement par défaut pour Apple Pay. Vous pouvez sélectionner «Utiliser comme carte par défaut» pour l’utiliser partout ou «Définir par défaut plus tard dans le portefeuille» pour continuer à utiliser vos autres cartes.
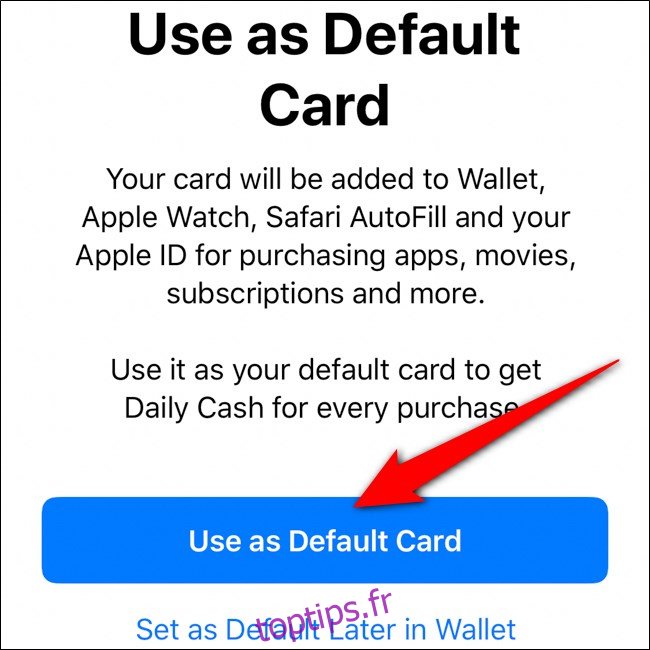
Une fois la carte ajoutée à votre portefeuille, appuyez sur «Continuer».
Commandez votre Apple Card en titane
Une fois que vous avez approuvé la carte Apple et qu’elle a été ajoutée à votre portefeuille, il vous sera demandé si vous souhaitez une carte physique. L’utilisation de la carte de crédit en titane ne vous rapporte qu’un pour cent sur les achats, mais c’est bien de l’avoir au cas où une entreprise n’accepterait pas les modes de paiement mobiles.
Appuyez sur «Continuer» pour avancer ou «Non merci» pour vous en tenir à l’option numérique uniquement.
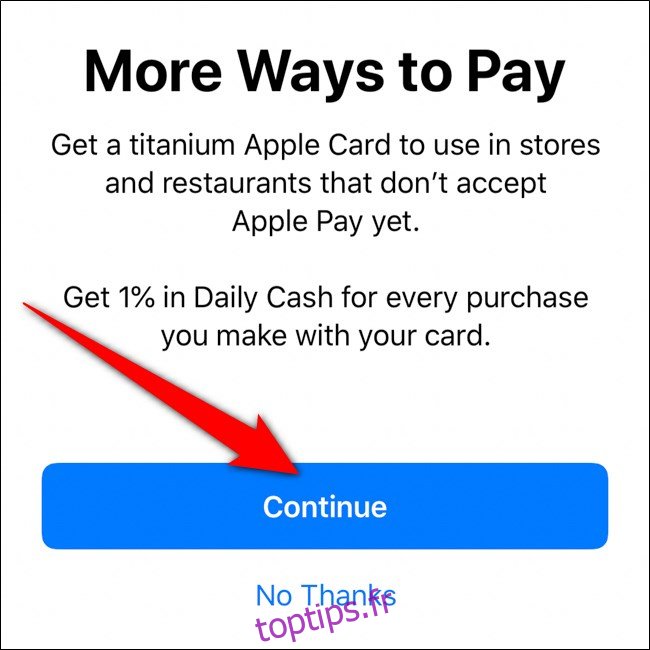
Sélectionnez «Confirmer» si votre adresse de livraison est correcte. La carte en titane devrait alors vous être envoyée par la poste dans environ une semaine.
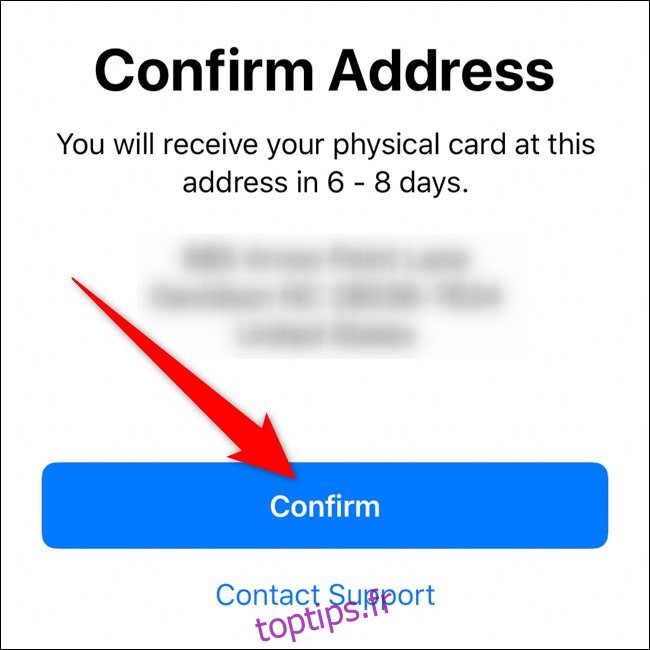
Et c’est tout! Vous pouvez maintenant voir la carte Apple dans l’application Wallet. Si vous le sélectionnez, vous verrez votre solde total, le crédit disponible, des rapports sur votre activité hebdomadaire et les paiements futurs.