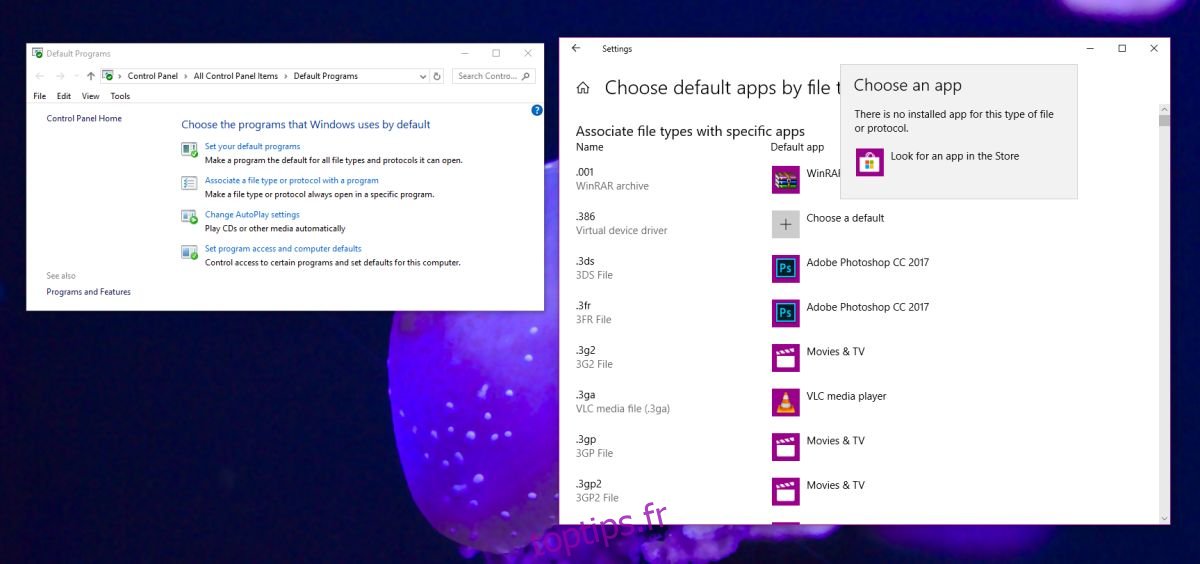Chaque mise à jour majeure de Windows 10 fait toujours une chose; déplace quelques paramètres du Panneau de configuration vers l’application Paramètres. Avec Windows 10 1803, la section Panneau de configuration qui permettait aux utilisateurs de définir des applications par défaut par types de fichiers a disparu. Lorsque vous cliquez sur cette option désormais obsolète, vous êtes redirigé vers l’application Paramètres. Lorsque vous cliquez sur le bouton qui vous permet de sélectionner une application, vous avez le choix entre quelques applications UWP ou vous pouvez accéder au Microsoft Store et en télécharger une à partir de là. Voici comment contourner la limitation et définir une application par défaut par type de fichier sur Windows 10 1803.
ALERTE SPOILER: faites défiler vers le bas et regardez le didacticiel vidéo à la fin de cet article.
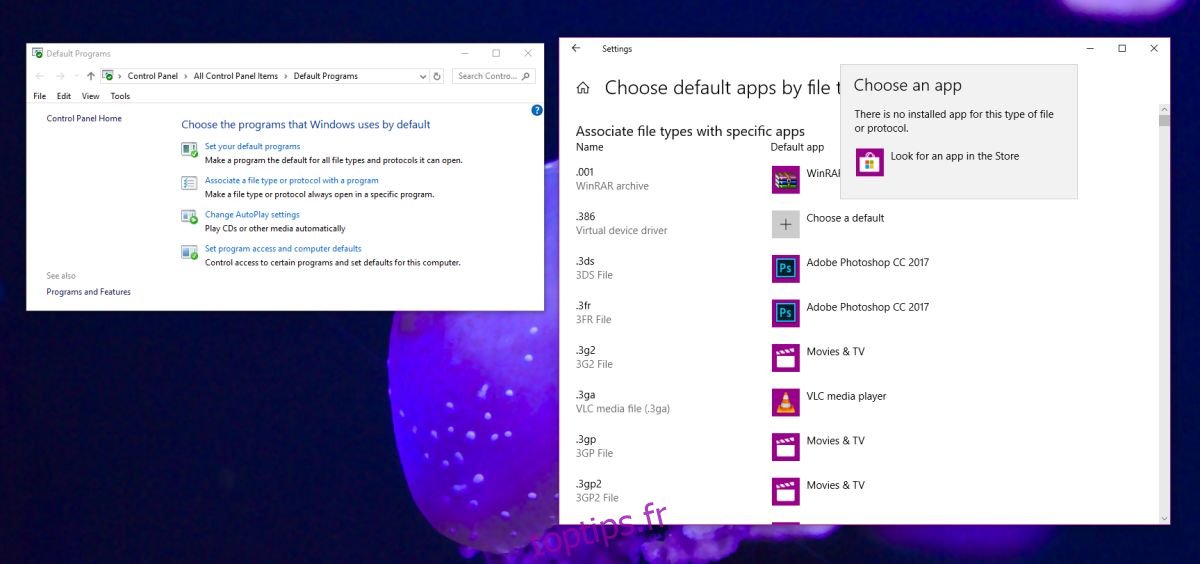
Applications par défaut par type de fichier
Ce dont vous avez essentiellement besoin est d’accéder à un menu qui vous permet de choisir une application déjà installée sur votre système et de la définir comme application par défaut. Si les paramètres par défaut n’étaient pas déjà attribués lorsque vous avez installé l’application, il existe un moyen assez simple de le faire.
Vous devez trouver le type de fichier pour lequel vous souhaitez définir la valeur par défaut. Si vous l’avez déjà, c’est un pas en avant, mais si vous n’en avez pas, il y a un moyen facile de l’obtenir.
Créez un fichier Bloc-notes et remplacez son extension par celle à laquelle vous souhaitez associer une application par défaut.
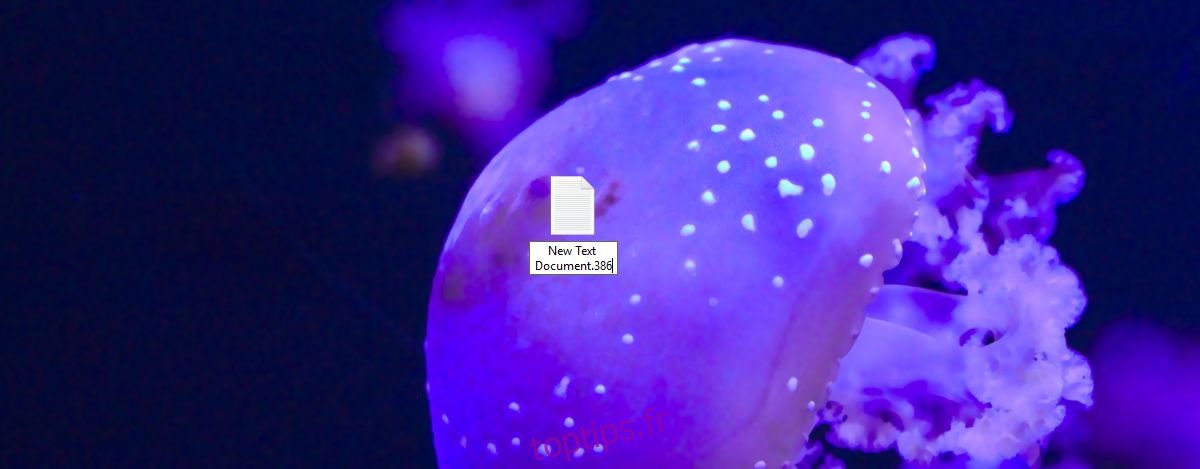
Une fois que vous avez créé le fichier, cliquez dessus avec le bouton droit de la souris et sélectionnez l’option Ouvrir avec. Le menu que vous voyez sera familier. Faites défiler la liste des applications et en bas, vous verrez une option « Rechercher une autre application sur ce PC » et sélectionnez l’application que vous souhaitez y associer. Une fois que vous avez terminé, sélectionnez l’option «Toujours utiliser cette application pour ouvrir les fichiers».
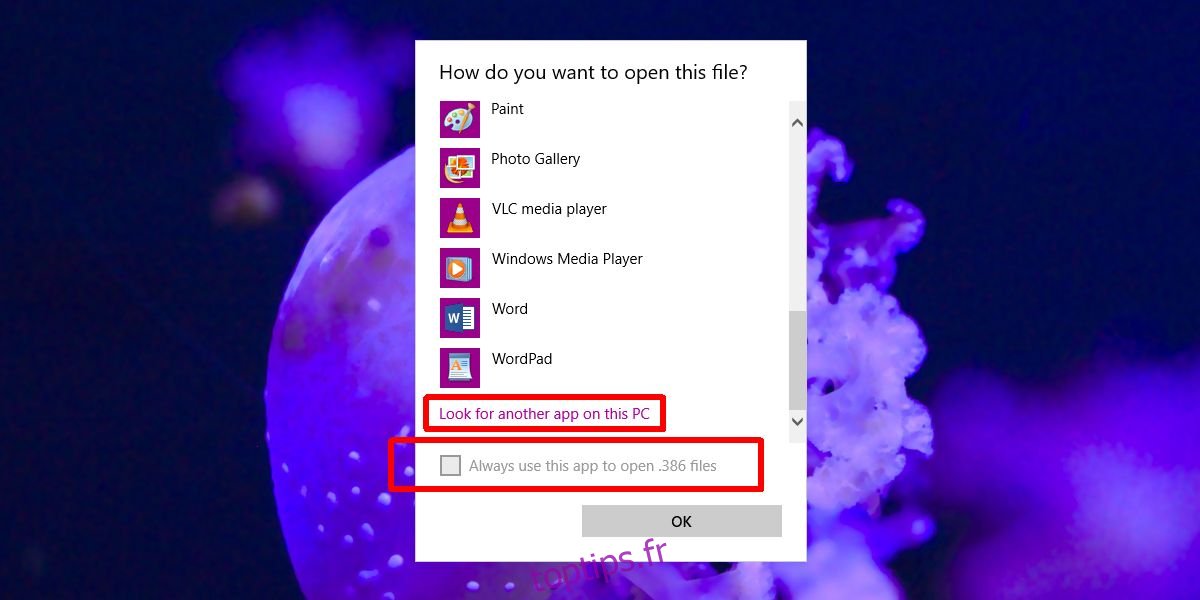
C’est à peu près tout ce qu’il faut. Vous pouvez supprimer le faux fichier que vous avez créé. Répétez cette opération pour tous les types de fichiers auxquels vous devez associer une application. C’est une façon fastidieuse de faire les choses, mais c’est la seule façon de faire. Microsoft semble avoir fait quelque chose de simple un peu plus compliqué et ce n’est pas une surprise. Il essaie de simplifier les réglages mais les victimes continuent de s’accumuler.
Il ne semble pas que Microsoft sache que le panneau de configuration n’a pas à être détruit petit à petit. L’application Paramètres peut exister avec elle et offrir aux utilisateurs l’interface plus simple dont ils ont besoin pour peaufiner leur système. Si tout, du Panneau de configuration passe à l’application Paramètres, il ne s’agit que d’une nouvelle application permettant aux utilisateurs d’apprendre leur chemin, mais sans toutes les options du Panneau de configuration.