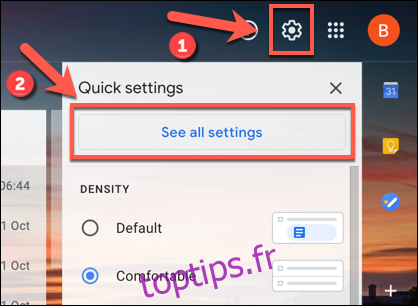Lorsque vous n’êtes pas au bureau, vos e-mails professionnels doivent être laissés de côté. Pour vous donner une pause, vous pouvez configurer des messages d’absence dans Gmail pour informer les gens que vous êtes absent. Voici comment.
Définir un message d’absence du bureau dans Gmail Online
Le moyen le plus simple de définir un message d’absence dans Gmail est de le faire à partir de votre PC Windows ou Mac. Vous devez être connecté à votre compte Google pour pouvoir le faire.
Dirigez-vous vers le Site Web Gmail et cliquez sur l’icône d’engrenage « Paramètres » dans le coin supérieur droit pour commencer. Dans le menu «Paramètres rapides» qui apparaît, sélectionnez l’option «Afficher tous les paramètres».
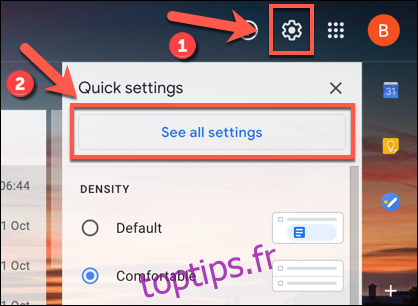
Cela vous mènera à la zone des paramètres Gmail de votre compte. Faites défiler vers le bas de l’onglet «Général» jusqu’à ce que vous voyiez les options «Répondeur de vacances».
Dans certains pays, tels que le Royaume-Uni, cette zone est nommée «Réponse automatique hors bureau», ce que vous verrez dans les captures d’écran ci-dessous. C’est parce que le Royaume-Uni n’utilise généralement pas le terme «vacances» pour désigner les pauses.
Les paramètres restent cependant les mêmes pour tous les paramètres régionaux.
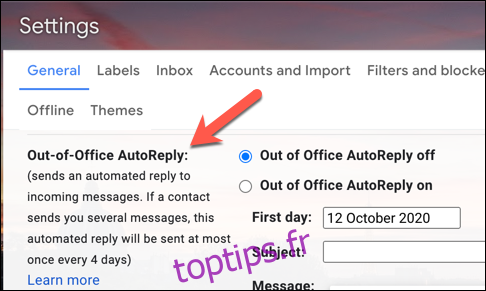
Les messages d’absence fonctionnent en répondant automatiquement aux e-mails que vous recevez, en les alertant du fait que vous n’êtes pas disponible pour répondre. Vous pouvez définir la plage de dates pendant laquelle vous serez «absent du bureau» ou «en vacances» et absent de vos e-mails dans les cases de date «Premier jour» et «Dernier jour».
Vous devrez cocher la case «Dernier jour» si vous souhaitez activer une date de fin. Sinon, Gmail continuera d’envoyer des messages d’absence du bureau jusqu’à ce que vous le désactiviez manuellement.
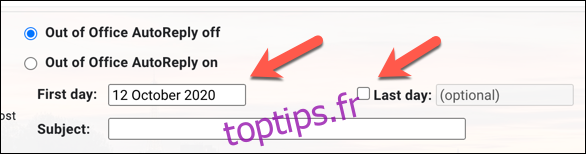
Une fois la plage de dates définie, vous devrez définir le message que vous souhaitez envoyer automatiquement. Fournissez un titre d’objet pour l’e-mail dans la case «Objet», puis tapez un message dans la case «Message».
Cette zone de texte est un bon endroit pour indiquer combien de temps vous serez absent du bureau, par exemple.
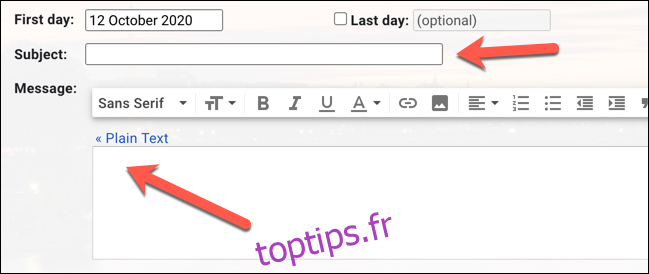
Si vous souhaitez limiter les réponses d’absence du bureau à vos contacts Gmail uniquement, cochez la case « Envoyer une réponse uniquement aux personnes de mes contacts ». Cette case à cocher vous empêchera de répondre automatiquement aux personnes que vous ne connaissez peut-être pas ou aux e-mails automatisés, par exemple.
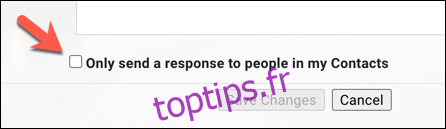
Une fois que vous êtes prêt à enregistrer et à appliquer le message d’absence du bureau, sélectionnez la case d’option «Répondeur vacances activé» ou la case d’option «Réponse automatique d’absence du bureau activée», en fonction de votre emplacement.
Si ce bouton radio est activé et que vous êtes satisfait de votre message d’absence du bureau, cliquez sur le bouton «Enregistrer les modifications» en bas de l’écran.
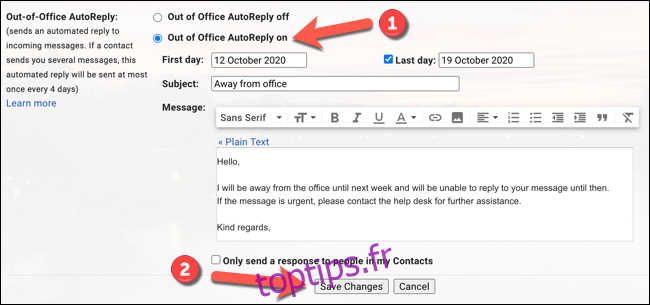
Cela activera le message d’absence du bureau que vous avez défini à partir de minuit à la date que vous avez spécifiée. Si vous définissez une valeur «Dernier jour», le message cessera d’être envoyé à 23 h 59 à cette date.
Définir un message d’absence du bureau dans Gmail sur les appareils mobiles
Vous pouvez également définir un message d’absence dans l’application Gmail sur votre Android, iPhone, ou iPad dispositif. Ces étapes fonctionneront sur toutes les plates-formes mobiles.
Pour commencer, ouvrez l’application «Gmail» sur votre téléphone ou votre tablette. Une fois ouvert, appuyez sur l’icône de menu «hamburger» dans le coin supérieur gauche de l’application.
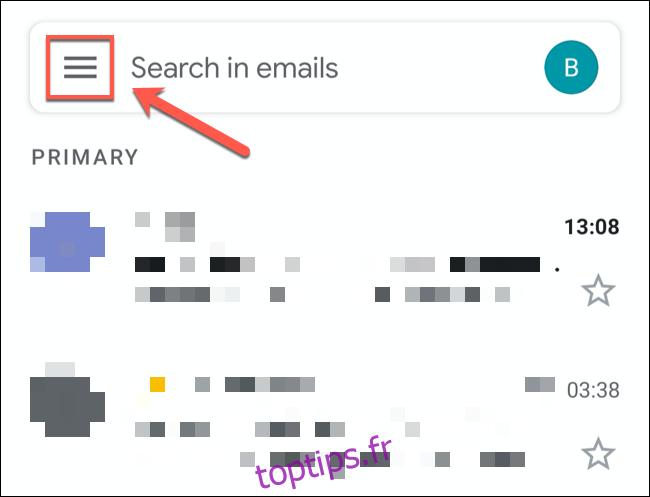
Faites défiler vers le bas de la liste, puis appuyez sur l’option «Paramètres».
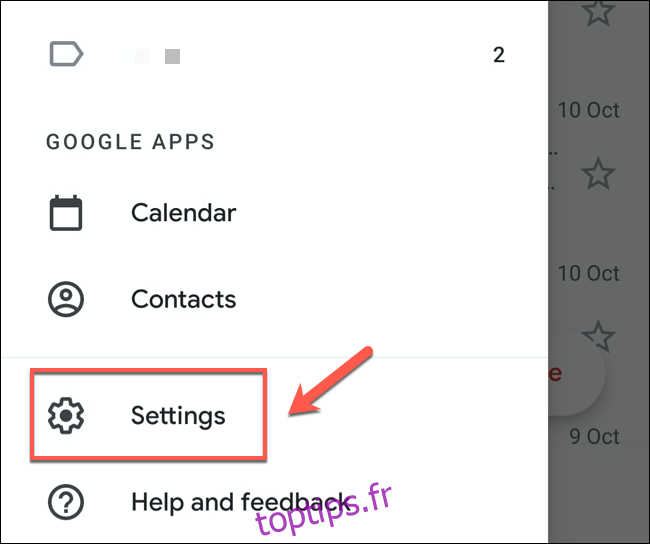
Dans le menu « Paramètres », appuyez sur le compte Google auquel vous souhaitez ajouter un message Gmail d’absence du bureau.
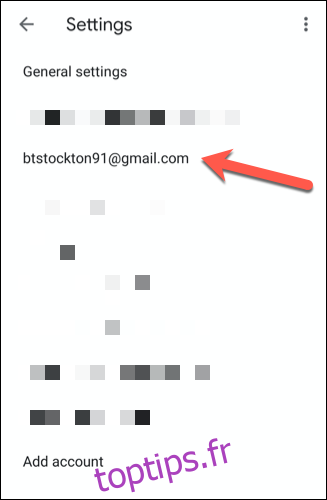
Le menu des paramètres de votre compte Gmail comportera des options spécifiques à votre compte, y compris les messages d’absence du bureau.
Pour ajouter un message d’absence du bureau, appuyez sur l’option «Répondeur de vacances» ou «Réponse automatique d’absence du bureau», selon vos paramètres régionaux.
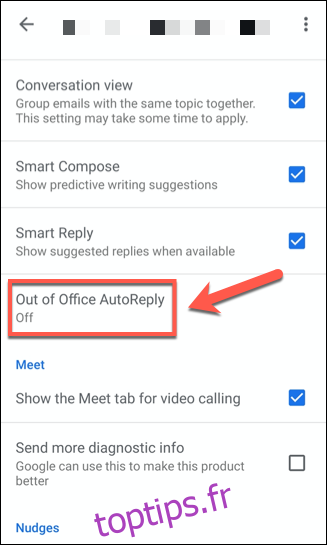
Vous devrez ensuite définir vos paramètres de message d’absence du bureau.
Appuyez sur le curseur «Répondeur de vacances» ou «Réponse automatique d’absence du bureau» pour vous permettre de modifier les paramètres de message.
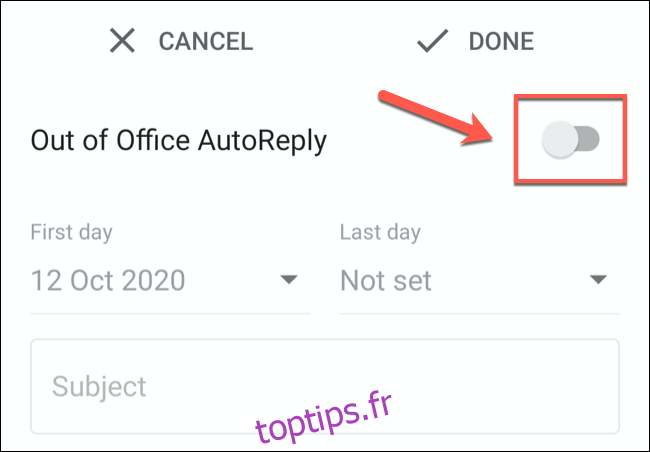
Tout comme les paramètres de message d’absence de Gmail dans le navigateur de votre ordinateur, vous devez définir la durée pendant laquelle vous souhaitez que le message soit actif (et à) à l’aide des listes déroulantes « Premier jour » et « Dernier jour ». options.
Si vous ne souhaitez pas avoir de date de fin, définissez plutôt l’option «Dernier jour» sur «Aucun».
Vous devrez également ajouter un objet et un message à envoyer aux utilisateurs. Si vous souhaitez uniquement envoyer des messages à vos contacts, cochez la case «Envoyer à mes contacts uniquement».
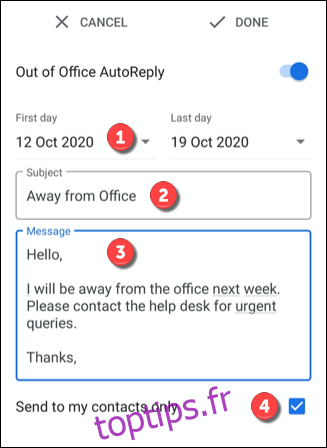
Pour enregistrer et appliquer le message, appuyez sur l’option «Terminé» dans le coin supérieur droit.
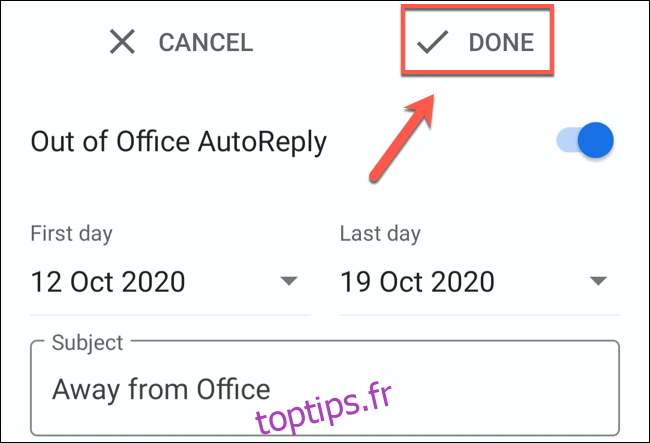
Cela activera votre message d’absence du bureau à partir de minuit à la date spécifiée dans les options «Premier jour». Si vous définissez une date de fin, les messages s’arrêteront à 11 h 59 ce jour-là.