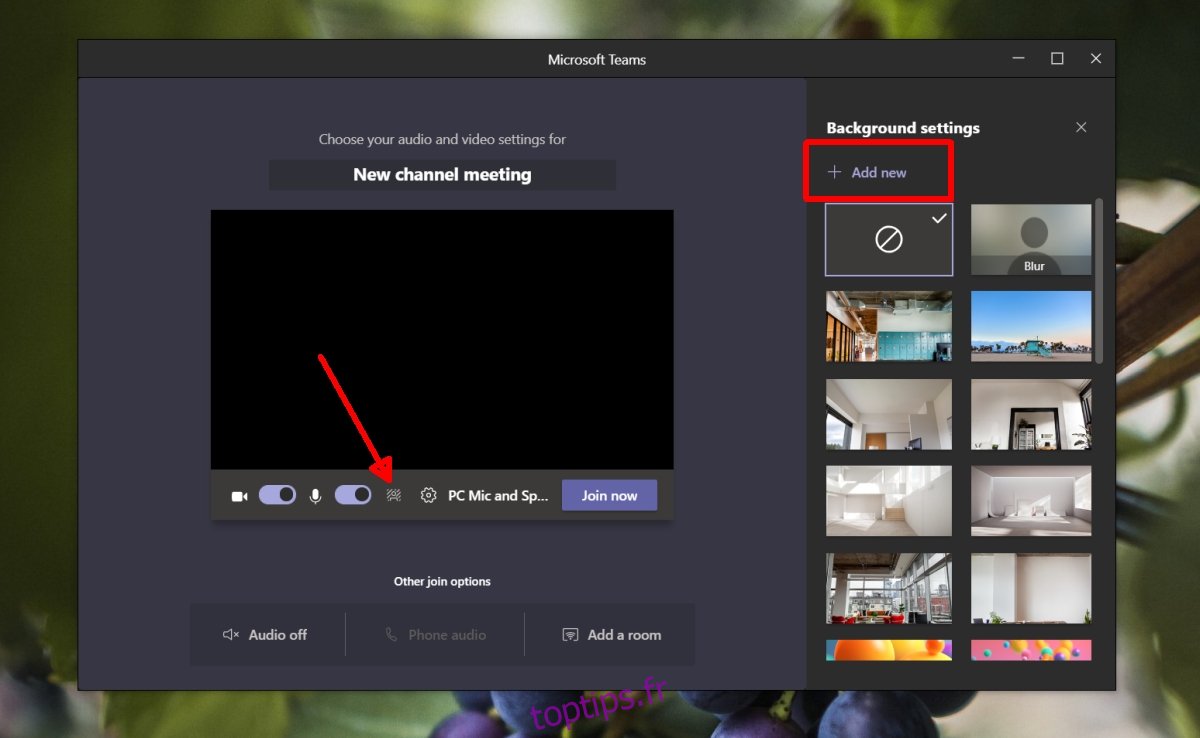Microsoft Teams dispose d’une fonction de flou d’arrière-plan. Cette fonctionnalité, ajoutée récemment, permet aux utilisateurs de masquer ce qui se trouve en arrière-plan et s’est révélée utile pour les nouveaux utilisateurs de Microsoft Teams travaillant à domicile et rejoignant des réunions depuis une salle en désordre.
Table des matières
Arrière-plan personnalisé dans les appels vidéo
Le flou d’arrière-plan est utile et pratique, mais pour de nombreux utilisateurs, cela peut devenir banal. Pour compenser cela, de nombreux autres outils de visioconférence ont la possibilité d’ajouter un arrière-plan personnalisé.
Un arrière-plan personnalisé est essentiellement une image. Il remplace l’arrière-plan flou par une image. Votre arrière-plan est caché mais de manière créative.
1. Arrière-plan personnalisé dans Microsoft Teams
Microsoft Teams a des arrière-plans vidéo autres que l’option de flou. Hors de la boîte, les arrière-plans sont limités, mais les utilisateurs peuvent télécharger / utiliser un arrière-plan personnalisé.
L’utilisation d’un arrière-plan personnalisé dans Microsoft Teams était auparavant compliquée, mais elle a maintenant été simplifiée afin que les utilisateurs puissent facilement télécharger une image et la sélectionner comme arrière-plan.
Ouvrez Microsoft Teams.
Lancez un appel vidéo.
Avant que l’appel ne commence, ou que vous cliquez sur Rejoindre, cliquez sur le bouton d’arrière-plan flou.
Dans le panneau de droite, cliquez sur le bouton «Ajouter».
Sélectionnez l’image que vous souhaitez utiliser.
Faites défiler vers le bas et sélectionnez la nouvelle image ajoutée.
L’arrière-plan personnalisé sera appliqué et vous pourrez rejoindre votre appel.
Remarque: vous pouvez ajouter un nouvel arrière-plan à tout moment et le modifier à tout moment.
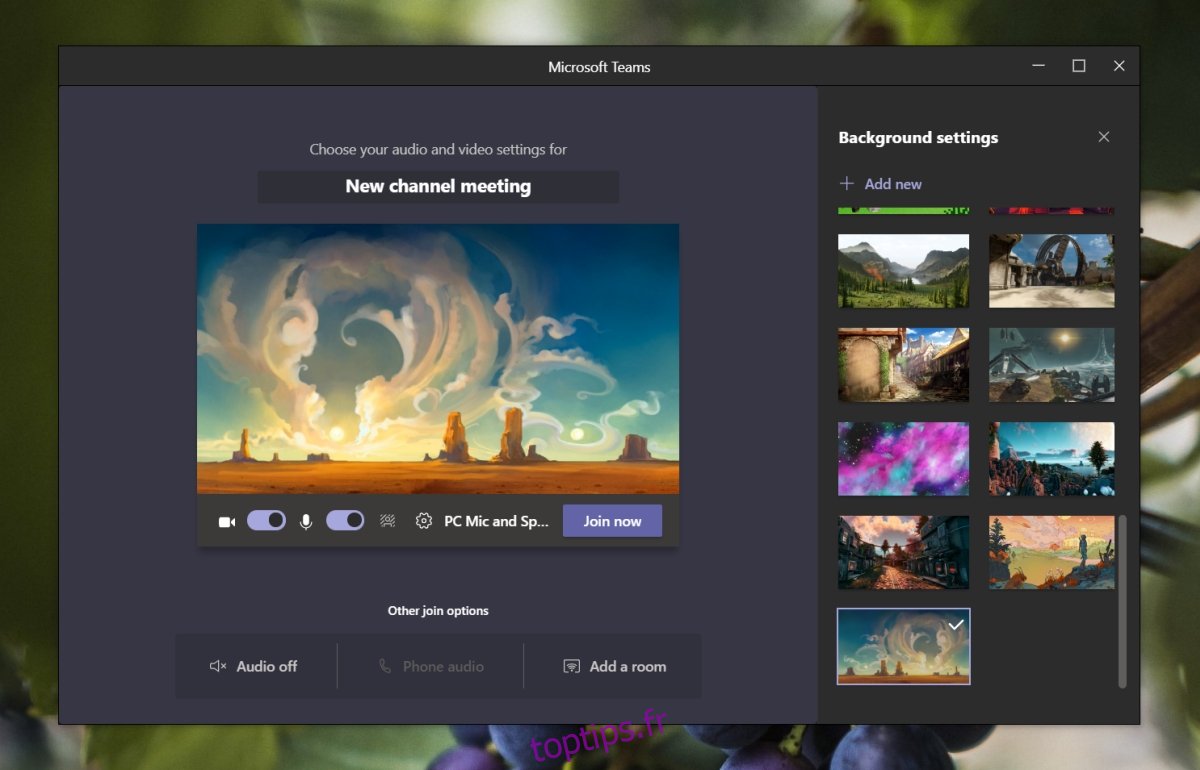
2. Supprimer l’arrière-plan personnalisé dans Microsoft Teams
Si vous en avez assez d’utiliser un arrière-plan personnalisé, vous pouvez le supprimer sans passer par défaut au flou d’arrière-plan.
Lancez un appel vidéo dans Microsoft Teams.
Cliquez sur l’icône de flou avant de rejoindre l’appel.
Dans le panneau qui s’ouvre, sélectionnez «Aucun».
L’arrière-plan sera supprimé.
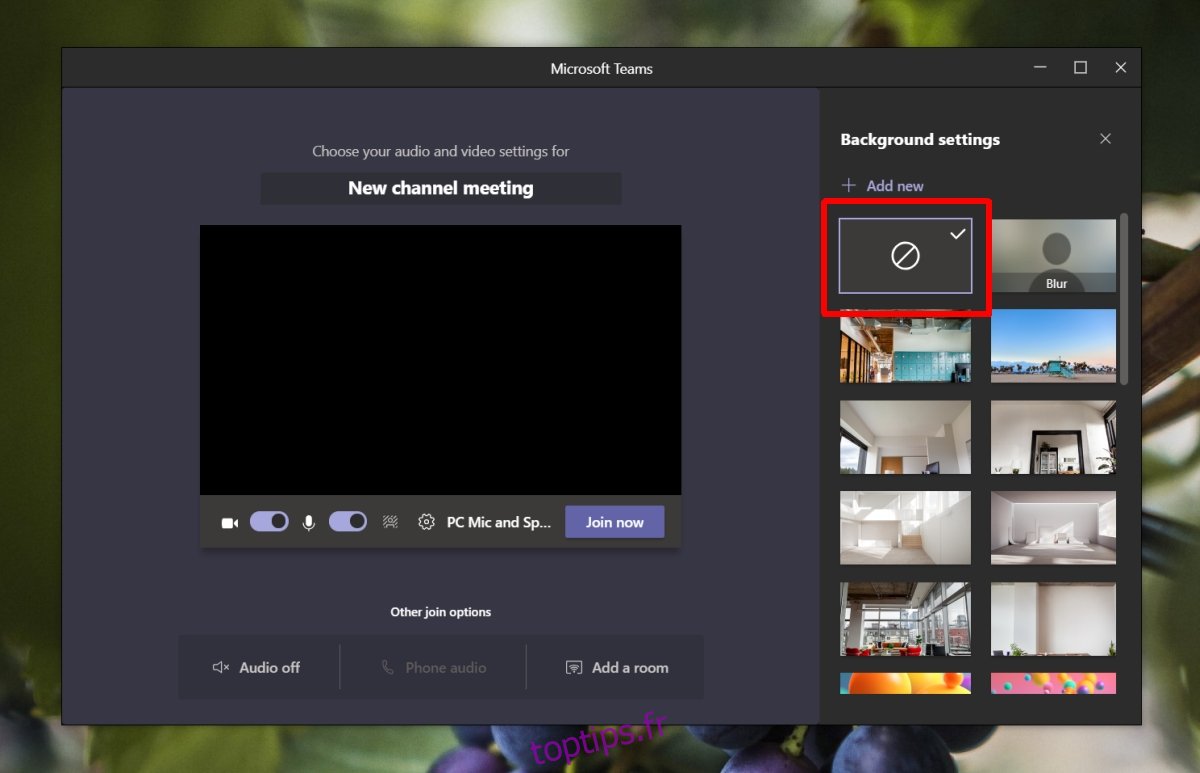
3. Supprimer un arrière-plan personnalisé dans Microsoft Teams
Supprimer un arrière-plan n’est pas la même chose que le supprimer. Lorsque vous supprimez un arrière-plan, il apparaît toujours dans la liste des arrière-plans. Si vous ajoutez un arrière-plan de trop, trouver celui que vous souhaitez utiliser peut devenir difficile.
Lancez un appel vidéo dans Microsoft Teams.
Cliquez sur le bouton d’arrière-plan flou.
Dans le panneau des arrière-plans, recherchez l’arrière-plan que vous souhaitez supprimer.
Cliquez sur le bouton Plus d’options en haut à droite de l’arrière-plan.
Sélectionnez Supprimer.
L’arrière-plan sera supprimé de votre bibliothèque.
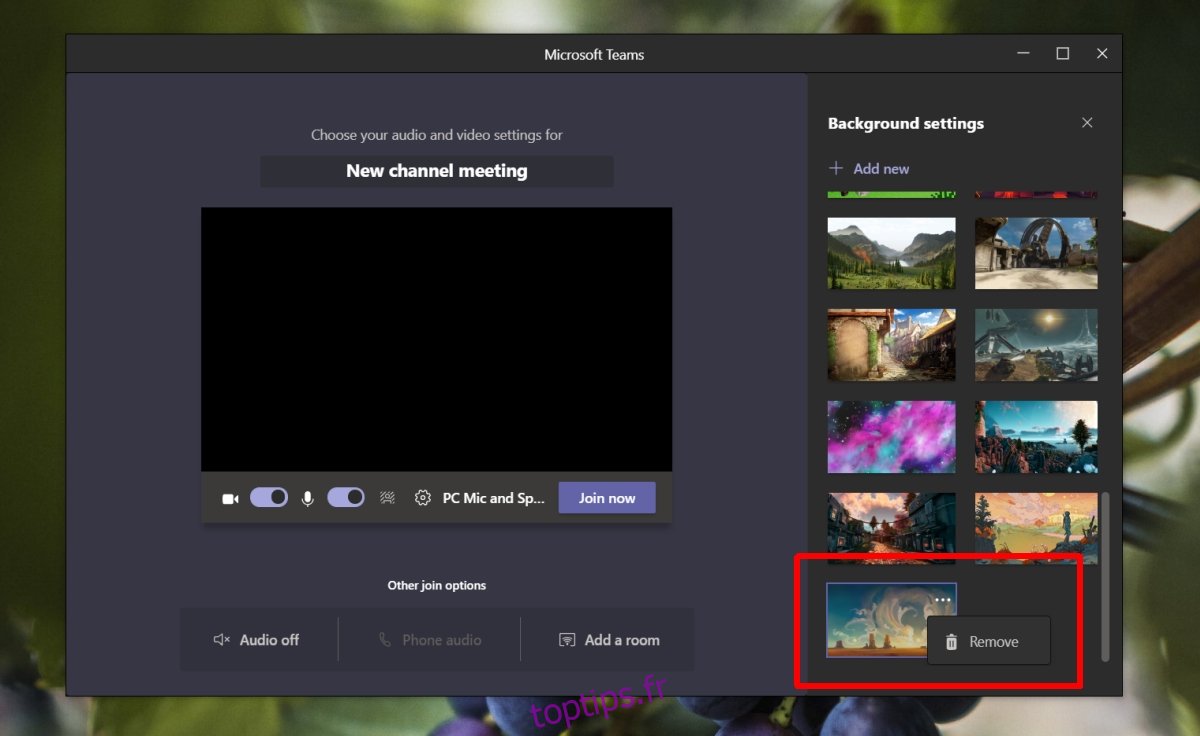
Sélection des arrière-plans appropriés
Les utilisateurs de Microsoft Teams et les utilisateurs d’autres outils de visioconférence prenant en charge les arrière-plans personnalisés font preuve de créativité avec les arrière-plans qu’ils utilisent. Microsoft Teams en propose un de Minecraft, et il existe des Avatar populaires: les derniers maîtres de l’air qui circulent.
Les arrière-plans sont mignons et peuvent convenir à certaines réunions mais pas à toutes. Utilisez votre meilleur jugement lorsque vous choisissez un arrière-plan en gardant à l’esprit qu’il sera utilisé dans un environnement de travail.
Parfois, il peut être judicieux de ne pas utiliser d’arrière-plan ou d’utiliser la fonction de flou.