Comme tous les principaux systèmes d’exploitation, macOS vous permet de restreindre l’accès aux fichiers à l’aide d’un ensemble complexe d’autorisations de fichiers. Vous pouvez les définir vous-même à l’aide de l’application Finder ou en utilisant la commande chmod dans le terminal de votre Mac. Voici comment.
Table des matières
Définition des autorisations de fichier Mac à l’aide du Finder
Si vous souhaitez définir les autorisations pour un fichier sur votre Mac sans utiliser le terminal, vous devrez utiliser l’application Finder.
Vous pouvez lancer Finder à partir du Dock en bas de votre écran. L’application est représentée par l’icône du logo souriant Happy Mac.
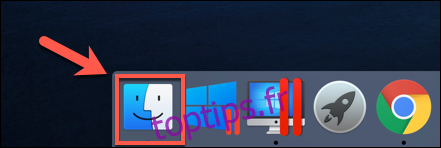
Dans une fenêtre du Finder, vous pouvez afficher et définir les autorisations en cliquant avec le bouton droit sur un fichier ou un dossier et en sélectionnant l’option «Obtenir des informations».
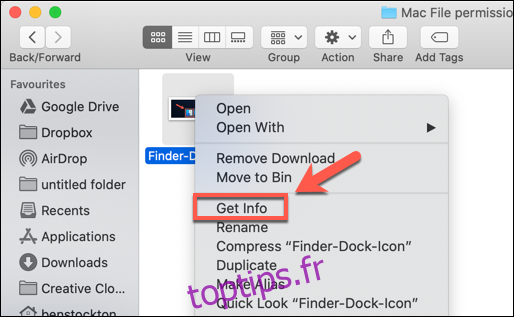
Des informations détaillées sur votre fichier ou dossier peuvent être trouvées dans la fenêtre «Info» qui s’ouvre. Cependant, pour définir les autorisations de fichiers, vous devrez cliquer sur la flèche à côté de l’option «Partage et autorisations».
Cela affichera une liste de comptes ou de groupes d’utilisateurs sur votre Mac, avec des niveaux d’accès indiqués dans la catégorie «Privilège».
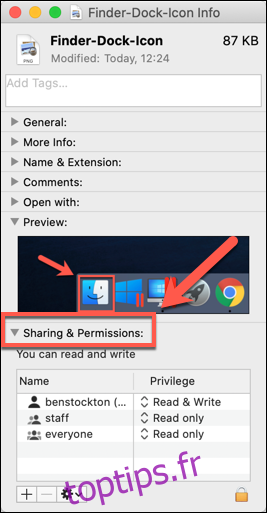
Si le compte ou le groupe d’utilisateurs pour lequel vous souhaitez définir des autorisations ne figure pas dans la liste, sélectionnez l’icône Plus (+) en bas de la fenêtre.
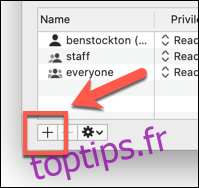
Choisissez l’utilisateur ou le groupe dans la fenêtre de sélection, puis cliquez sur le bouton «Sélectionner». Cela l’ajoutera à la liste.

Les niveaux d’accès sont explicites: les utilisateurs disposant d’un niveau d’accès «Lecture seule» ne peuvent pas modifier les fichiers, mais ils peuvent y accéder. Si un compte est défini sur le niveau «Lecture et écriture», il peut faire les deux.
Pour modifier ceci pour un utilisateur ou un groupe dans la liste, cliquez sur la flèche à côté du niveau existant pour ce compte ou ce groupe, puis sélectionnez «Lecture seule» ou «Lecture et écriture» dans la liste.
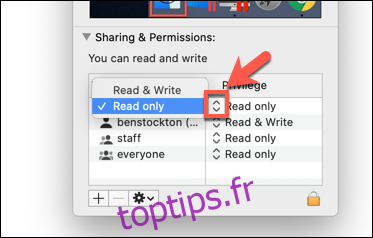
Les autorisations sont immédiatement définies. Fermez la fenêtre «Info» une fois que vous avez terminé.
Définition des autorisations de fichier Mac à l’aide du terminal
Si vous avez déjà utilisé la commande chmod sous Linux, vous serez conscient de sa puissance. Avec une commande de terminal, vous pouvez définir les autorisations de lecture, d’écriture et d’exécution pour les fichiers et répertoires.
La commande chmod n’est cependant pas une commande uniquement Linux. Comme beaucoup d’autres commandes de terminal Linux, chmod remonte à Unix des années 1970 – Linux et macOS partagent tous deux cet héritage, c’est pourquoi la commande chmod est disponible dans macOS aujourd’hui.
Pour utiliser chmod, ouvrez une fenêtre de terminal. Vous pouvez le faire en appuyant sur l’icône du Launchpad sur le Dock et en cliquant sur l’option «Terminal» dans le dossier «Autre».
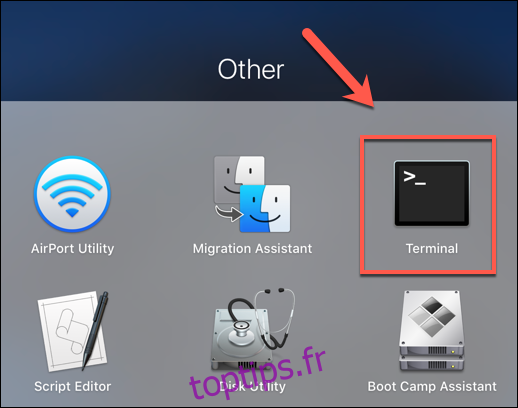
Vous pouvez également utiliser la fonction de recherche Spotlight intégrée d’Apple pour ouvrir le terminal.
Affichage des autorisations de fichier actuelles
Pour afficher les autorisations actuelles pour un fichier, tapez:
ls -@l file.txt
Remplacez «file.txt» par votre propre nom de fichier. Cela affichera tous les niveaux d’accès des utilisateurs, ainsi que tous les attributs étendus pertinents pour macOS.
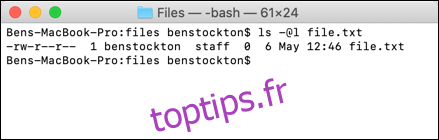
Les autorisations de fichier pour le fichier sont affichées dans les 11 premiers caractères générés par la commande ls. Le premier caractère, un tiret en (-), indique qu’il s’agit d’un fichier. Pour les dossiers, il est remplacé par une lettre (d) à la place.
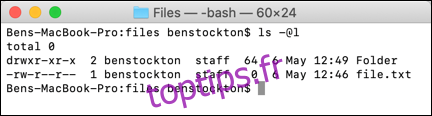
Les neuf personnages suivants sont divisés en groupes de trois.
Le premier groupe affiche les niveaux d’accès pour le propriétaire du fichier / dossier (1), le groupe du milieu affiche les autorisations de groupe (2) et les trois derniers affiche les autorisations pour tous les autres utilisateurs (3).
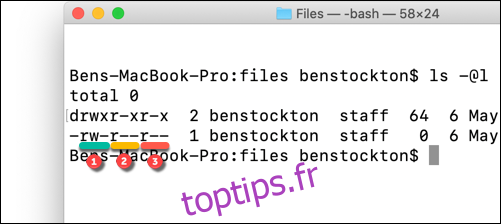
Vous verrez également des lettres ici, telles que r (lecture), w (écriture) et x (exécution). Ces niveaux sont toujours affichés dans cet ordre, par exemple:
– signifierait pas d’accès en lecture ou en écriture, et le fichier n’est pas exécutable.
r– signifierait que le fichier peut être lu, mais pas écrit, et que le fichier n’est pas exécutable.
rw- signifierait que le fichier peut être lu et écrit, mais le fichier n’est pas exécutable.
rx signifie que le fichier peut être lu et exécuté, mais pas écrit.
rwx signifie que le fichier peut être lu, écrit et exécuté.
Si le dernier caractère est un arobase (@), cela signifie que le fichier ou le dossier a des attributs de fichier étendus relatifs à la sécurité, donnant à certaines applications (comme le Finder) un accès permanent aux fichiers.
Cela est en partie lié aux nouvelles fonctionnalités de sécurité introduites dans macOS Catalina, bien que les listes de contrôle d’accès aux fichiers (ACL) soient une fonctionnalité Mac depuis macOS X 10.4 Tiger en 2005.
Définition des autorisations de fichier
Pour définir les autorisations de fichier, vous utiliserez la commande chmod sur le terminal. Pour supprimer toutes les autorisations existantes, définissez l’accès en lecture et en écriture pour l’utilisateur tout en autorisant l’accès en lecture pour tous les autres utilisateurs, tapez:
chmod u=rw,g=r,o=r file.txt
L’indicateur u définit les autorisations du propriétaire du fichier, g fait référence au groupe d’utilisateurs, tandis que o fait référence à tous les autres utilisateurs. L’utilisation d’un signe égal (=) efface toutes les autorisations précédentes pour cette catégorie.
Dans ce cas, le propriétaire du fichier obtient un accès en lecture et en écriture, tandis que le groupe d’utilisateurs et les autres utilisateurs obtiennent un accès en lecture.
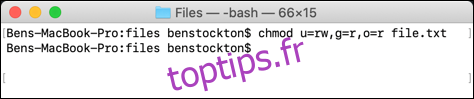
Vous pouvez utiliser un signe plus (+) pour ajouter l’accès à un niveau utilisateur. Par exemple:
chmod o+rw file.txt
Cela donnerait à tous les autres utilisateurs un accès en lecture et en écriture au fichier.
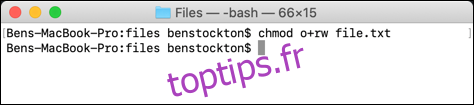
Vous pouvez utiliser le signe moins (-) pour le supprimer à la place, par exemple:
chmod o-rw file.txt
Cela supprimerait l’accès en lecture et en écriture pour tous les autres utilisateurs du fichier.
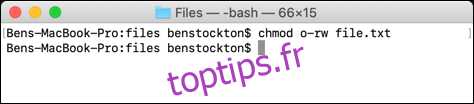
Pour effacer, ajouter ou supprimer des autorisations utilisateur pour tous les utilisateurs, utilisez plutôt l’indicateur a. Par exemple:
chmod a+rwx file.txt
Cela donnerait à tous les utilisateurs et groupes d’utilisateurs un accès en lecture et en écriture à votre fichier, et permettrait à tous les utilisateurs d’exécuter le fichier.
Une grande puissance s’accompagne d’une grande responsabilité, et il est indéniable que la commande chmod est un outil étendu et puissant pour modifier les autorisations de fichiers sur Mac. Vous pouvez, par exemple, remplacer les lettres (rwx) par une combinaison de trois (ou quatre) chiffres octaux, jusqu’à 777 (pour lire, écrire et exécuter).
Si vous voulez en savoir plus à ce sujet, tapez man chmod sur le terminal pour lire la liste complète des indicateurs et paramètres disponibles.

