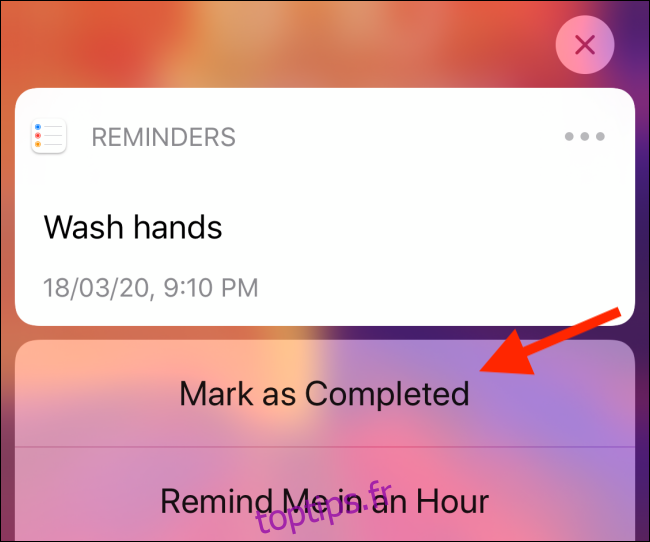Si votre travail vous oblige à être sur le terrain pendant la quarantaine du coronavirus, vous voudrez peut-être un rappel pour nettoyer vos mains ou les surfaces autour de vous. Vous pouvez configurer des rappels récurrents toutes les heures sur votre iPhone ou iPad.
Table des matières
Comment définir des rappels récurrents à l’aide de l’application Rappels
Avec la sortie d’iOS 13 et d’iPadOS 13, Apple a repensé l’application Reminder, apportant de nombreuses nouvelles améliorations et fonctionnalités. L’un d’eux est le nouvel ajout de rappels périodiques toutes les heures.
Le système est assez simple. Lorsque vous recevez une notification pour le rappel, marquez-le comme terminé. Lorsque vous revenez à l’application Rappels, vous verrez que le rappel est toujours là mais a maintenant une heure de plus.
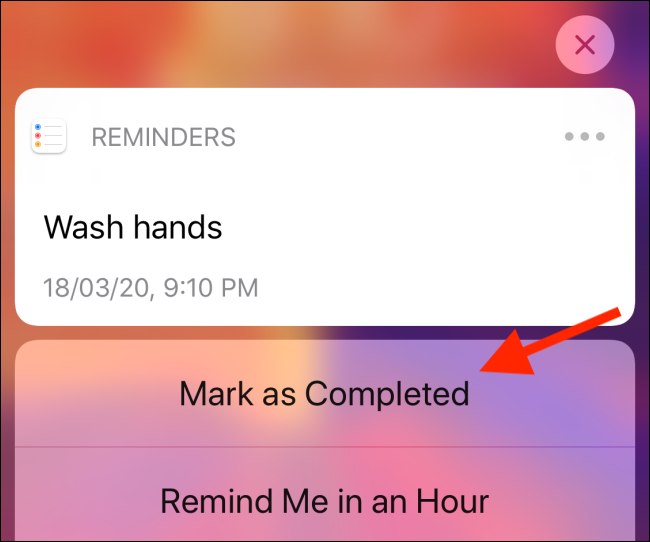
Si vous ne marquez pas le rappel comme terminé, il ne se reproduira pas dans l’heure suivante. Vous pouvez choisir de définir une date de fin pour le rappel récurrent, ou vous pouvez simplement supprimer le rappel.
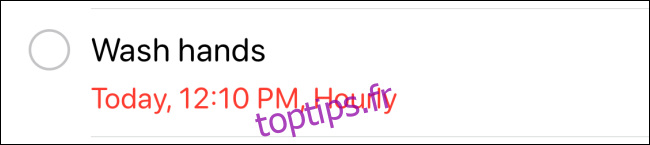
Ouvrez l’application « Rappels » sur votre iPhone ou iPad et choisissez une liste. Ici, appuyez sur le bouton «Nouveau rappel».
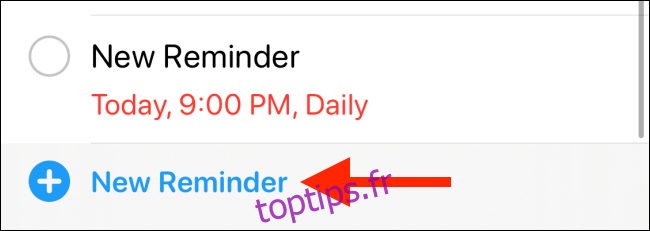
Dans la zone de texte, attribuez un nom au rappel, par exemple « Lavez-vous les mains ». De là, appuyez sur le bouton «i» à partir du bord droit de l’écran.
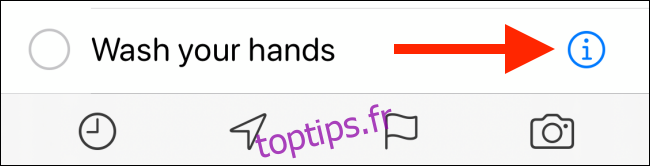
Appuyez sur la bascule à côté de l’option « Me le rappeler un jour » si elle est désactivée, puis sélectionnez la bascule à côté de l’option « Me le rappeler à la fois ». À partir de là, appuyez sur l’option de chronométrage et choisissez une heure de début. Ensuite, sélectionnez l’option «Répéter».
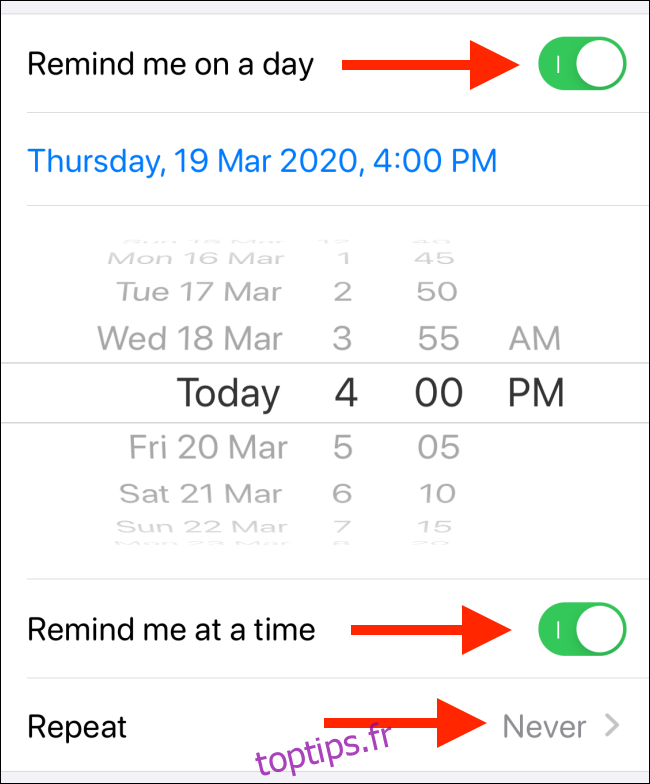
Ici, choisissez l’option «Toutes les heures».
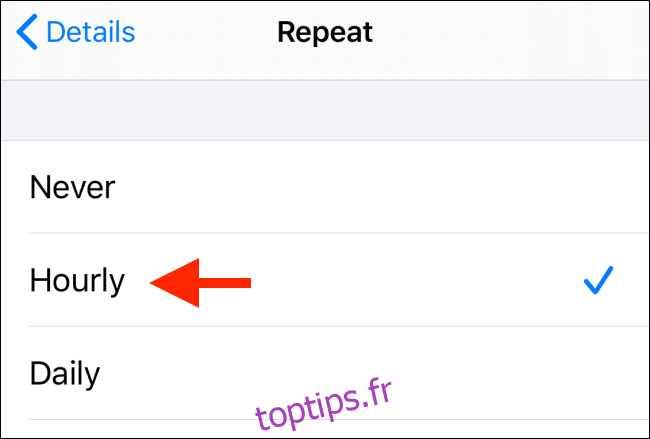
Dans l’écran Détails, vous verrez qu’une nouvelle option apparaît. Appuyez sur le bouton «Terminer la répétition» pour choisir une date de fin pour cette option.
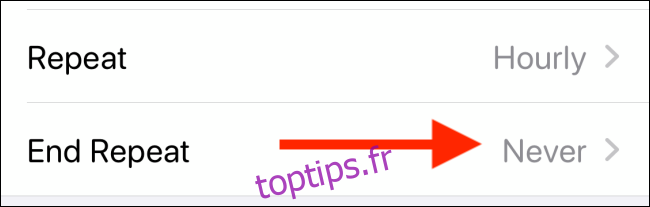
Par défaut, le cycle de répétition se poursuit indéfiniment. Vous pouvez choisir de le terminer un jour spécifique dans ce menu.
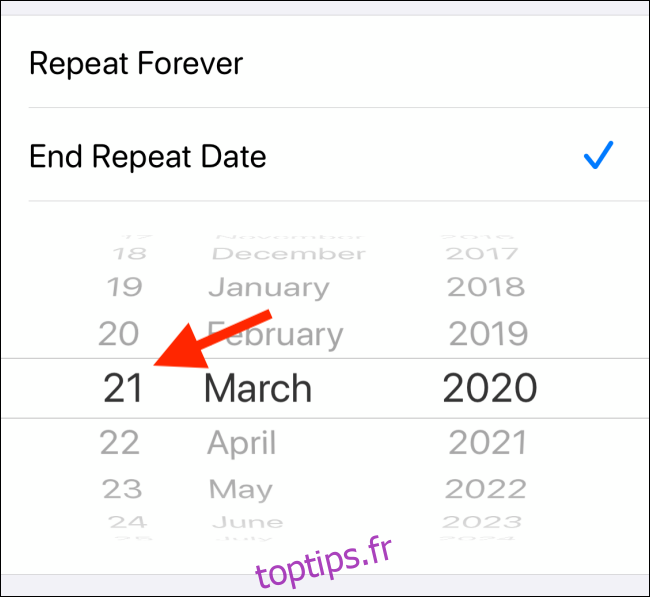
Une fois que vous avez personnalisé le rappel, appuyez sur le bouton «Terminé».
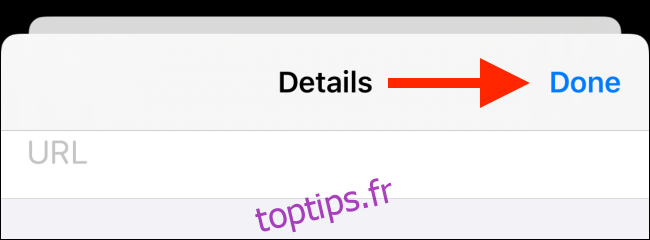
Si vous souhaitez supprimer un rappel, faites simplement glisser votre doigt dessus, puis appuyez sur le bouton «Supprimer».

Comment définir des rappels récurrents à l’aide de l’application Carillon horaire
Si vous n’avez pas installé iOS 13, iPadOS 13 ou version ultérieure sur votre appareil, ou si vous ne souhaitez pas utiliser l’application Rappels, essayez le Carillon horaire app.
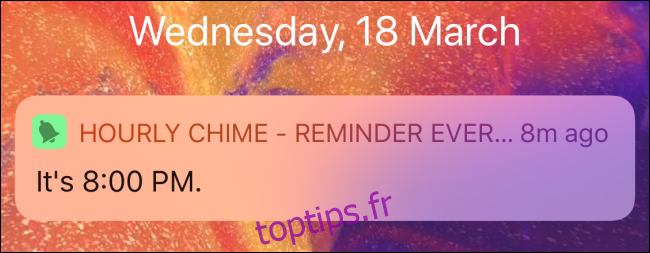
L’application est un utilitaire simple qui vous alerte à toute heure que vous choisissez. Après avoir installé l’application, activez les notifications, puis sélectionnez les heures pour lesquelles vous souhaitez être rappelé.
Donnez un nom au rappel et sélectionnez les jours de la semaine où vous souhaitez l’activer.
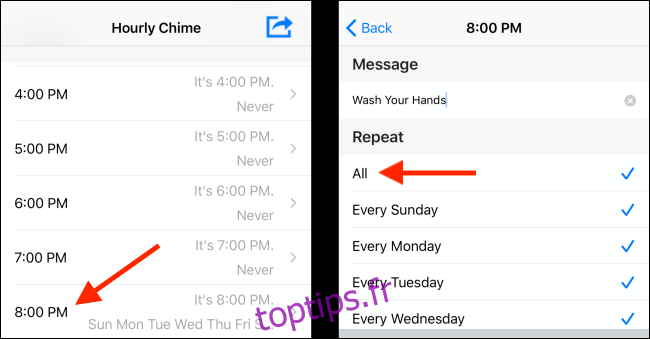
À l’heure donnée, l’application Hourly Chime vous enverra une notification.
Essayez de configurer plusieurs alarmes récurrentes
Si vous ne souhaitez pas impliquer une application tierce, vous pouvez être très simple et configurer simplement plusieurs alarmes. Vous pouvez configurer de 10 à 12 alarmes pour différentes heures de la journée et les répéter pour tous les jours de la semaine.
L’avantage supplémentaire ici est qu’une alarme est beaucoup plus difficile à manquer. Même si votre iPhone ou iPad est en mode Ne pas déranger ou en mode silencieux, l’alarme vous dérangera toujours.
Ouvrez l’application «Horloge» sur votre iPhone ou iPad, puis appuyez sur le bouton «+» dans la section Alarme. De là, configurez l’heure, le cycle de répétition, puis appuyez sur le bouton «Enregistrer».
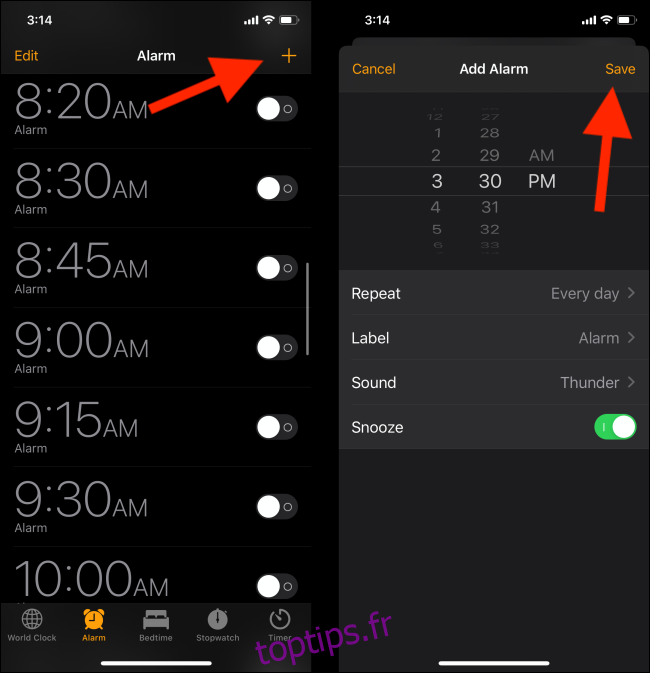
Une fois que vous avez réglé l’alarme, suivez notre guide pour savoir comment modifier le son de l’alarme.