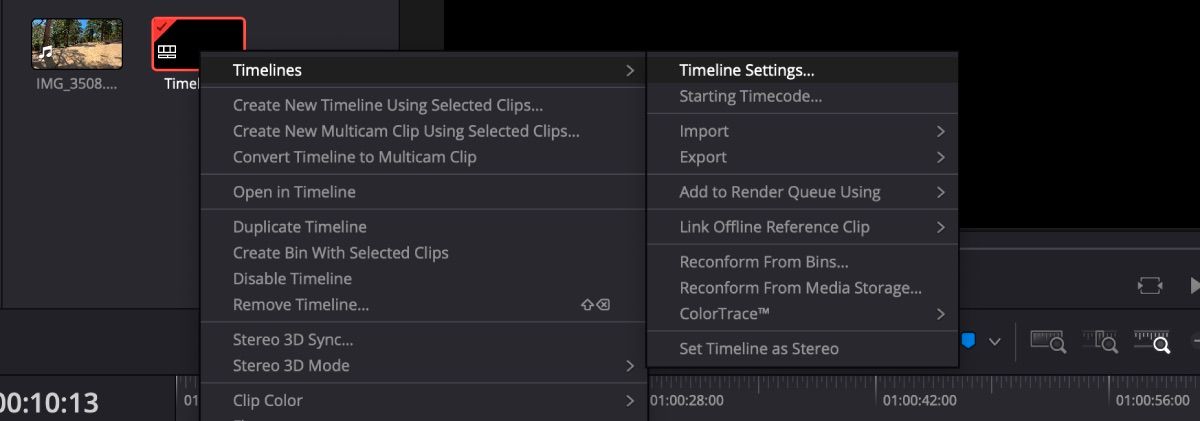Si vous avez besoin d’une miniature pour une vidéo YouTube ou un autre type de projet vidéo, DaVinci Resolve dispose des outils parfaits pour le faire. Non seulement le logiciel de montage peut enregistrer des images fixes d’une vidéo, mais tout effet que vous ajoutez à la vignette y restera également attaché. Nous allons vous montrer comment créer une vignette avec DaVinci Resolve et quels types d’effets sympas vous pouvez y ajouter.
Table des matières
1. Ajustez les paramètres de votre chronologie
Commencez avec une chronologie vierge. Avant d’ajouter votre photo ou vidéo à la timeline, vous devrez ajuster les paramètres.
De nombreuses vignettes, comme YouTube, doivent avoir une taille de 1 280 x 720 pixels, il est donc sage de démarrer le projet avec les dimensions correctes. Dans votre pool de médias, cliquez avec le bouton droit sur le clip de la chronologie, puis accédez à Chronologies > Paramètres de la chronologie.
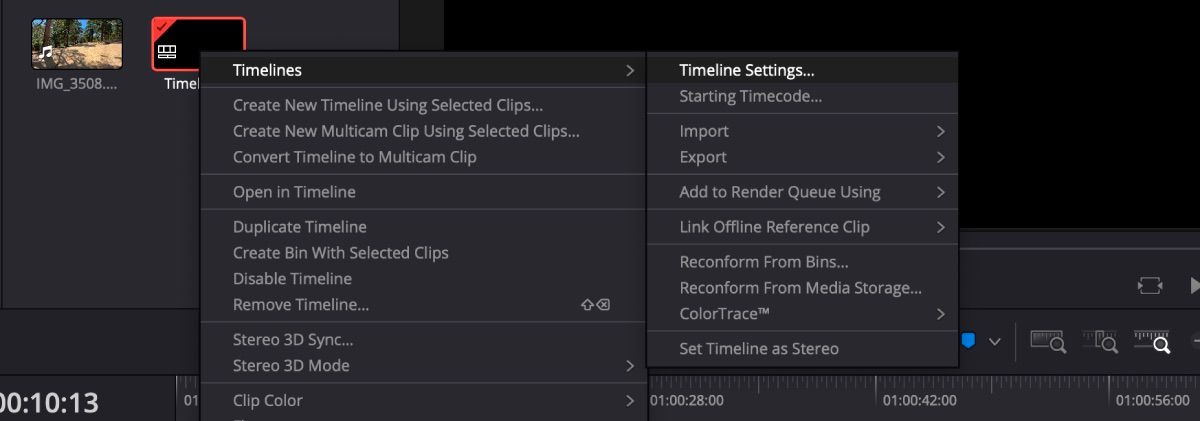
Décochez Utiliser les paramètres du projet, modifiez la résolution de la chronologie en 1280 x 720 HD 720P, puis cliquez sur OK.
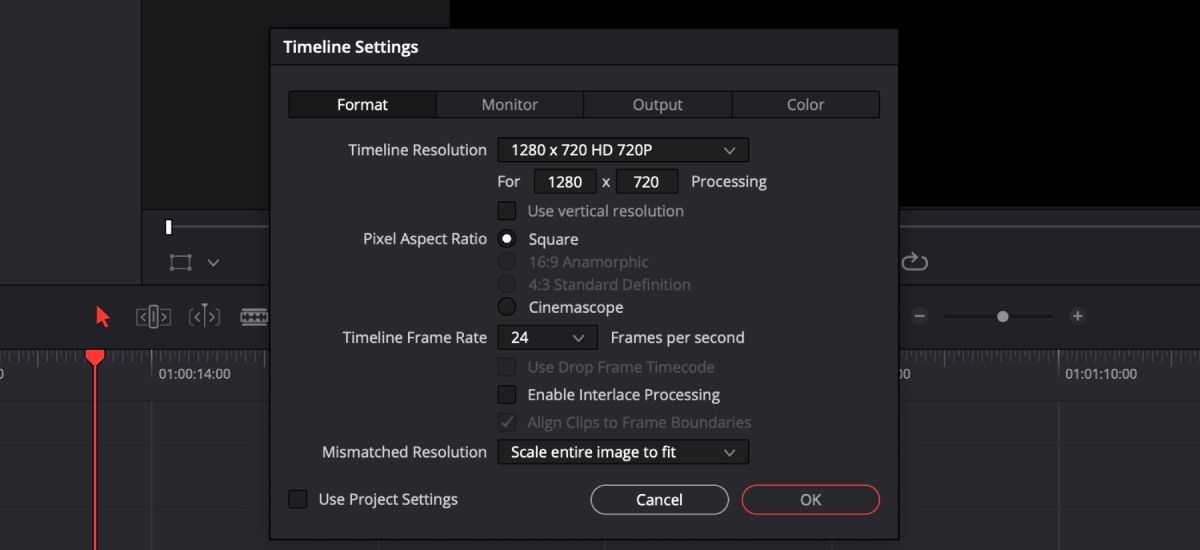
Ensuite, placez votre image fixe ou votre vidéo sur la timeline et commencez à ajouter des effets pour la rendre plus attrayante. Si vous travaillez avec une vidéo, n’oubliez pas de faire glisser la tête de lecture vers l’image que vous souhaitez utiliser pour votre vignette.
Ne vous inquiétez pas de créer une image à partir d’une vidéo à ce stade. Depuis que DaVinci Resolve 18.5 est sorti de la version bêta, les effets restent désormais attachés lorsqu’une image fixe est exportée.
2. Ajoutez des effets sympas à votre vignette
Il existe plusieurs façons de faire ressortir votre miniature en utilisant différents effets.
Utilisation du tangage et du lacet
Ajouter un peu de tangage et de lacet (incliner une image de gauche à droite ou de haut en bas) donnera plus de dimension à votre image, surtout si vous y ajoutez d’autres éléments.
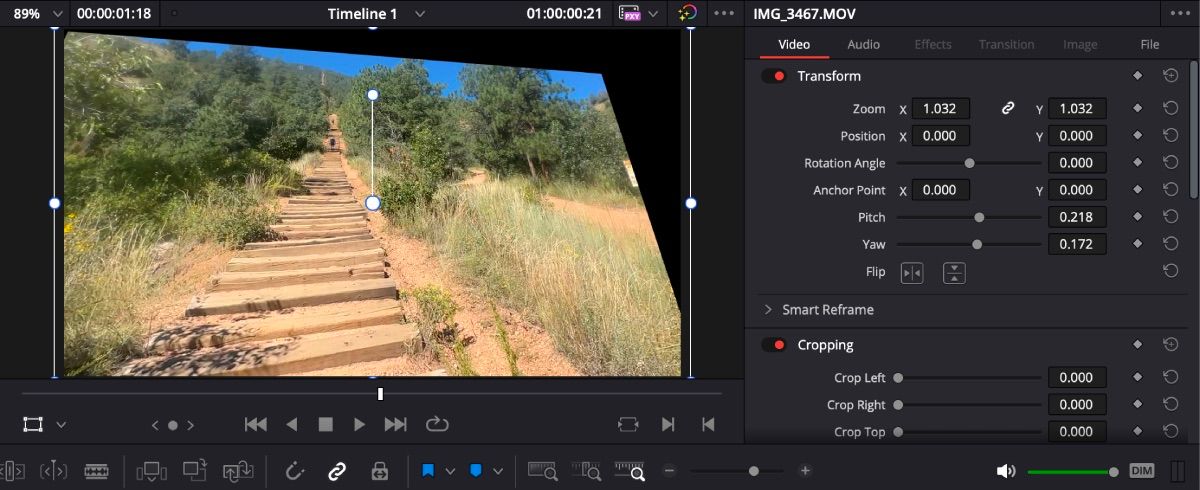
Cliquez sur le clip et ouvrez l’onglet Inspecteur. Sous Vidéo, vous trouverez Pitch et Yaw près du sommet. Ajustez les angles jusqu’à ce que vous soyez satisfait de l’apparence de l’image.
Flou d’un objet
Pour ajouter un peu de mystère à votre vignette, vous pouvez flouter un objet. Faire cela pour une vignette est moins compliqué que de flouter et de suivre un objet en mouvement dans DaVinci Resolve.
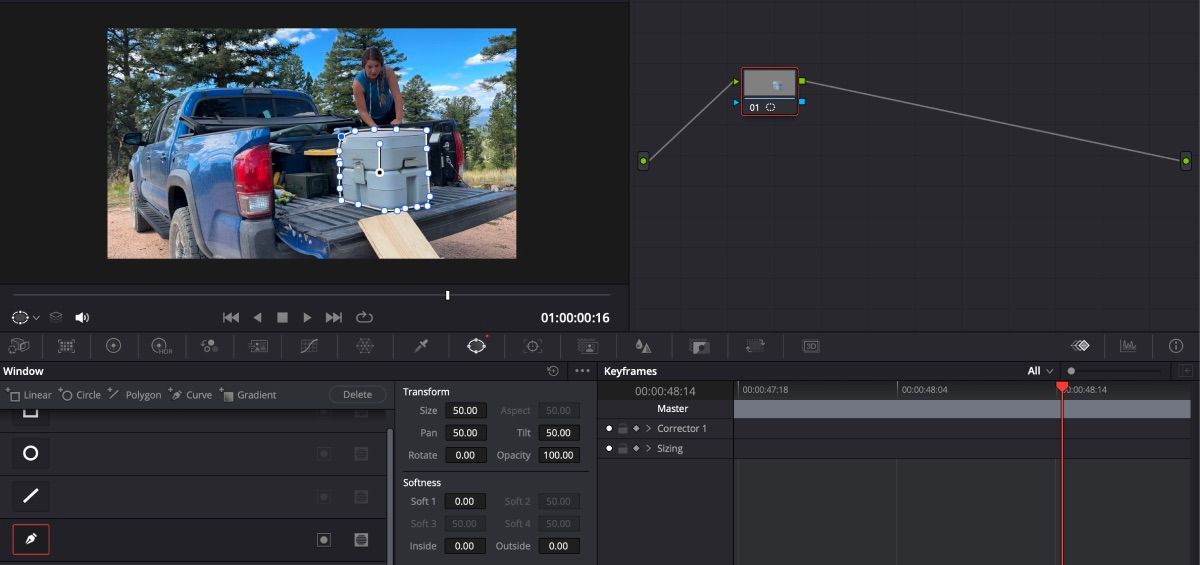
Tout ce que vous avez à faire est de sélectionner le clip et d’ouvrir la page Couleur. Cliquez sur l’icône Fenêtre dans la barre d’outils sous la fenêtre d’aperçu. Sélectionnez l’outil Courbe et tracez l’objet que vous souhaitez rendre flou. Assurez-vous que les points de début et de fin sont connectés.
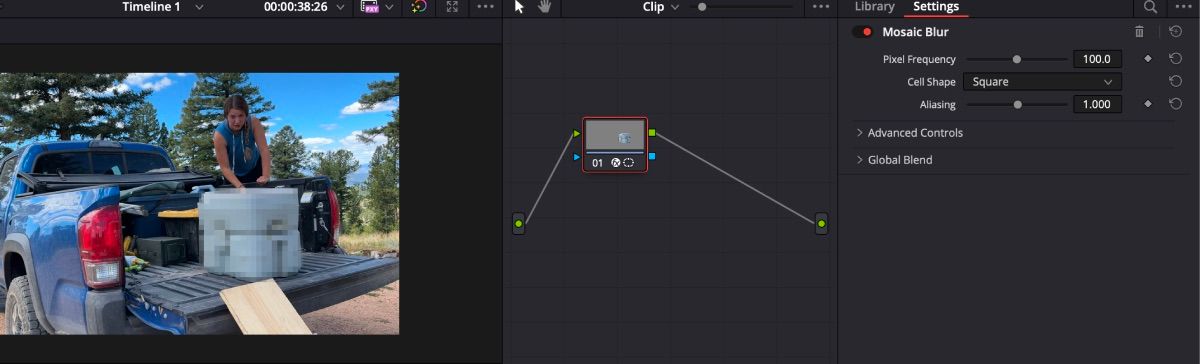
À partir de là, ouvrez la fonction Flou dans la barre d’outils et faites glisser l’option Rayon aussi haut que vous le souhaitez. Si vous préférez un flou mosaïque, ouvrez l’onglet Effets et faites glisser et déposez la fonction Flou mosaïque sur le nœud du clip.
Placer un titre derrière un objet
Une fois la vignette prévue prête dans la timeline, continuez et copiez et collez le clip afin qu’il y ait deux copies côte à côte. À partir de là, cliquez sur le premier clip et ouvrez l’onglet Couleur.
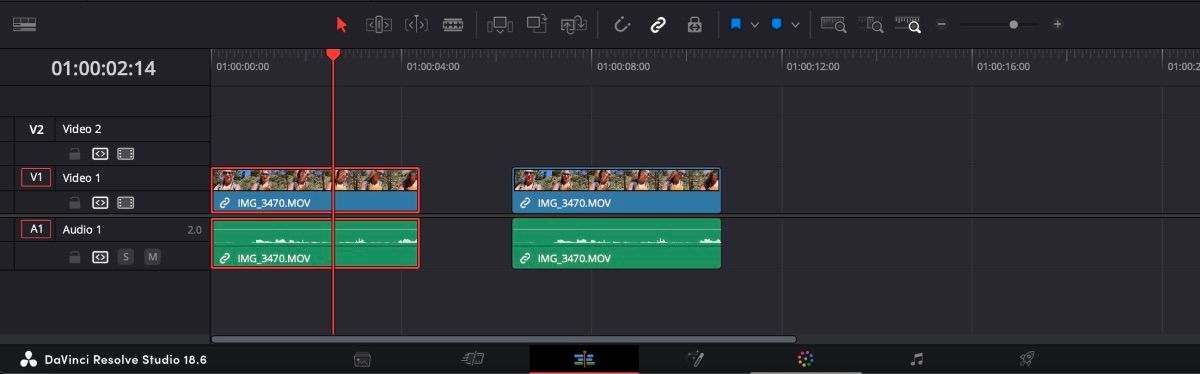
Assurez-vous que l’onglet Nœuds est ouvert sur la page Couleur. Cliquez sur le nœud, sélectionnez l’icône Fenêtre dans la barre d’outils et sélectionnez l’outil Courbe.
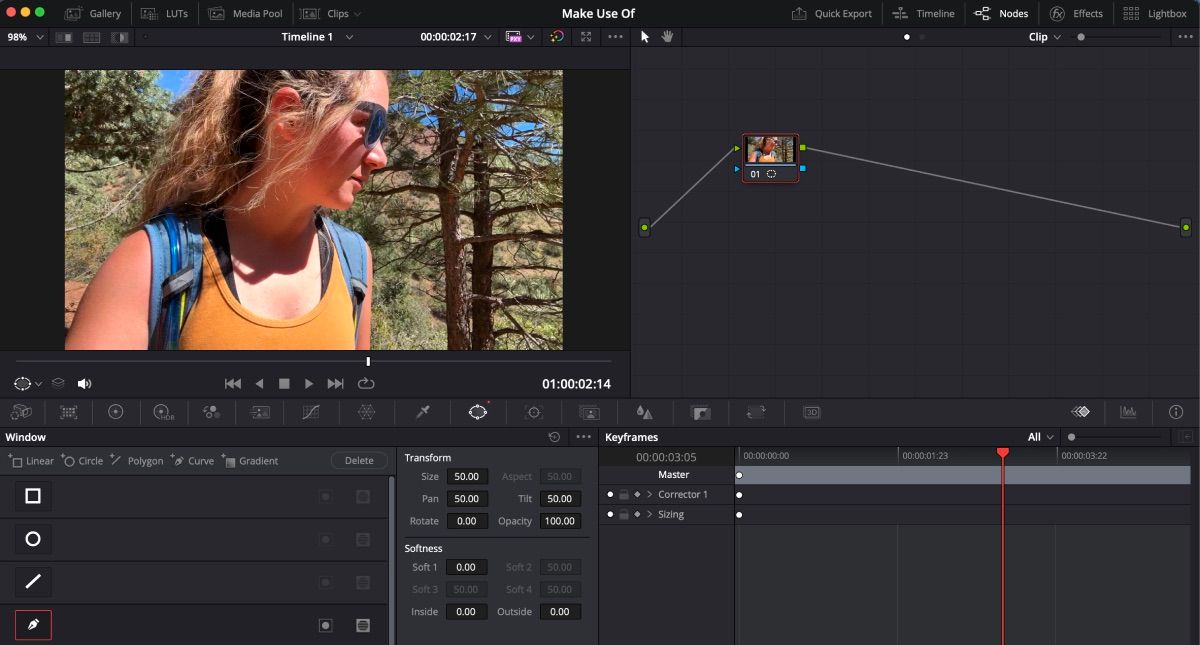
Zoomez sur le clip et utilisez l’outil Courbe pour tracer l’objet derrière lequel vous souhaitez que votre texte passe. Vous devrez le faire manuellement si vous travaillez avec la version gratuite de DaVinci Resolve. Assurez-vous de connecter le masque sur tout son pourtour.
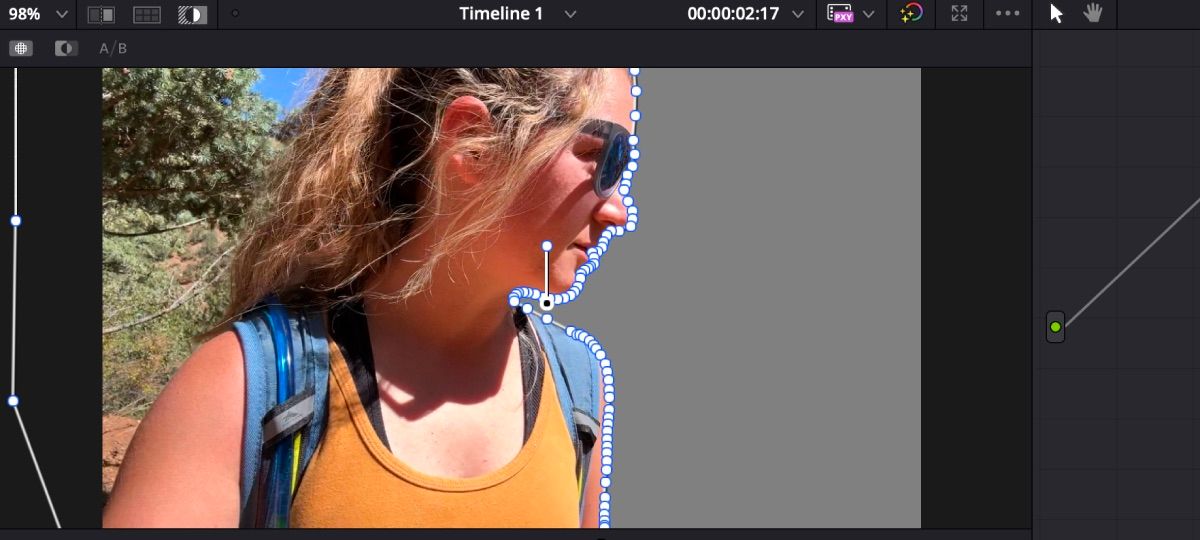
Lorsque vous avez terminé, cliquez sur l’icône de surbrillance (elle ressemble à un cercle noir et blanc dans une boîte rectangulaire) pour vous assurer que le masque a pris effet. Cliquez à nouveau sur l’icône de surbrillance pour la désactiver.
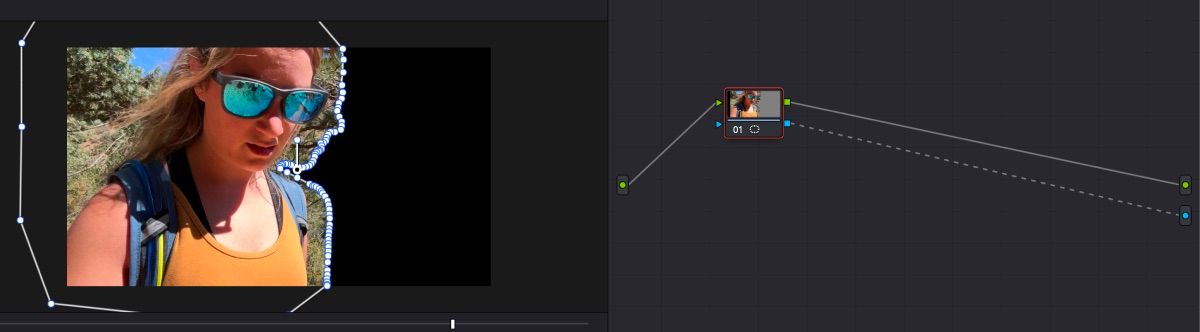
Dans l’onglet Nœud, cliquez avec le bouton droit sur la zone de nœud vide et sélectionnez Ajouter une sortie alpha. Faites glisser la boîte bleue du nœud du clip vers le nœud bleu Alpha Output. Vous verrez l’arrière-plan disparaître.
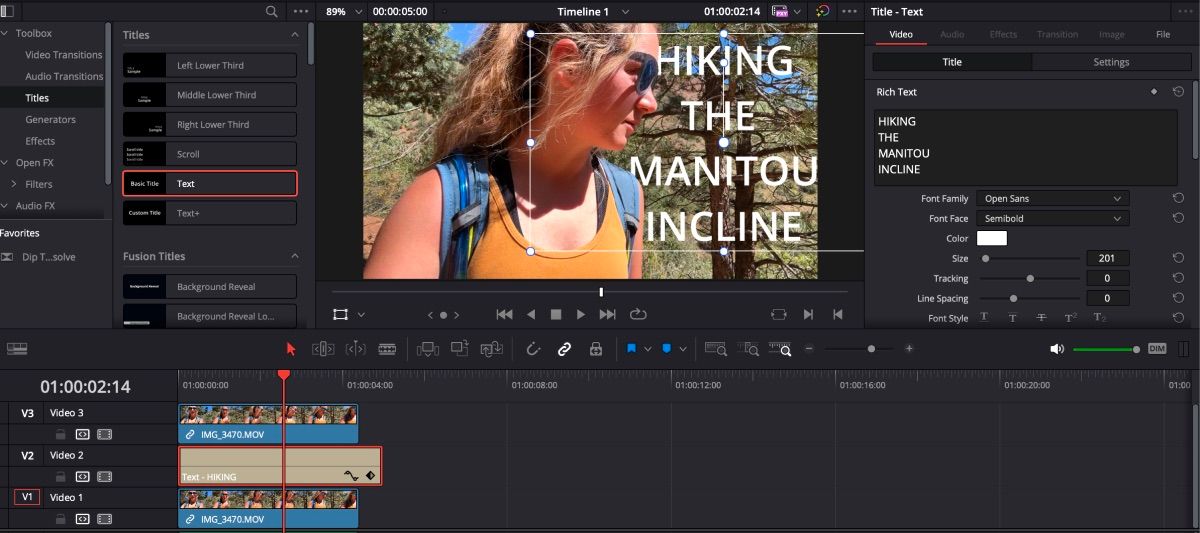
Revenez à l’onglet Modifier et assurez-vous que votre clip nouvellement édité est sur la piste trois. Placez la copie du clip original sur la première piste juste en dessous. Votre effet de titre ira sur la piste deux.
3. Exportez votre vignette depuis DaVinci Resolve
Une fois que vous avez fini d’ajouter des effets à votre vignette, il est temps de l’exporter.
Assurez-vous que votre tête de lecture est située sur l’image exacte que vous souhaitez enregistrer, accédez à la barre d’outils la plus haute et sélectionnez Fichier > Exporter > Image actuelle comme image fixe.
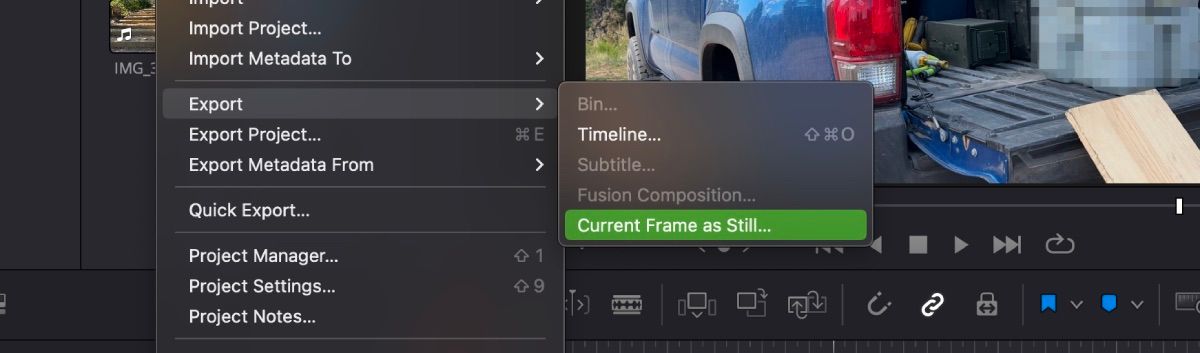
L’image fixe doit automatiquement être configurée pour être enregistrée au format JPEG, mais assurez-vous de le faire au cas où. Vous pouvez également l’enregistrer au format PNG si c’est le type de fichier avec lequel vous préférez travailler. Cliquez sur Exporter une fois que vous avez les spécifications qui vous conviennent.
Créez la miniature vidéo parfaite à l’aide de DaVinci Resolve
DaVinci Resolve est parfait si vous cherchez à découper des vidéos, à utiliser la correction des couleurs ou même à créer une vignette avec des effets sympas. Mieux encore, vous n’avez pas besoin de télécharger un logiciel séparé pour tout réaliser : tout ce dont vous avez besoin pour créer une miniature attrayante se trouve dans cet éditeur vidéo.