Pour élaborer une miniature percutante pour vos vidéos YouTube ou tout autre projet audiovisuel, DaVinci Resolve se révèle un outil extrêmement performant. Ce logiciel de montage ne se contente pas de capturer des images fixes à partir de vos séquences, il permet également d’intégrer durablement tous les effets que vous y appliquez. Découvrons ensemble comment créer une vignette attrayante avec DaVinci Resolve et quels types d’effets remarquables vous pouvez y incorporer.
1. Paramétrage de votre chronologie
Commencez par une chronologie vierge. Avant d’y importer votre image ou vidéo, il est essentiel d’ajuster les paramètres de la chronologie.
Les miniatures, notamment celles destinées à YouTube, sont souvent en 1280 x 720 pixels. Il est donc judicieux de débuter votre projet avec ces dimensions. Dans votre espace média, faites un clic droit sur le clip de la chronologie, puis choisissez Chronologies > Paramètres de la chronologie.
Désélectionnez l’option « Utiliser les paramètres du projet » et adaptez la résolution de la chronologie en 1280 x 720 HD 720P, ensuite cliquez sur OK.
Ensuite, placez votre image ou vidéo sur la chronologie et commencez à y ajouter des effets pour la rendre plus accrocheuse. Si vous utilisez une vidéo, veillez à déplacer la tête de lecture sur l’image que vous désirez utiliser comme vignette.
Ne vous souciez pas de créer une image à partir d’une vidéo à ce stade. Depuis la sortie de la version 18.5 de DaVinci Resolve, les effets appliqués sont conservés lors de l’exportation d’une image fixe.
2. Enrichir votre vignette avec des effets créatifs
Il existe de multiples façons de mettre en valeur votre miniature en employant divers effets.
Utilisation du tangage et du lacet
Ajouter du tangage et du lacet (incliner une image de gauche à droite ou de haut en bas) apporte de la dimension à votre image, notamment si vous l’agrémentez d’autres éléments.
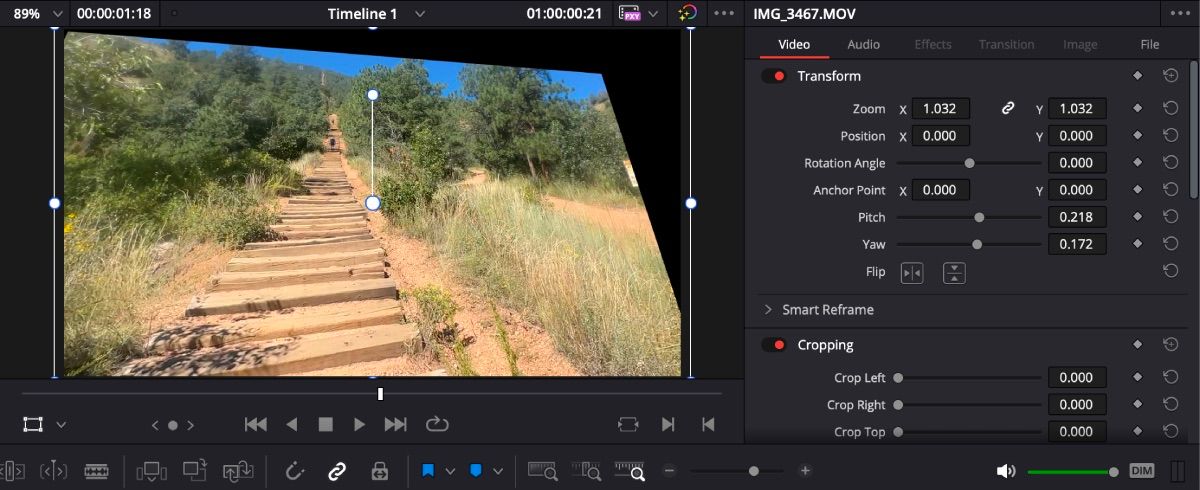
Sélectionnez votre clip et ouvrez l’onglet Inspecteur. Dans la section Vidéo, vous trouverez les options Tangage et Lacet. Ajustez les angles jusqu’à obtenir l’aspect désiré.
Flouter un élément
Pour introduire une part de mystère dans votre vignette, vous pouvez flouter un objet. Cette opération est plus simple que de flouter et suivre un objet en mouvement dans DaVinci Resolve.
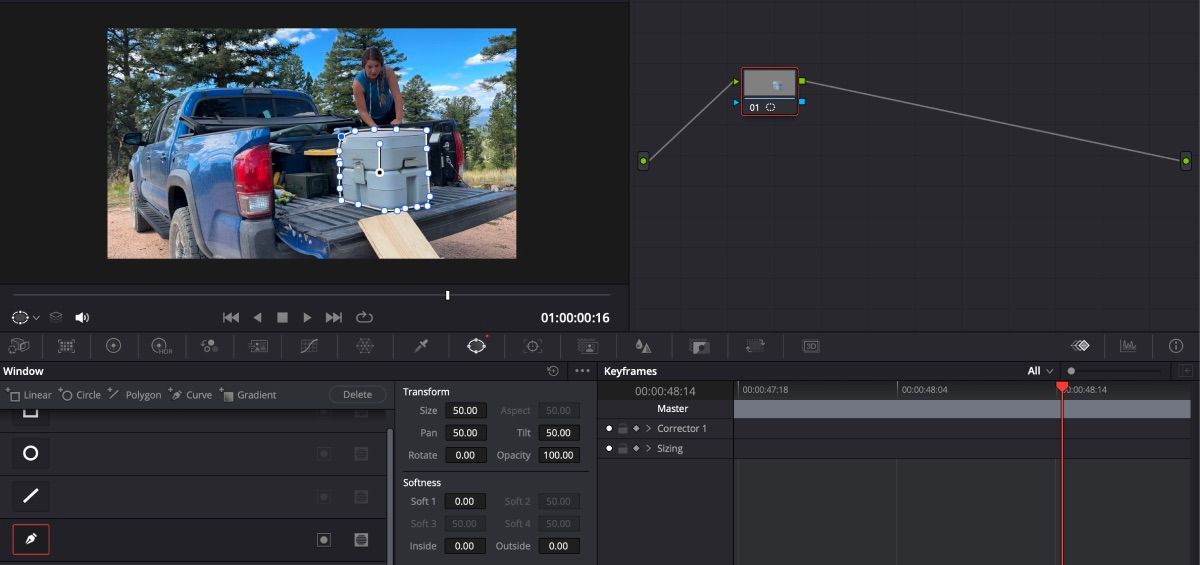
Il vous suffit de sélectionner le clip et d’accéder à la page Couleur. Cliquez sur l’icône Fenêtre dans la barre d’outils située sous la fenêtre d’aperçu. Choisissez l’outil Courbe et dessinez le contour de l’objet que vous souhaitez rendre flou. Assurez-vous que les points de début et de fin se rejoignent.
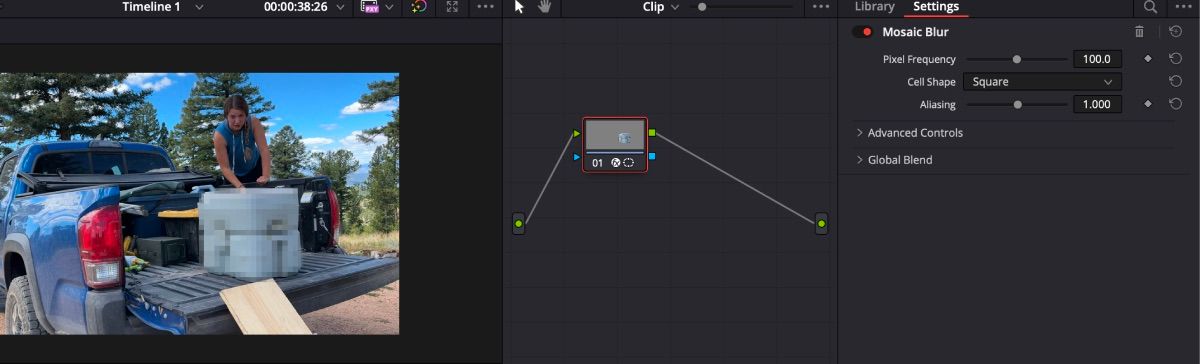
Ensuite, ouvrez l’outil Flou dans la barre d’outils et réglez le paramètre Rayon selon votre préférence. Si vous préférez un flou mosaïque, allez dans l’onglet Effets et appliquez l’effet Flou mosaïque au nœud du clip.
Placer un titre derrière un objet
Une fois votre vignette élaborée sur la chronologie, dupliquez le clip pour en avoir deux copies côte à côte. Puis, sélectionnez le premier clip et ouvrez l’onglet Couleur.
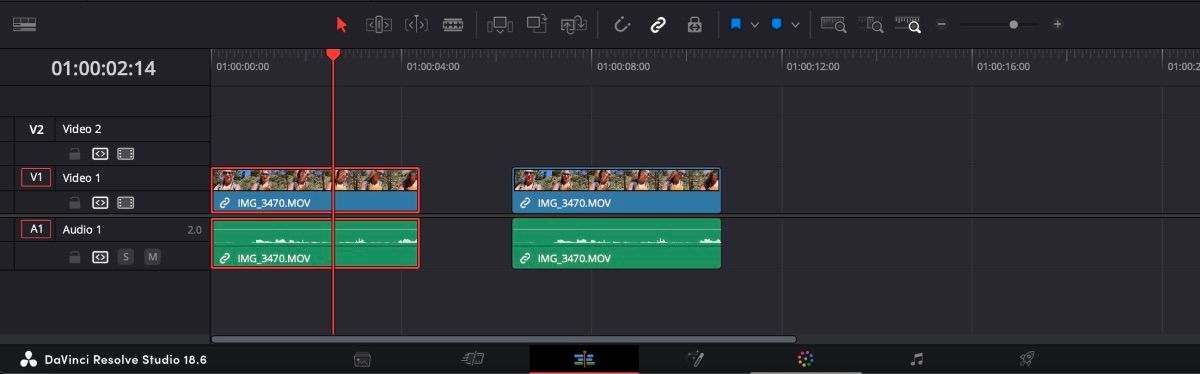
Assurez-vous que l’onglet Nœuds est ouvert sur la page Couleur. Sélectionnez le nœud, puis l’icône Fenêtre dans la barre d’outils et choisissez l’outil Courbe.
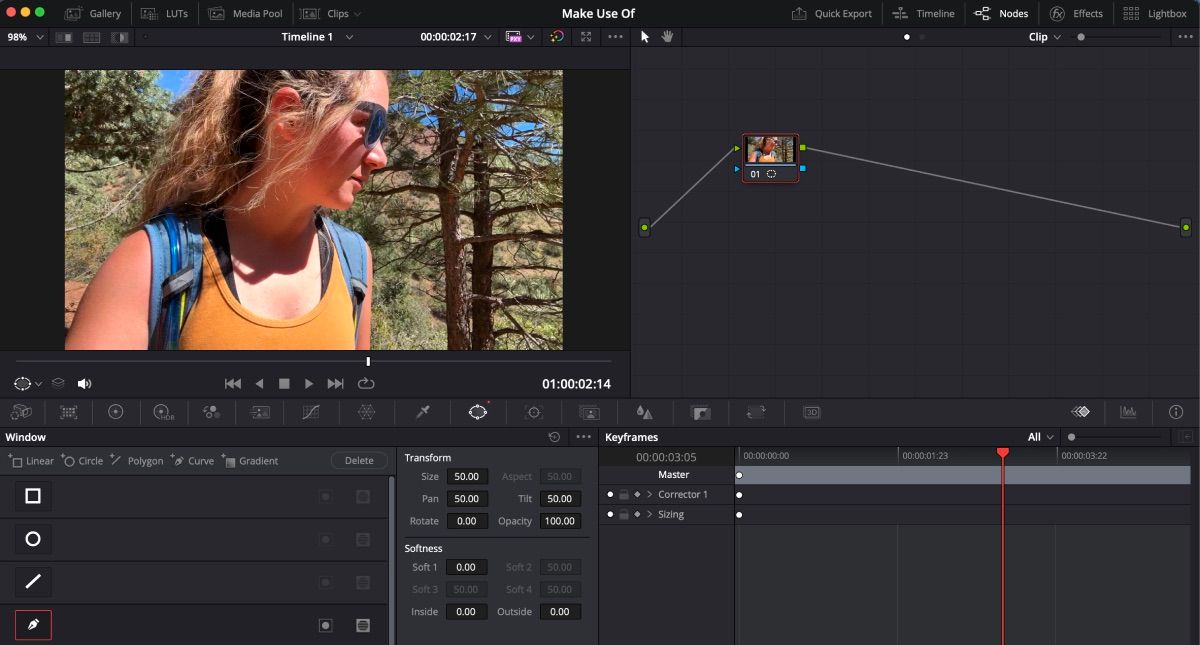
Zoomer sur le clip et utilisez l’outil Courbe pour dessiner le contour de l’objet derrière lequel vous souhaitez placer votre texte. Cette opération devra être réalisée manuellement si vous utilisez la version gratuite de DaVinci Resolve. Veillez à bien refermer le masque sur tout son pourtour.
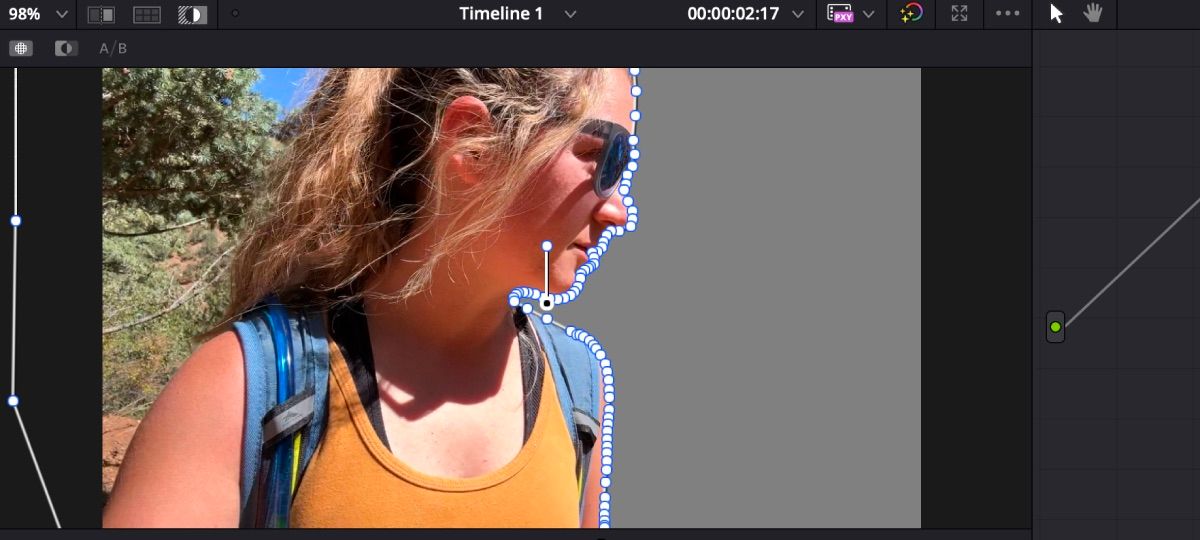
Une fois terminé, cliquez sur l’icône de surbrillance (un cercle noir et blanc dans un rectangle) pour vérifier que le masque est bien pris en compte. Cliquez de nouveau sur l’icône pour désactiver la surbrillance.
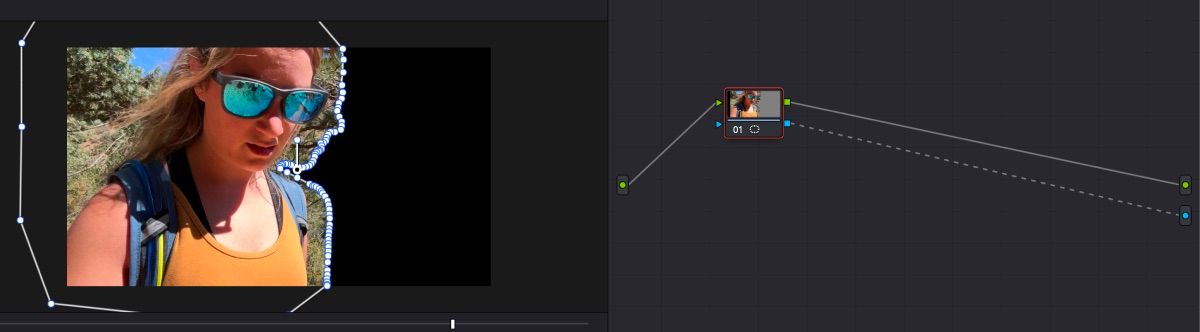
Dans l’onglet Nœud, faites un clic droit sur la zone vide et choisissez Ajouter une sortie alpha. Faites glisser la boîte bleue du nœud du clip vers le nœud bleu de la Sortie Alpha. L’arrière-plan disparaît alors.
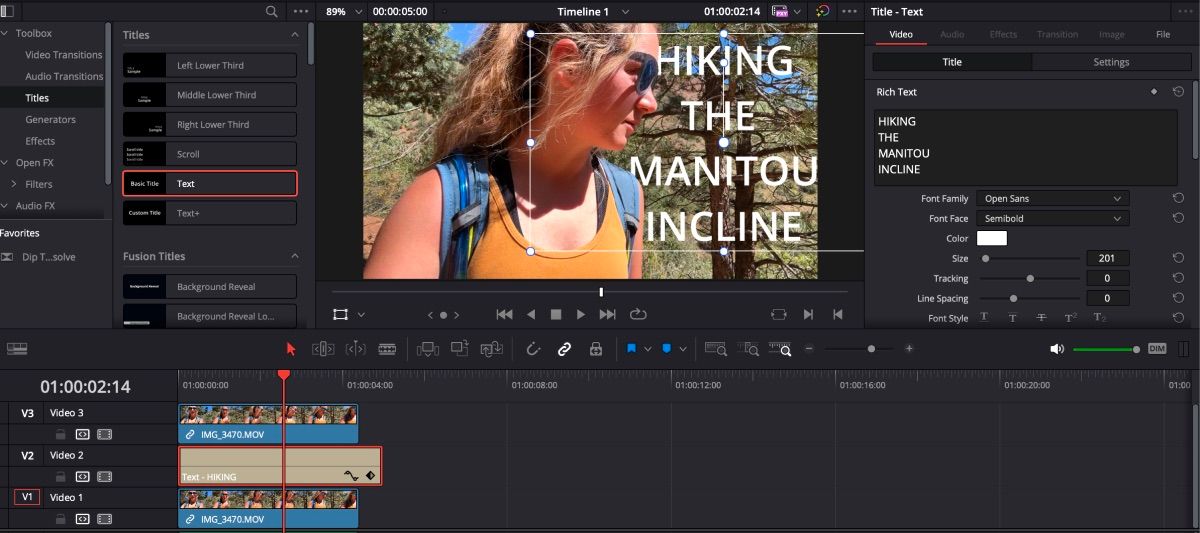
Retournez à l’onglet Modifier et assurez-vous que votre clip nouvellement édité se trouve sur la piste trois. Placez la copie du clip original sur la première piste juste en dessous. Votre effet de titre se positionnera sur la piste deux.
3. Exportation de votre vignette depuis DaVinci Resolve
Une fois que vous avez terminé de modifier votre vignette, il est temps de l’exporter.
Assurez-vous que la tête de lecture se situe précisément sur l’image que vous désirez sauvegarder, puis allez dans la barre d’outils supérieure et choisissez Fichier > Exporter > Image actuelle comme image fixe.
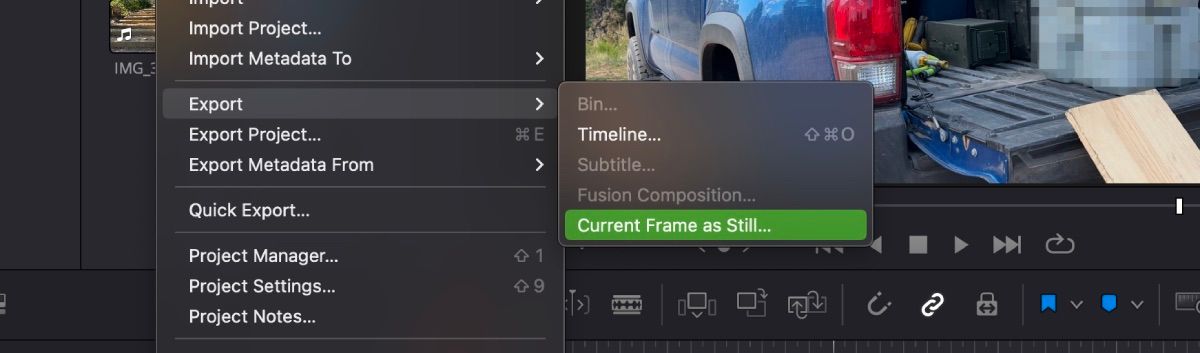
L’image fixe est généralement configurée pour être enregistrée au format JPEG, mais vérifiez ce paramètre par précaution. Vous pouvez également choisir le format PNG si cela correspond à votre préférence. Cliquez sur Exporter une fois que vous avez sélectionné les spécifications appropriées.
Création de la miniature vidéo parfaite avec DaVinci Resolve
DaVinci Resolve est l’outil idéal pour découper des vidéos, effectuer des corrections colorimétriques ou encore réaliser une vignette avec des effets attrayants. Mieux encore, vous n’avez pas besoin d’installer un logiciel supplémentaire pour mener à bien l’ensemble de ces opérations : tout ce dont vous avez besoin pour créer une miniature qui attire le regard est disponible dans cet éditeur vidéo.