Si vous êtes un utilisateur du système d’exploitation Windows, vous êtes sans aucun doute habitué à travailler avec Microsoft Word. Lors de l’ouverture d’un nouveau document, vous avez probablement remarqué que l’orientation de la page est automatiquement définie sur Portrait. Le format fonctionne bien pour le texte, mais si vous devez ajouter une image ou un graphique, Paysage est bien mieux adapté.

Heureusement, la mise en forme du texte dans Microsoft Word n’est pas particulièrement compliquée. Mais changer la mise en page par défaut sur des pages individuelles nécessite quelques étapes supplémentaires. Dans cet article, nous allons vous montrer comment créer une seule page Paysage dans Word.
Table des matières
Comment faire un paysage d’une page dans Word 2010
Lorsque Microsoft a publié Office 2010, une version mise à jour d’Office 2007, il a rencontré des critiques élogieuses. Les utilisateurs ont été particulièrement satisfaits des améliorations apportées sur MS Word. Le changement le plus apprécié a été la réintroduction du menu Fichier, c’est-à-dire la vue Backstage.
Les versions précédentes présentaient également quelques problèmes d’édition qui ont été résolus avec la mise à niveau 2010. Les nouvelles fonctionnalités offrent une meilleure compréhension des outils de formatage. Certains problèmes de mise en page ont également été résolus pour la toute première fois. Cela fait référence à l’utilisation des ligatures – la jonction de deux lettres (par exemple; æ), en particulier.
Lorsqu’il s’agit de modifier l’orientation de la page dans votre document Word, il existe deux options. La mise en page portrait est plus allongée et donc bien adaptée aux fichiers texte. Cependant, si vous envisagez d’incorporer des graphiques, des colonnes ou de grandes images, vous devez passer à Paysage. De cette façon, vos pages seront beaucoup plus larges et pourront accueillir des fichiers de grande taille.
Naturellement, vous pouvez faire des allers-retours entre les deux. Si vous n’avez pas autant d’ajouts à votre texte, vous pouvez utiliser Portrait pour la plupart des pages. Ceux qui contiennent des insertions nécessitent cependant Paysage. Voici comment créer une page paysage dans Word 2010 en utilisant des sauts de section :
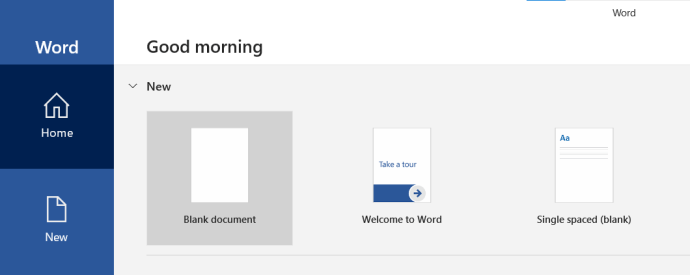
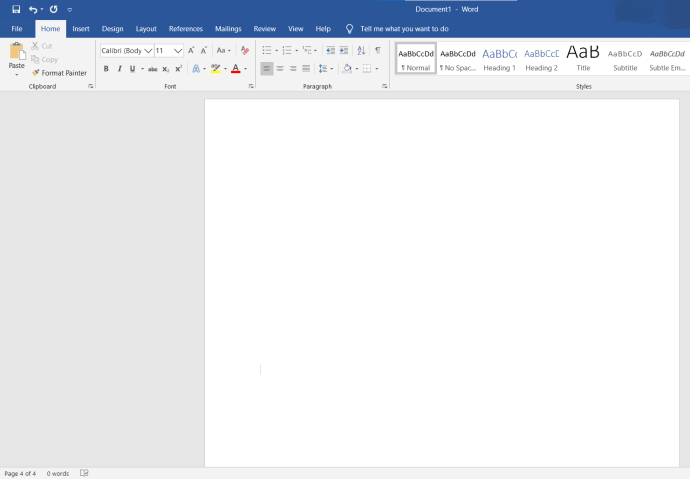
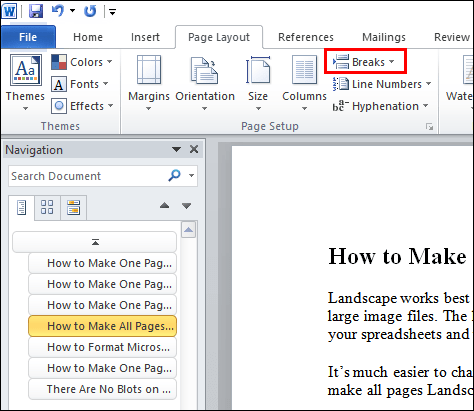
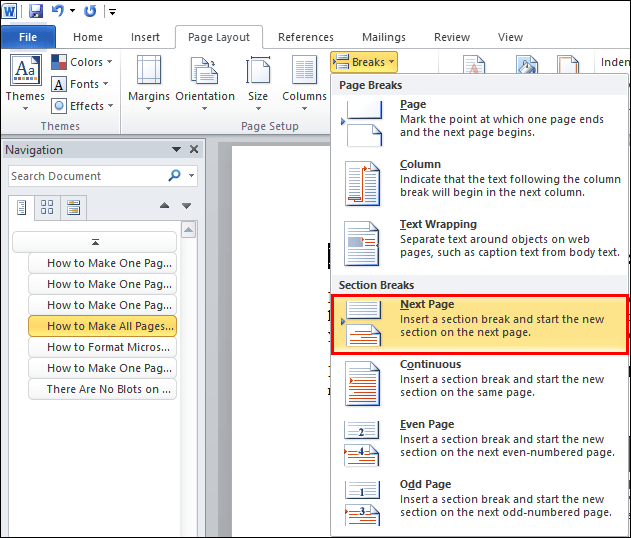
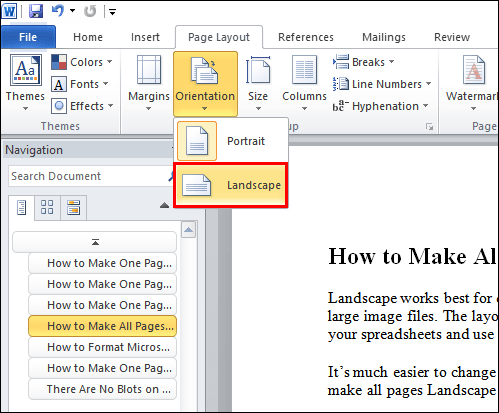
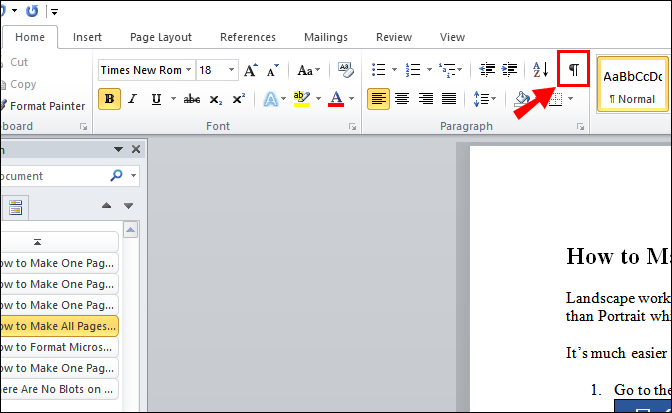
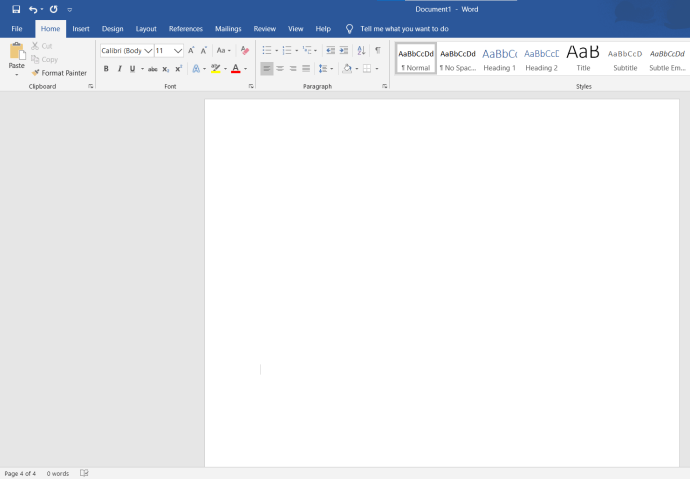
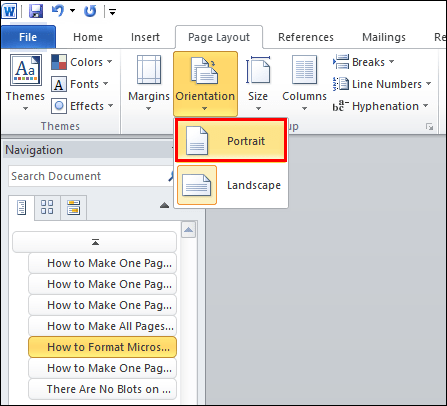
Une fois que vous avez terminé, tout ce qui se trouve entre les deux sauts de section aura désormais une disposition Paysage. N’oubliez pas de redéfinir l’orientation sur Portrait après le deuxième saut de section. Sinon, la page suivante sera également Paysage.
Comment créer un paysage d’une page dans Word 2016
Microsoft Office 2016 est la dernière version qui prend en charge les anciens systèmes d’exploitation Windows, comme Windows 7 et 8. Cela inclut les éditions antérieures de MS Office, en particulier 2003, 2007 et 2010. Tout comme ses prédécesseurs, il a introduit plusieurs mises à niveau des produits Office.
De nombreuses mises à niveau ont été faites spécifiquement pour le nouveau MS Word. Outre l’interface mise à jour, les utilisateurs ont applaudi les nouvelles fonctionnalités de collaboration. Intégration avec des plates-formes de stockage en ligne telles que OneDrive a également été perfectionné dans cette version. De plus, Microsoft a ajouté un nouvel outil de recherche pour localiser des commandes spécifiques.
En ce qui concerne le changement d’orientation de la page, rien n’a changé. Répétez simplement la méthode de la tranche 2010. Vous pouvez créer une seule page Paysage en utilisant la fonction Saut de section sous l’onglet Mise en page.
Toutefois, si vous souhaitez éviter d’ajouter manuellement des sauts de section à votre document, il existe un autre moyen. Voici comment créer une page paysage dans Word 2016 en utilisant la mise en page :
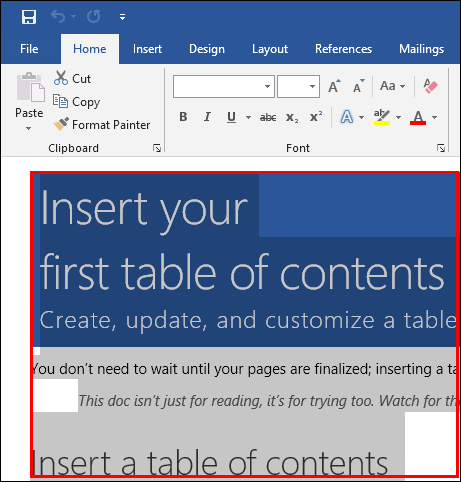
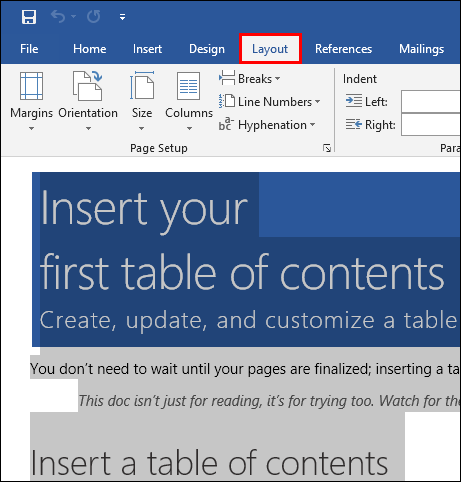
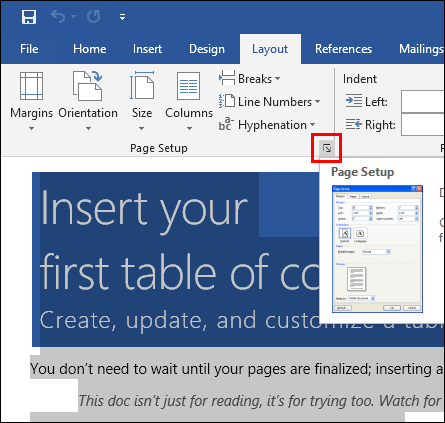
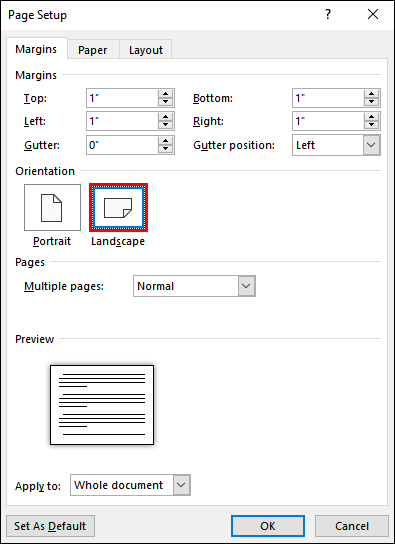
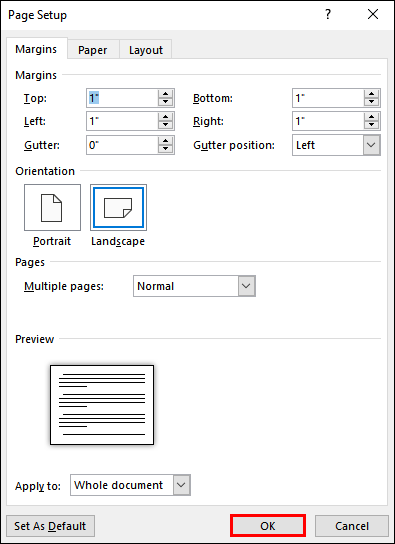
La partie en surbrillance de votre document apparaîtra maintenant sur une page différente avec l’orientation Paysage. Cette méthode est légèrement plus simple car vous n’avez pas besoin d’ajouter manuellement des sauts de section à votre document. Microsoft Word le fera pour vous.
Comment créer un paysage d’une page dans Word 2019
Si vous vous demandez comment créer une page paysage dans Word 2019, encore une fois rien n’est différent. Vous pouvez utiliser les deux mêmes méthodes des versions 2016 et 2010. Cela signifie que vous pouvez soit ajouter vous-même des sauts de section, soit laisser le programme le faire pour vous via la mise en page.
Comment faire toutes les pages en paysage dans Word
Paysage fonctionne mieux pour les documents qui incluent des tables des matières, la représentation des données et des fichiers image volumineux. La mise en page est plus large que Portrait, ce qui signifie que vous pouvez ajouter plus de colonnes à vos feuilles de calcul et utiliser des photos haute résolution.
Il est beaucoup plus facile de changer l’orientation sur toutes les pages, au lieu d’une seule. Voici comment rendre toutes les pages Paysage dans Word :
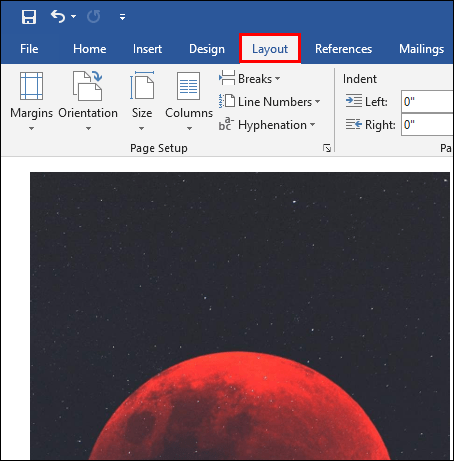
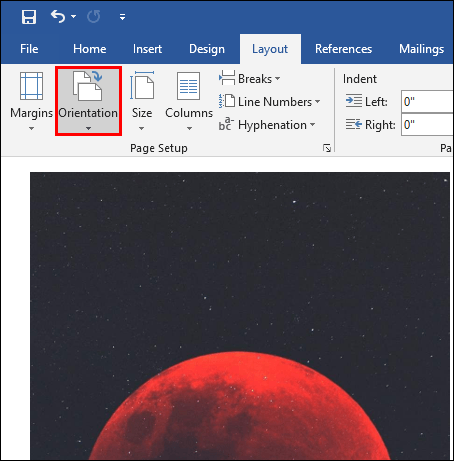
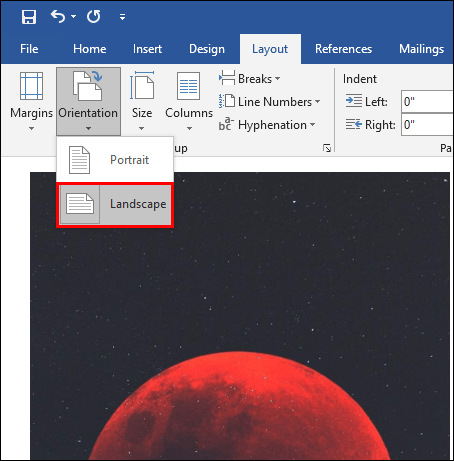
Maintenant, tout votre document sera formaté en paysage. De cette façon, vous aurez plus d’espace pour vos fichiers et pourrez inclure plus d’informations.
Si vous vous demandez si le processus est différent pour les ordinateurs portables MAC, ne vous inquiétez pas. Depuis sa sortie initiale en 1983, MS Word a été appliqué avec succès à de nombreuses autres plates-formes. Presque toutes les fonctionnalités de formatage de texte sont également disponibles pour les utilisateurs Apple.
En ce qui concerne l’orientation des pages, le processus est le même pour macOS que pour les systèmes d’exploitation Windows.
Comment formater des documents Microsoft Word
Chaque version de MS Word comprend une sélection de fonctionnalités avancées de formatage de texte. Pouvoir changer l’orientation des pages individuelles n’est qu’une de ses caractéristiques utiles.
Bien sûr, vous utiliserez différents outils pour différents types de documents. L’interface est bien organisée et assez explicite. En général, voici comment formater des documents Microsoft Word :
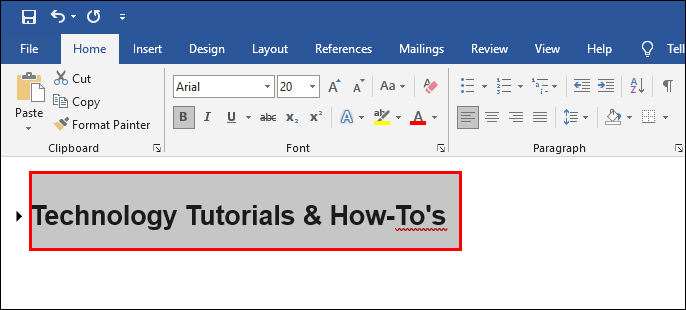
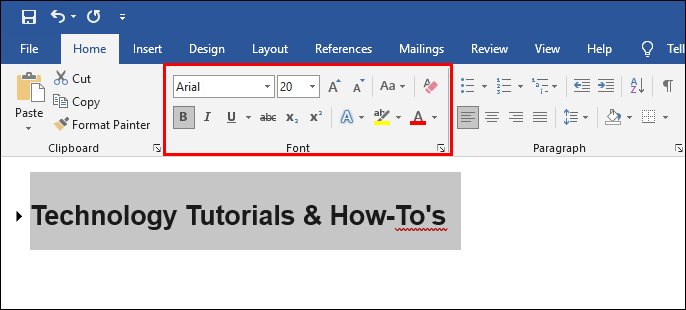
Le menu du ruban est divisé en sections avec différents types de fonctionnalités. Par exemple, si vous souhaitez modifier l’orientation de la page, cliquez sur la barre « Mise en page ». Ensuite, vous pouvez procéder aux étapes mentionnées dans les paragraphes précédents.
Comment créer un paysage d’une page dans Google Docs
En termes de popularité, le seul éditeur de fichiers qui pourrait rivaliser avec MS Word est Google Docs. Si vous êtes plutôt un utilisateur de Google, vous savez que la mise en forme de page individuelle est également disponible.
Le processus est similaire au formatage MS Word, avec quelques légères différences. Voici comment créer une page paysage dans Google Docs en utilisant des sauts de section :

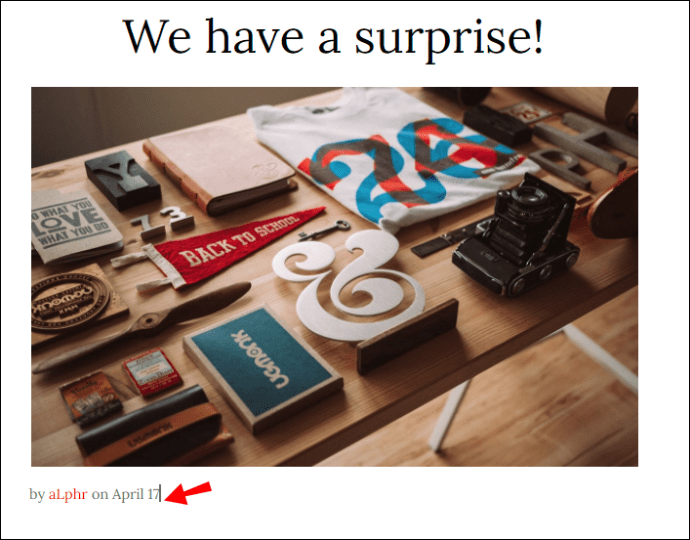
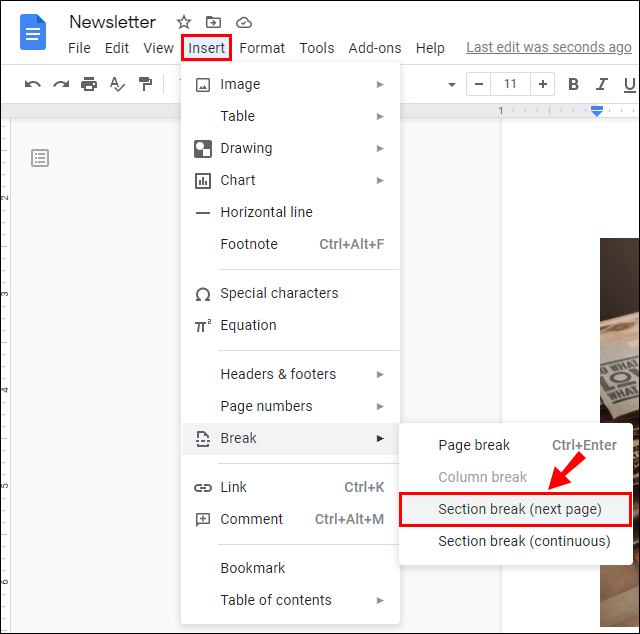
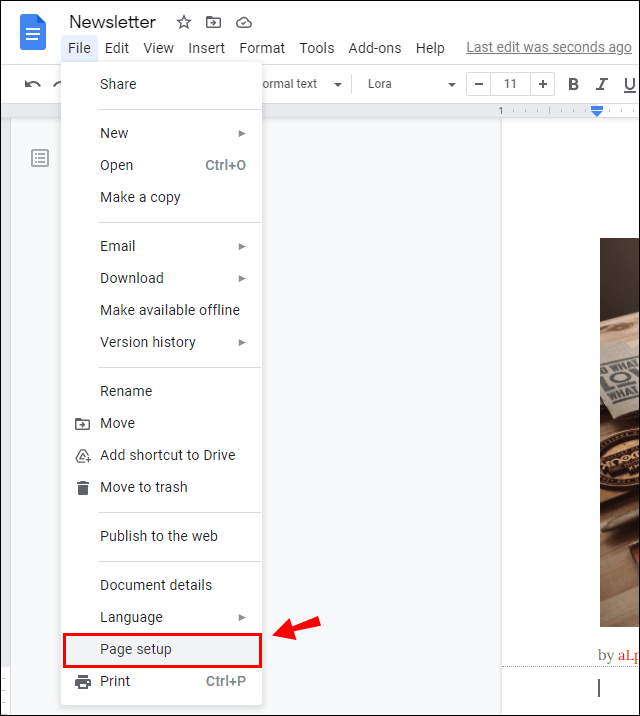
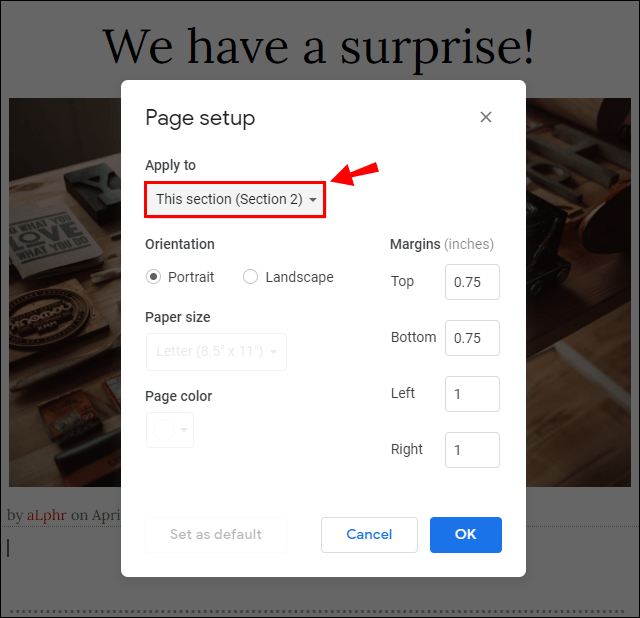


Comme avec MS Word, il est possible de mettre toutes les pages en paysage. Voici comment:

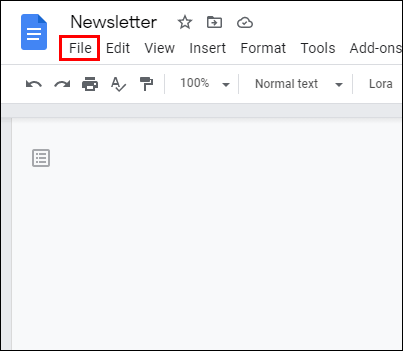
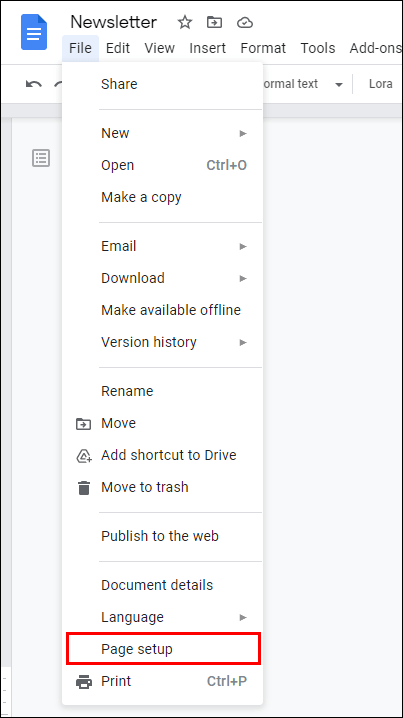


Vous pouvez également le faire en utilisant des sauts de section. Suivez les mêmes étapes, à l’exception de #5. Au lieu de sélectionner Cette section, cliquez sur Cette section vers l’avant et les pages suivantes seront également en paysage.
Il n’y a pas de taches sur ce paysage
Microsoft Word est considéré comme l’un des traitements de texte les plus populaires au monde. En raison de son interface conviviale et de ses nombreuses fonctionnalités astucieuses, il peut être trouvé sur un large éventail de plates-formes.
Faisant partie intégrante du logiciel MS Office, Word est régulièrement mis à jour toutes les quelques années. Cependant, quelle que soit la version, mettre une page en paysage dans votre document est toujours le même. Vous avez le choix entre deux options : créer des sauts de section manuellement ou demander à Word de le faire pour vous.
La modification de l’orientation d’une page individuelle est également possible dans Google Docs. C’est tout aussi simple, et il y a aussi la possibilité de changer l’orientation de plusieurs sections.
Saviez-vous comment formater la mise en page avant cela ? Quand et pourquoi utilisez-vous l’orientation Paysage ? Commentez ci-dessous et faites-nous savoir si vous avez une autre façon de le faire.
