Voulez-vous configurer une machine virtuelle Windows 10 dans VMware Workstation 16 sur votre PC Linux, mais vous trouvez cela trop compliqué et ne pouvez pas le comprendre? Si oui, ce guide est pour vous! Suivez-nous pendant que nous vous montrons comment configurer une machine virtuelle Windows 10 dans VMware!
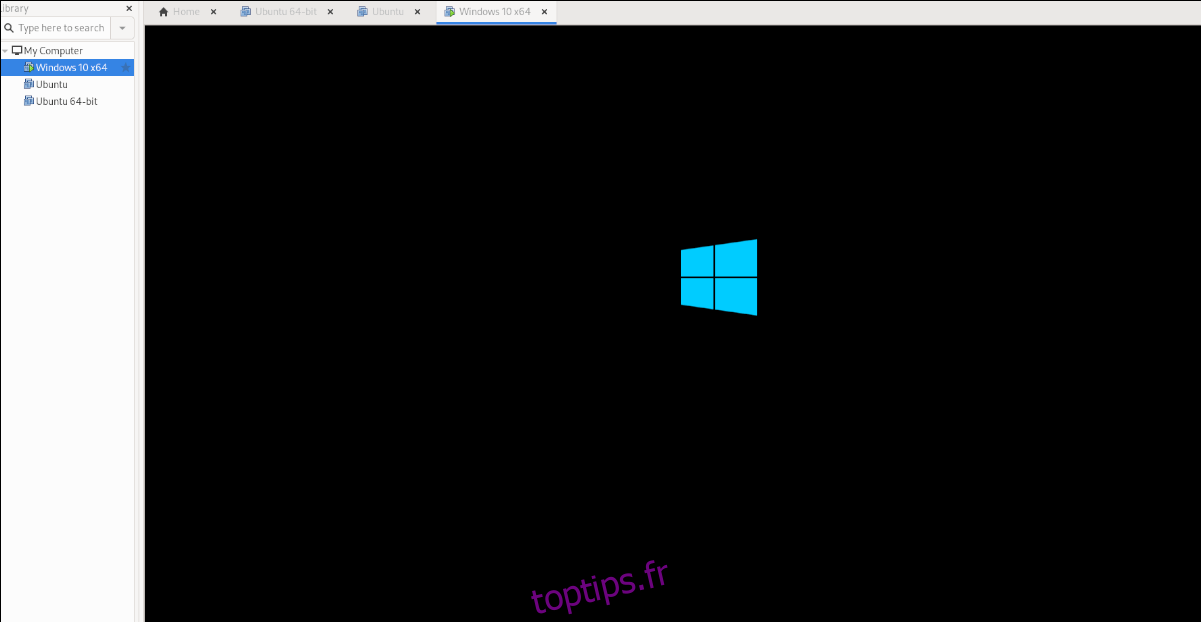
Table des matières
Avant que nous commencions
Dans ce guide, nous expliquons comment configurer Windows 10 en tant que machine virtuelle dans VMware Workstation 16. Pour cette raison, vous devrez télécharger et installer VMware Workstation 16 pour suivre ce didacticiel.
Si vous utilisez une version ultérieure de VMware sur votre PC, veuillez mettre à niveau vers la dernière version. Si vous êtes sur Ubuntu, nous avons rédigé un excellent guide facile à comprendre sur la façon d’installer VMware Workstation 16 sur Ubuntu. Suivez-le pour obtenir VMware Workstation 16 sur Ubuntu.
Ceux sur Linux mais pas sur Ubuntu, rendez-vous sur VMware.com et téléchargez le dernier programme d’installation pour faire fonctionner l’application.
Téléchargement de Windows 10 sur Linux

Avant de pouvoir créer une machine virtuelle dans VMware Workstation 16 de Windows 10, vous devez télécharger un ISO Windows 10 sur Linux. Heureusement, Microsoft offre son système d’exploitation gratuitement, bien que vous deviez acheter une licence pour en tirer le meilleur parti.
Pour mettre la main sur Windows 10 pour VMware, vous devrez vous diriger vers Microsoft.com, sur la page ISO de Windows 10. Sur la page ISO, recherchez la zone «Sélectionner l’édition».
Dans la zone «Sélectionner une édition», cliquez sur le menu déroulant. Une fois que vous avez cliqué sur le menu déroulant, sélectionnez «Windows 10» dans la section «Mise à jour de Windows 10 octobre 2020».
Après avoir sélectionné «Windows 10» dans le menu déroulant, cliquez sur le bouton bleu «Confirmer» pour confirmer le choix que vous avez fait. Dès que vous avez sélectionné le bouton «Confirmer», la section «Sélectionner la langue du produit» apparaîtra.
Dans la section «Sélectionnez la langue du produit», recherchez le menu déroulant «Choisissez-en une» et cliquez dessus. Ensuite, sélectionnez la langue que vous parlez et cliquez sur le bouton «Confirmer» pour confirmer votre choix.
Après avoir sélectionné votre langue, deux options de téléchargement apparaîtront. Ces options de téléchargement sont «Téléchargement 32 bits» et «Téléchargement 64 bits». Pour la plupart des utilisateurs de VMware, l’option 64 bits est la meilleure. Cependant, si vous avez besoin de 32 bits, sélectionnez-le à la place.
Lorsque vous cliquez sur un bouton de téléchargement sur la page ISO de Windows 10, votre navigateur commence à télécharger un fichier ISO de Windows 10. Ce fichier ISO a une taille d’environ 5,8 Go, il peut donc prendre un peu de temps.
Une fois le processus de téléchargement terminé, passez à la section suivante du guide.
Création de la nouvelle machine virtuelle Windows 10 sur Linux
Pour créer la nouvelle machine virtuelle Windows 10 sous Linux, commencez par ouvrir VMware Workstation 16 sur le bureau Linux. Vous pouvez le faire en recherchant «VMware Workstation» dans le menu de l’application. Une fois la fenêtre de l’application ouverte, suivez les instructions étape par étape ci-dessous pour configurer votre machine virtuelle Windows 10.
Étape 1: Dans l’onglet «Accueil», recherchez le bouton «Créer une nouvelle machine virtuelle» et sélectionnez-le avec la souris. En sélectionnant cette option, vous lancerez l’assistant de création de VM.
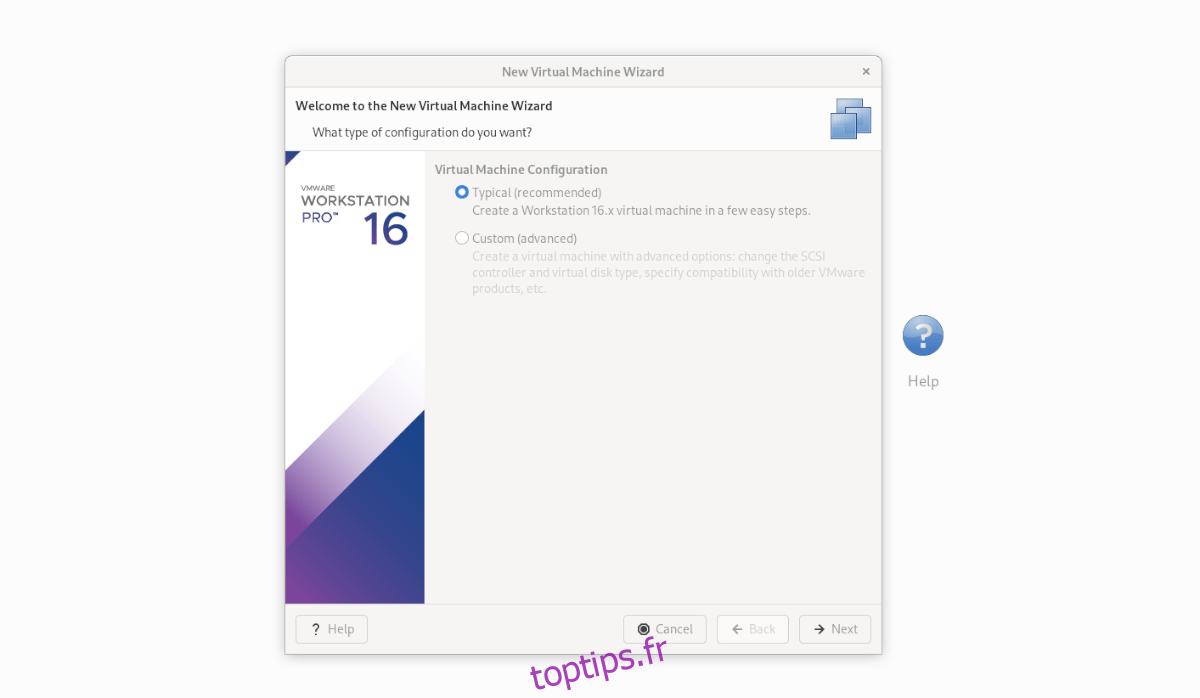
Dans l’assistant de création de VM, sélectionnez «Standard (recommandé)» et cliquez sur le bouton «Suivant» pour passer à la page suivante du guide.
Étape 2: Localisez l’option «Utiliser l’image ISO» et sélectionnez-la avec la souris. Après cela, cliquez sur «Parcourir» pour ouvrir la fenêtre du navigateur de fichiers Linux. Ensuite, recherchez le fichier ISO Windows 10 que vous avez téléchargé précédemment.

Étape 3: Sur la page suivante, entrez la clé de produit Windows 10 (si vous en avez une). Ensuite, sous «Version de Windows à installer», sélectionnez la version de Windows 10 que vous préférez installer.
Étape 4: Sous «Personnaliser Windows», entrez votre nom complet (prénom et nom), ainsi que votre mot de passe. Vous devrez également saisir votre mot de passe une deuxième fois dans la case «Confirmer».

Lorsque vous avez personnalisé Windows, cliquez sur le bouton «Suivant».
Étape 5: Vous devez nommer votre VM. Par défaut, VMware Workstation 16 suggérera un nom. Laissez-le vide ou entrez votre propre nom pour la machine virtuelle Windows 10. Une fois terminé, sélectionnez le bouton «Suivant».

Étape 6: Sélectionnez «Stocker le disque virtuel en tant que fichier unique». Ensuite, cliquez sur le bouton «Suivant» pour confirmer le type de lecteur de votre machine virtuelle Windows 10. Sur la page suivante, cliquez sur le bouton «Terminer» pour terminer la création de la VM.
Lorsque vous cliquez sur le bouton «Terminer», VMware crée votre disque et finalise votre VM. Une fois la finalisation terminée, il ouvrira automatiquement la machine virtuelle Windows 10 dans VMware Workstation.
Installation de Windows 10 sur une machine virtuelle
Une fois la machine virtuelle Windows 10 créée dans VMware Workstation 16, le plus dur est terminé. À partir de là, vous devez passer par l’installation de Windows 10. Heureusement, puisque tout a été rempli au préalable (utilisateur, clé de produit, etc.), vous n’avez rien à faire.
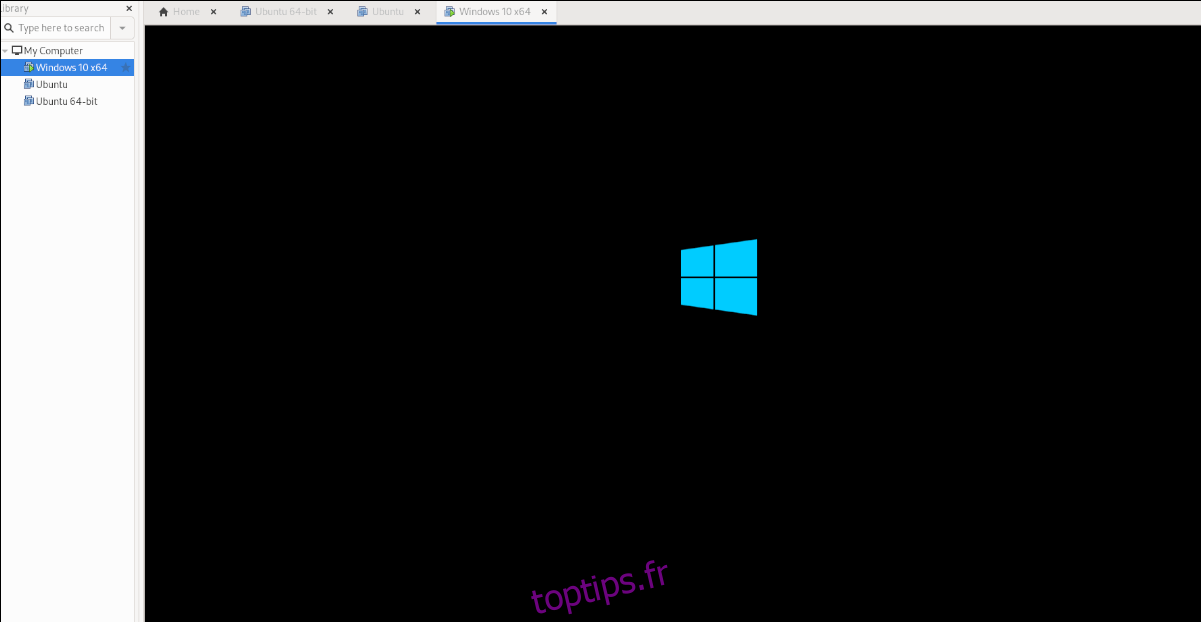
Asseyez-vous simplement et laissez l’application VMware Workstation suivre le processus d’installation de Windows 10. Soyez patient, car cela peut prendre un peu de temps. Une fois le processus terminé, vous serez prêt à utiliser votre machine virtuelle Windows 10 dans VMware 16 sous Linux!
Besoin d’exécuter Ubuntu dans une machine virtuelle? Nous avons ce qu’il vous faut.

