Vous désirez mettre en place une machine virtuelle KVM sous Ubuntu, mais vous ne savez pas comment vous y prendre ? L’application Gnome Boxes est une solution simple pour configurer une machine virtuelle KVM sur Ubuntu. Ce guide vous expliquera la marche à suivre !
Mise en place d’une machine virtuelle KVM sur Ubuntu avec Gnome Boxes
La méthode la plus directe pour créer une machine virtuelle KVM sous Ubuntu est d’utiliser l’outil Gnome Boxes. Ce programme facilite la configuration d’un environnement KVM sous Linux, en automatisant la plupart des tâches.
Cependant, Gnome Boxes n’est pas installé par défaut sur Ubuntu. Il est donc nécessaire d’installer cette application avant de pouvoir l’utiliser.
Installation via l’interface Ubuntu Software
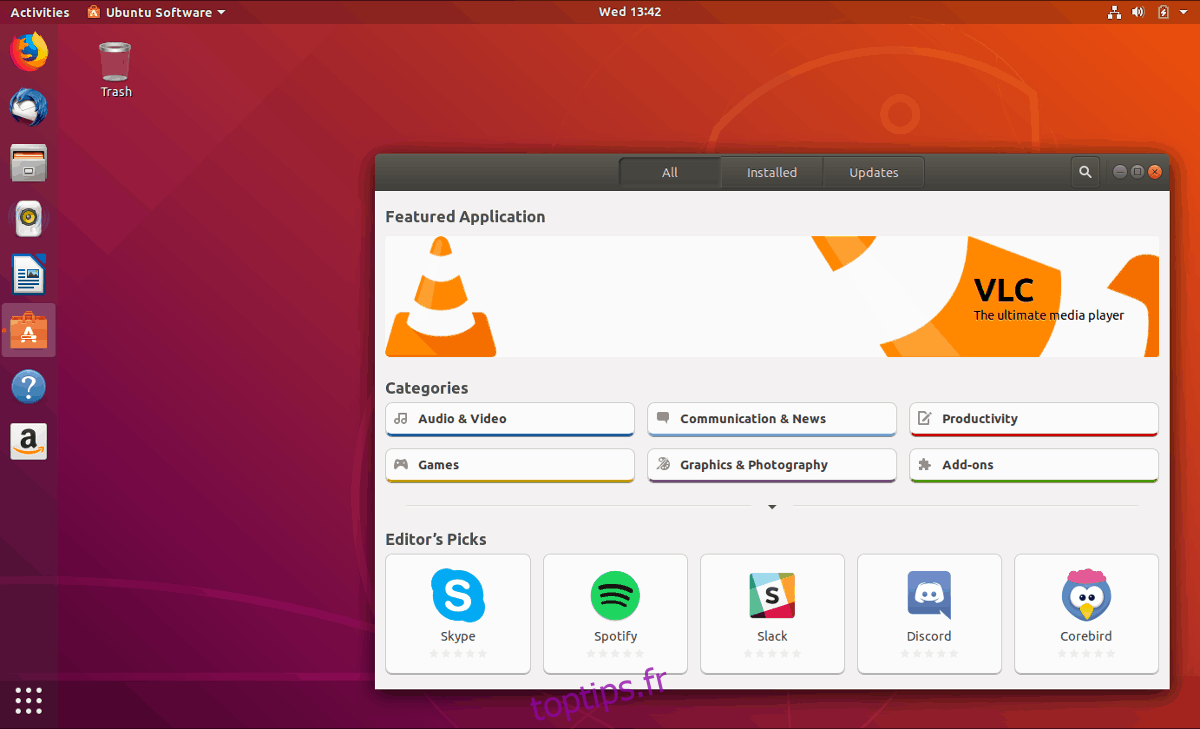
Pour ceux qui préfèrent l’interface graphique, l’installation via Ubuntu Software est une option simple. Pour installer Boxes par cette méthode, voici les étapes :
Commencez par lancer Ubuntu Software, en appuyant sur la touche Windows, puis en recherchant « Ubuntu Software ». L’application est représentée par une icône de panier orange. Une fois ouverte, repérez la barre de recherche située en haut à gauche et cliquez dessus.
Dans le champ de recherche, tapez « Gnome Boxes » puis validez avec la touche Entrée. L’application Gnome Boxes devrait apparaître comme le premier résultat. Cliquez dessus pour accéder à sa page.
Sur la page de Gnome Boxes, cliquez sur le bouton « Installer » pour lancer l’installation de Boxes sur Ubuntu. Cette opération ne devrait prendre que quelques instants.
Installation via le terminal
Si vous êtes à l’aise avec le terminal, vous pouvez installer Gnome Boxes rapidement avec une simple ligne de commande. Pour ce faire, ouvrez une fenêtre de terminal en utilisant le raccourci clavier Ctrl + Alt + T ou en recherchant « Terminal » dans le menu des applications.
Dans la fenêtre du terminal, utilisez la commande `apt install` pour installer le paquet « gnome-boxes ». L’installation ne prendra que quelques secondes.
sudo apt install gnome-boxes
Installation via Flatpak
Gnome Boxes est aussi disponible en tant que paquet Flatpak sur la boutique d’applications Flathub. Si vous préférez utiliser Flatpak, suivez ces étapes. Vous devez d’abord installer le runtime Flatpak sur Ubuntu.
Consultez un guide spécifique pour l’installation du runtime Flatpak sur Ubuntu. Une fois cette étape terminée, activez la boutique d’applications Flathub en utilisant la commande ci-dessous :
flatpak remote-add --if-not-exists flathub https://flathub.org/repo/flathub.flatpakrepo
Enfin, vous pouvez installer Gnome Boxes depuis Flathub en utilisant la commande d’installation suivante :
sudo flatpak install flathub org.gnome.Boxes
Configuration d’une machine virtuelle KVM dans Ubuntu
Après l’installation, lancez Gnome Boxes depuis le bureau d’Ubuntu. Cliquez sur le symbole « + » en haut à gauche pour ouvrir le menu « Créer une machine virtuelle ».
Dans ce menu, vous trouverez une section « Téléchargements en vedette ». Vous pourrez y choisir de télécharger des systèmes d’exploitation comme Red Hat Enterprise Linux, Fedora ou Fedora Silverblue. Si vous préférez utiliser un autre système d’exploitation, sélectionnez l’option « Sélectionner une source de système d’exploitation » puis « Téléchargement du système d’exploitation » pour télécharger le système de votre choix directement dans Gnome Boxes.
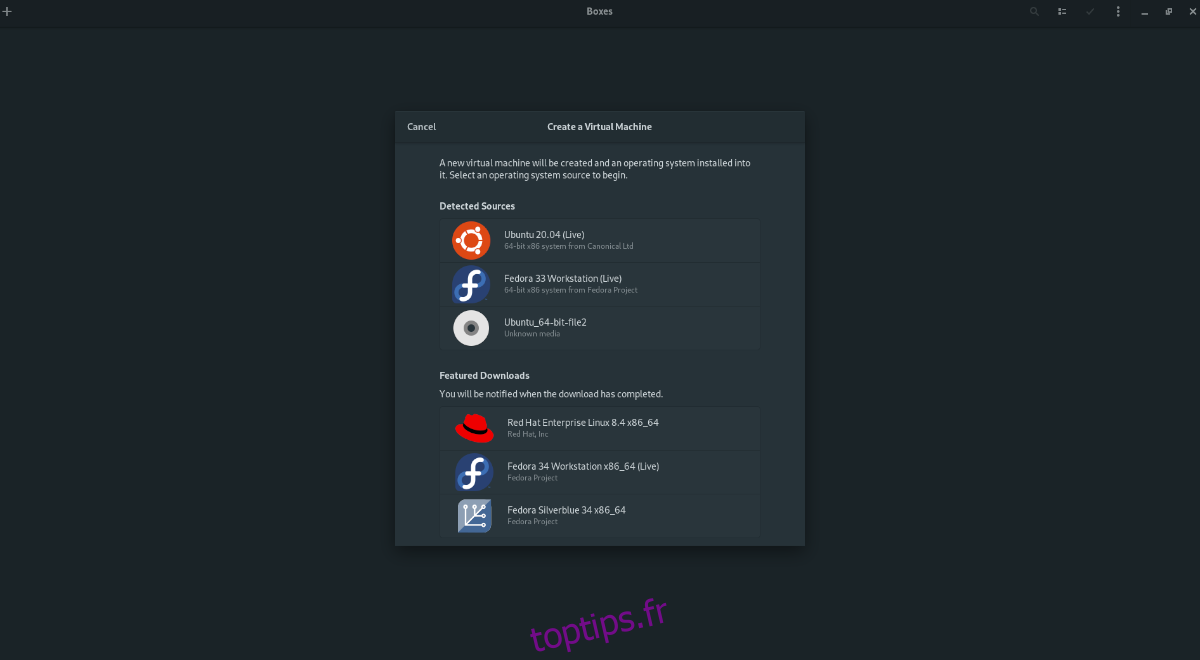
Une fois votre choix fait, Gnome Boxes affichera une barre de progression pendant le téléchargement du système d’exploitation, qui peut prendre un certain temps, car les images de systèmes d’exploitation pèsent souvent plusieurs gigaoctets.
Lorsque le téléchargement est terminé, une fenêtre « Examiner et créer » s’affichera, présentant la configuration par défaut de votre machine virtuelle KVM. Cliquez sur le bouton « Créer » pour lancer la création de la machine virtuelle.
La machine virtuelle KVM démarrera instantanément après avoir cliqué sur « Créer ». Vous devrez ensuite suivre les instructions d’installation pour installer le système d’exploitation de votre machine virtuelle KVM dans Gnome Boxes.
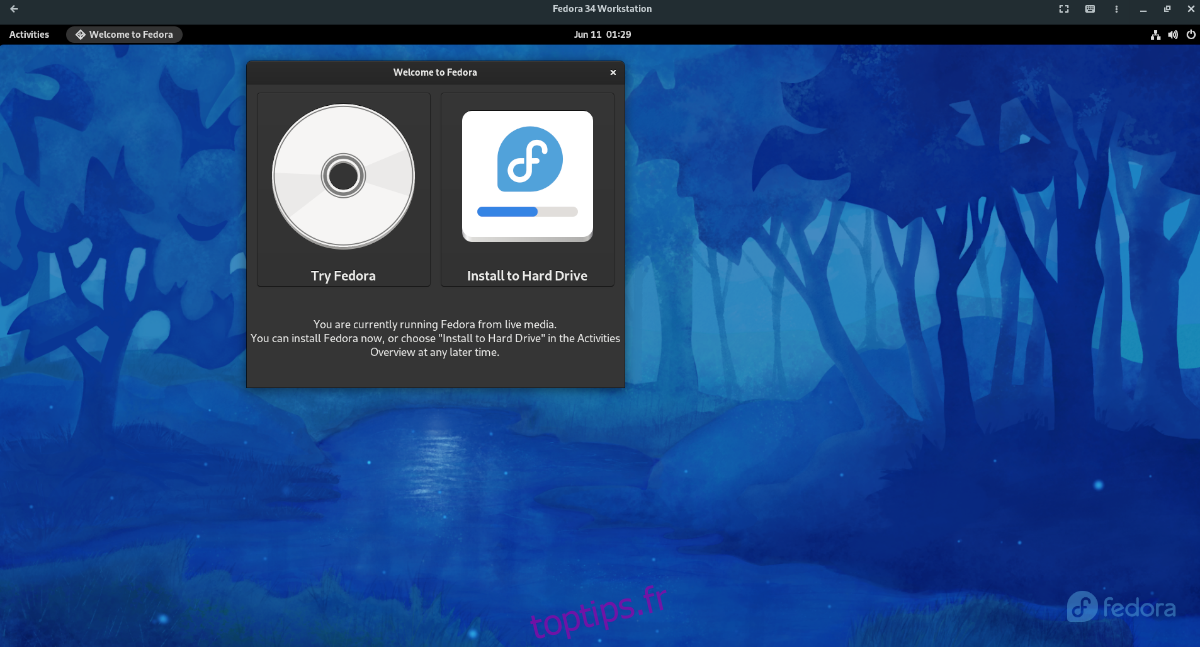
Une fois l’installation terminée, redémarrez la machine virtuelle, puis vous pouvez l’éteindre.
Accéder à votre machine virtuelle KVM
Pour accéder à votre machine virtuelle, il vous suffit de cliquer dessus dans l’interface de Gnome Boxes. La machine virtuelle démarrera et sera prête à être utilisée.
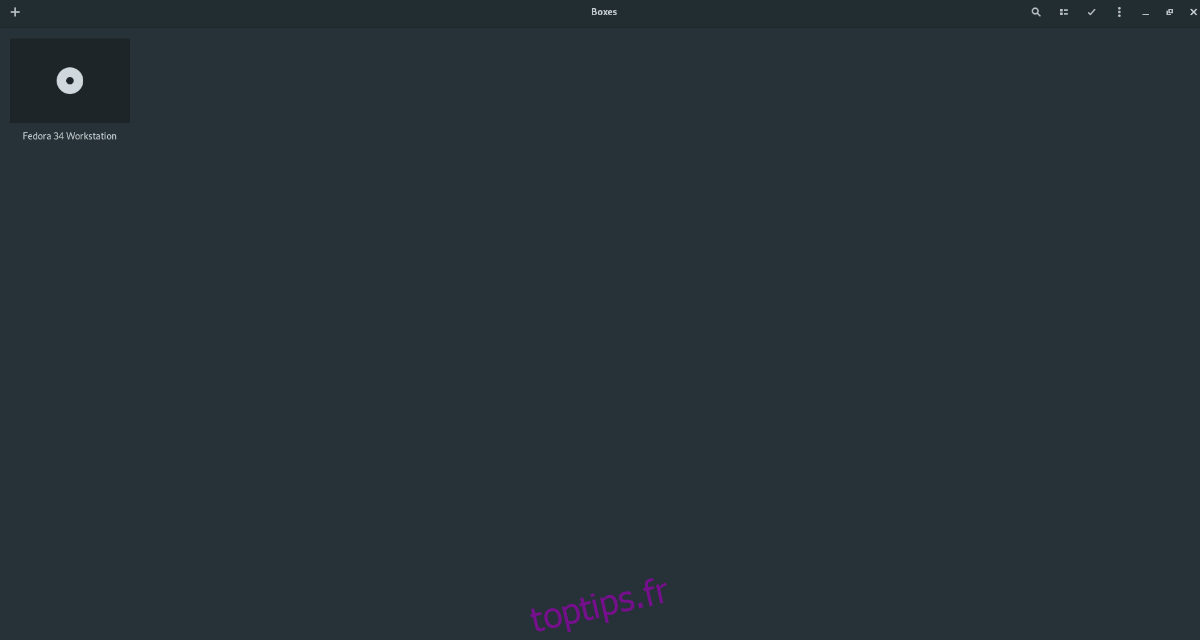
Si vous avez besoin d’accéder à des fonctionnalités supplémentaires de la machine virtuelle, cliquez sur le menu à côté du bouton de réduction de la fenêtre. Vous y trouverez diverses options utiles pour personnaliser votre expérience avec la machine virtuelle KVM.