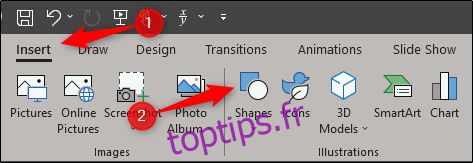L’ajout d’animations originales à votre présentation Microsoft PowerPoint donne à votre diaporama un peu plus de vie. L’ajout d’une machine à écrire ou d’une animation en ligne de commande divertira non seulement votre public, mais il les maintiendra également concentré sur le texte.
Création d’une animation de machine à écrire / ligne de commande
Les animations de la machine à écrire et de la ligne de commande sont très similaires. Le seul facteur de différenciation est le style du texte. Si vous optez pour le look de machine à écrire vintage, nous vous recommandons d’utiliser une police Courier New de 12 points en noir. Pour l’aspect de la ligne de commande, nous vous recommandons d’utiliser une police Lucida Console de 12 points en blanc (ou en vert) sur un fond noir. Puisque les animations sont identiques, nous allons utiliser le style de ligne de commande comme exemple ici.
Allez-y et ouvrez PowerPoint et accédez à la diapositive où vous voulez l’animation.
Vous devrez vous assurer que vous disposez d’un arrière-plan noir sur lequel travailler si vous optez pour l’apparence de la ligne de commande. Rendez-vous sur l’onglet « Insertion », puis cliquez sur le bouton « Formes ».
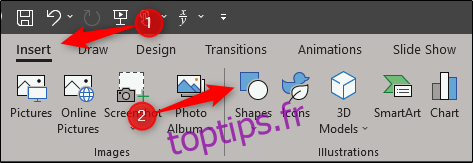
Un menu déroulant apparaîtra. Dans le groupe « Rectangles », sélectionnez « Rectangle ».
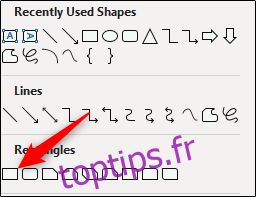
Cliquez et faites glisser votre souris sur la diapositive pour dessiner la forme. Vous pouvez faire en sorte que la forme occupe toute la diapositive ou la réduire si vous démontrez quelque chose à une échelle plus petite.

Rendez-vous sur l’onglet «Format» des formes et sélectionnez «Remplissage de forme» dans le groupe «Styles de forme».
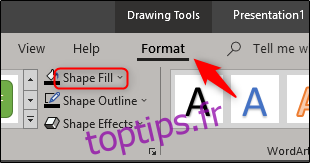
Sélectionnez le noir dans le menu déroulant.
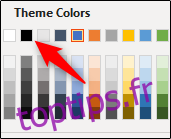
Faites de même pour le « Contour de forme ».
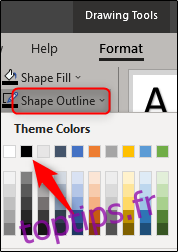
Enfin, cliquez et faites glisser pour dimensionner la forme comme vous le souhaitez.
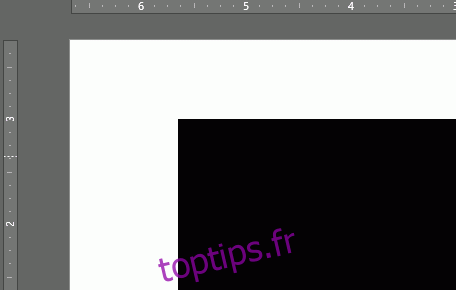
Dans cet exemple, nous couvrons toute la diapositive.
Il est maintenant temps d’insérer votre texte. Rendez-vous sur l’onglet « Insertion » et cliquez sur le bouton « Zone de texte ».
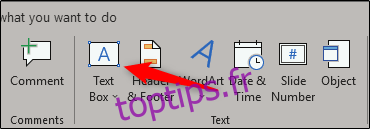
Remarque: Oui, vous pouvez saisir du texte directement dans la forme. Cependant, l’utilisation d’une zone de texte vous donne un peu plus de contrôle sur l’emplacement exact de ce texte.
Cliquez et faites glisser votre souris sur la diapositive pour dessiner la zone de texte.
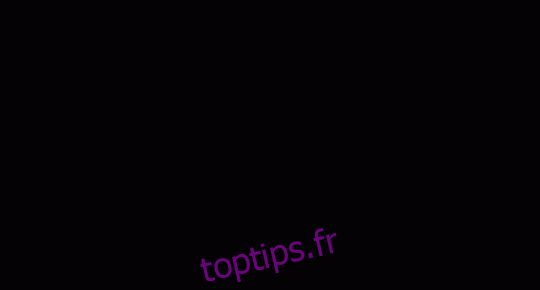
Assurez-vous que les paramètres de votre police sont corrects pour votre animation respective. Puisque nous faisons l’animation de ligne de commande pour cet exemple, nous allons sélectionner Lucida Console (1), 12pt font (2) et white (3).
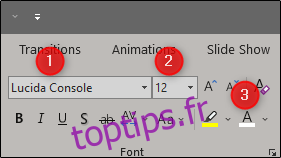
Allez-y et tapez le texte que vous voulez. Lorsque vous avez terminé, sélectionnez la zone de texte, passez à l’onglet «Animations», puis sélectionnez «Apparaître» dans la section «Animation».
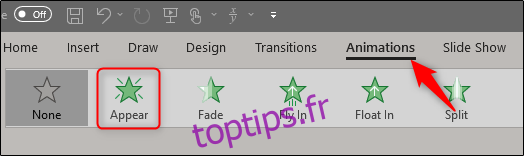
Dans le même onglet, cliquez sur le bouton «Volet Animation».
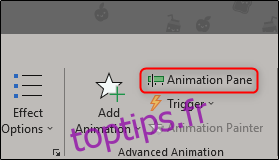
Le volet d’animation apparaîtra sur le côté droit de la fenêtre. Sélectionnez votre animation puis cliquez sur la flèche qui apparaît.
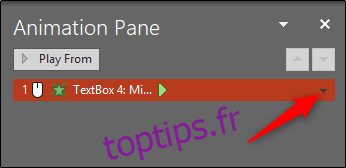
Dans le menu déroulant, sélectionnez « Options d’effet ».
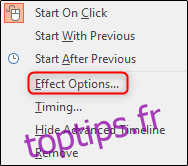
Dans la fenêtre qui apparaît, sélectionnez la flèche à côté de « Animer du texte ». Dans le menu déroulant qui apparaît, sélectionnez «Par lettre».
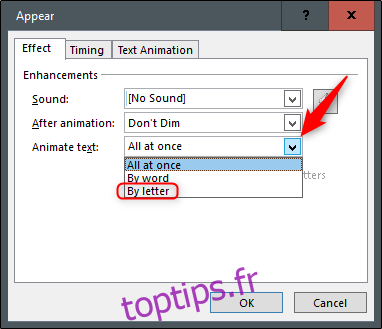
Ensuite, entrez 0,1 dans la zone «secondes entre les lettres», puis cliquez sur «OK».
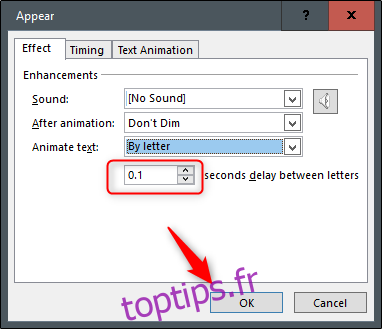
Par bonne pratique, vérifiez l’animation pour vous assurer qu’elle est bonne.
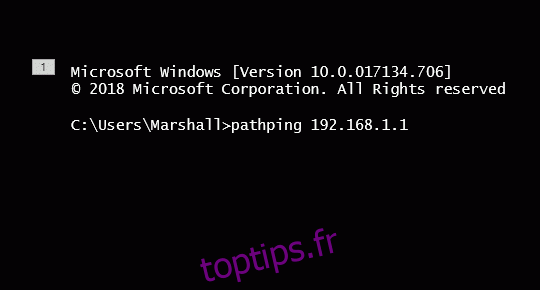
Et c’est tout. C’est une façon amusante de démontrer les commandes lors d’une présentation ou de retenir l’attention de votre public avec une animation de machine à écrire à l’ancienne.