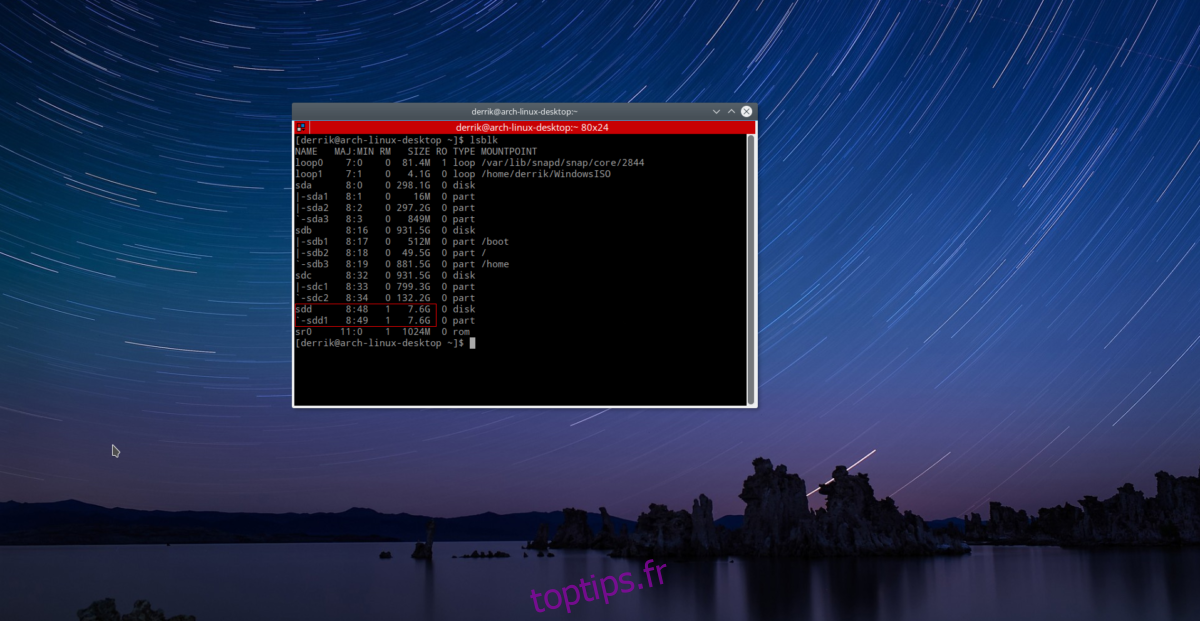Depuis Windows 8, créer un support d’installation USB Windows est plus facile que jamais. Si simple, les utilisateurs peuvent créer une clé USB Windows à partir du terminal Linux. Faire cela est un processus très fastidieux, mais en ce qui concerne la création de disques d’installation Windows, le terminal est le moyen le plus rapide et le plus infaillible.
ALERTE SPOILER: faites défiler vers le bas et regardez le didacticiel vidéo à la fin de cet article.
La première étape consiste à partitionner votre clé USB. Les installateurs USB Windows doivent être dans un format spécifique: Fat32 pour être exact. Cela signifie également qu’en créant le programme d’installation de cette façon, vous serez obligé d’utiliser le mode UEFI. Vous n’êtes pas fan de l’UEFI? Ne suivez pas ce guide! Votre clé USB doit avoir au moins 4 Go d’espace. Idéalement, utilisez-en un avec 8 Go d’espace.
Branchez votre clé USB, puis, dans un terminal, exécutez la commande list block (lsblk). Cette commande révélera tous les périphériques de bloc sur le PC Linux. Repérez le nom / dev / de votre clé USB. Gardez à l’esprit sa taille. Cela vous aidera à déterminer quel est le lecteur. Ensuite, exécutez la commande parted:
Remarque: dans cet exemple, le / dev / label de la clé USB est / dev / sdd. Le vôtre peut différer. Assurez-vous de le changer pour ce que lsblk montre.
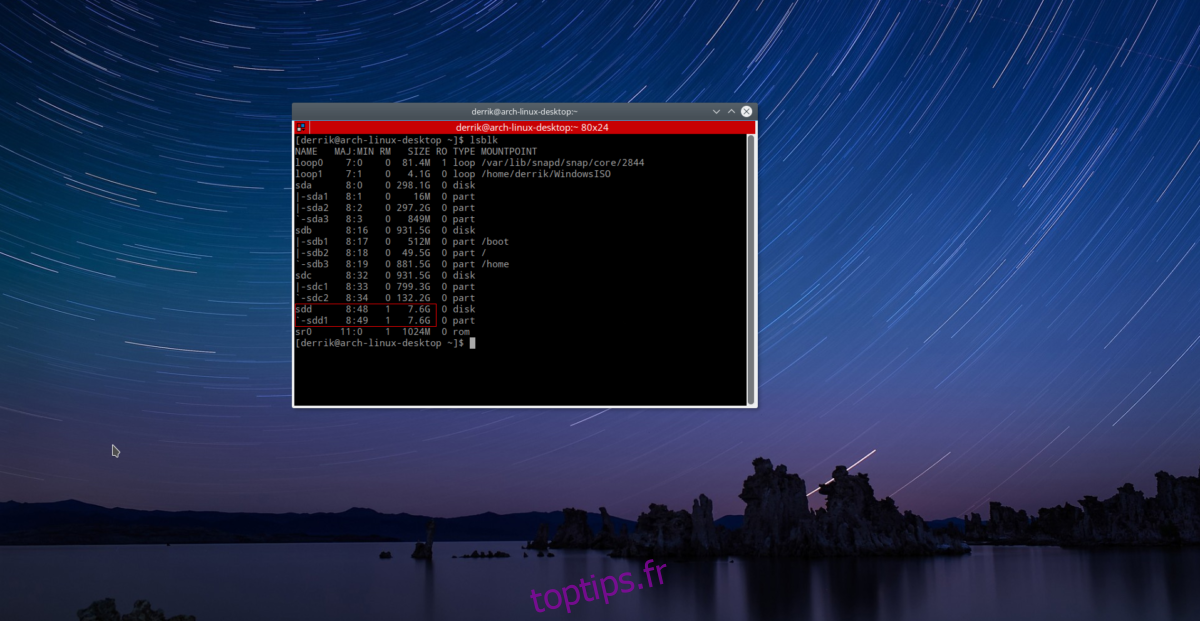
sudo parted /dev/sdd
Dans l’outil de partition GNU Parted, créez une nouvelle table de partition. Comme la clé USB Windows doit être UEFI, cette table de partition doit être au format GPT.
mklabel gpt
Répondez oui à toutes les questions posées par GNU Parted concernant la création de la nouvelle table de partition. Ensuite, créez un nouveau système de fichiers sur la nouvelle table de partition, avec:
mkpart primary fat32 1MiB 100%
Ensuite, quittez GNU Parted with:
quit
Enfin, formatez la nouvelle partition avec la commande mkfs.
sudo mkfs.vfat -F32 /dev/sdd1
Avec l’USB formaté, montez-le sur le PC. Ne montez pas votre clé USB dans le gestionnaire de fichiers. À la place, créez un nouveau dossier appelé USB avec la commande mkdir.
mkdir ~/USB
sudo mount /dev/sdd1 ~/USB
Table des matières
Montage du fichier ISO
La clé USB est au format approprié et prête à contenir les fichiers Windows. L’étape suivante consiste à monter l’ISO Windows en tant que périphérique de boucle pour extraire les fichiers. C’est un peu délicat, mais vous pouvez obtenir l’ISO Windows 10 officiel de Microsoft. Le montage en tant que dispositif en boucle est important. Les utilisateurs ne peuvent pas simplement cliquer avec le bouton droit sur une image ISO et extraire les données sous Linux, car les données à l’intérieur sont masquées (en quelque sorte).
Certains gestionnaires de fichiers prennent en charge le montage des images de disque en boucle, même si cela est incertain. Le moyen le plus simple et le plus simple d’accéder à ce type de données consiste à utiliser le terminal.
Étape 1: créez un dossier pour le montage de l’ISO Windows avec la commande mkdir.
mkdir ~/WindowsISO
Étape 2: Montez l’ISO, avec la commande mount.
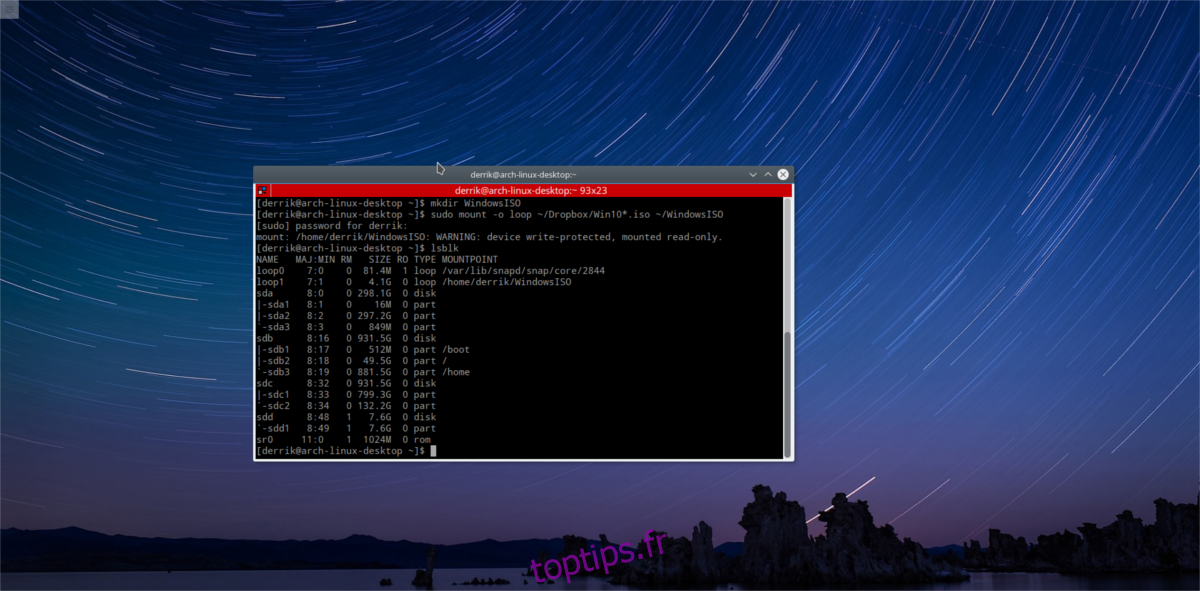
sudo mount -o loop /home/username/path/to/windows/ISO/file.iso ~/WindowsISO
Si le fichier ISO est monté avec succès, vous le verrez apparaître lors de l’exécution de la commande lsblk.
Pour démonter le fichier ISO Windows, utilisez umount. Comprenez que l’ISO ne sera pas démonté à moins que le contenu de l’ISO ne soit pas utilisé. N’essayez pas de le démonter pendant la copie des fichiers.
sudo umount ~/WindowsISO
Faire l’USB
Les clés ISO et USB sont montées dans leurs zones respectives. Il est maintenant temps de créer le support d’installation. Cela se fait avec la commande cp. Cependant, avant le déplacement des fichiers, le terminal a besoin d’un accès root. En effet, la clé USB se monte en tant que root et un utilisateur régulier ne peut pas ajouter de nouveaux fichiers et dossiers à ~ / USB. Gagnez un shell racine avec:
sudo -s
Ensuite, copiez tout le contenu de l’ISO sur la clé USB. Comprenez que ce processus prendra du temps. Pour de meilleurs résultats, utilisez un port USB3, car ils ont tendance à être plus rapides avec les transferts de fichiers.
cp -r /home/username/WindowsISO/* /home/username/USB
La copie est terminée une fois que vous êtes en mesure de taper à nouveau dans la fenêtre du terminal.
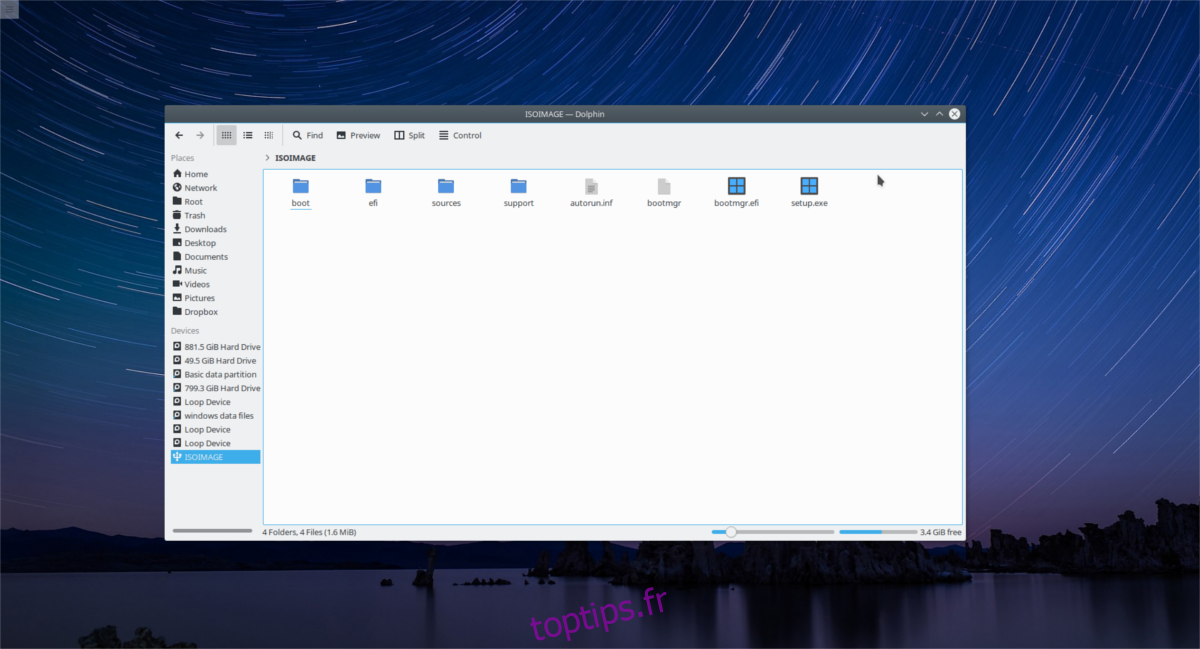
Remarque: assurez-vous de remplacer «nom d’utilisateur» dans la commande par le nom de votre utilisateur.
Une fois le transfert terminé, démontez la clé USB du dossier ~ / USB avec la commande umount.
sudo umount /dev/sdd1
S’il refuse de se démonter, et dit «le périphérique est occupé», essayez de faire un démontage forcé, avec:
sudo umount /dev/sdd1 -l
Conseil rapide
La création de supports d’installation USB Windows dans le terminal peut être fastidieuse. Pour gagner du temps à l’avenir, pensez à utiliser l’outil Disques Gnome pour faire une image complète de votre clé USB. Cela fera une copie complète de la table de partition et des fichiers qu’elle contient. Ensuite, lorsque vous devez installer Windows, il vous suffit de créer une image de la sauvegarde directement sur l’USB!
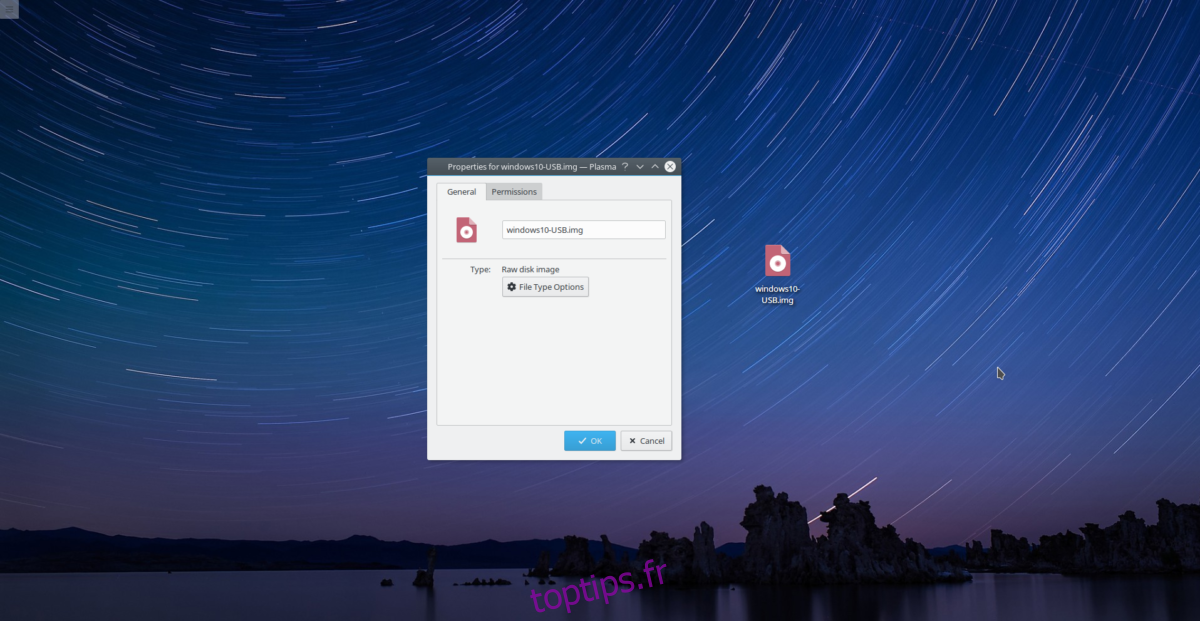
Gardez à l’esprit que la sauvegarde IMG brute du lecteur USB peut être de la taille entière du lecteur flash. Par exemple: avez un lecteur flash de 32 Go avec Windows 10 dessus? L’utilitaire de disque Gnome peut générer un fichier de sauvegarde de 32 Go. Pour de meilleurs résultats, utilisez un lecteur flash de 8 Go.
Découvrez comment procéder ici.
Conclusion
Windows a toujours été notoirement gênant avec leurs disques d’installation. Dans le passé, le simple fait de créer un programme d’installation USB sur autre chose que Linux ressemblait à une chimère, et les utilisateurs étaient obligés d’utiliser «l’outil USB officiel». Avec l’avènement de l’UEFI et des normes plus universelles, les utilisateurs peuvent désormais effectuer une installation USB approuvée par Microsoft directement à partir du terminal Linux!