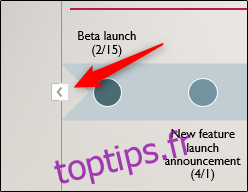PowerPoint offre une multitude d’outils pour illustrer vos propos, notamment une vaste sélection de graphiques et diagrammes. Si votre objectif est de concevoir une chronologie, Microsoft a la solution idéale. Voici les étapes à suivre pour y parvenir.
Commencez par ouvrir votre présentation PowerPoint et sélectionnez la diapositive où vous souhaitez intégrer votre chronologie. Ensuite, rendez-vous dans l’onglet « Insertion » et cliquez sur « SmartArt » dans le groupe « Illustrations ».
Une fenêtre intitulée « Choisir un graphique SmartArt » s’ouvre. Dans le panneau de gauche, sélectionnez « Processus ».
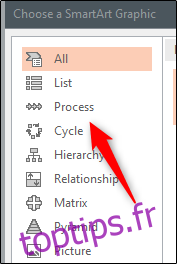
Une série de graphiques SmartArt orientés processus s’affiche. Choisissez le style qui convient le mieux à votre chronologie. Pour cet exemple, nous allons utiliser l’option « Chronologie de base ».
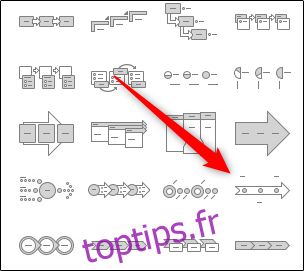
Après avoir fait votre sélection, les détails concernant l’option SmartArt apparaissent dans le panneau de droite. Une fois prêt, cliquez sur le bouton « OK » pour insérer le SmartArt.
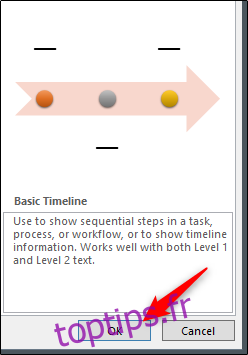
La chronologie est maintenant visible sur votre diapositive, accompagnée d’une zone de texte pour saisir les informations de votre chronologie.
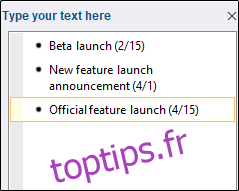
Le texte que vous entrez dans la zone est automatiquement reporté sur la chronologie.
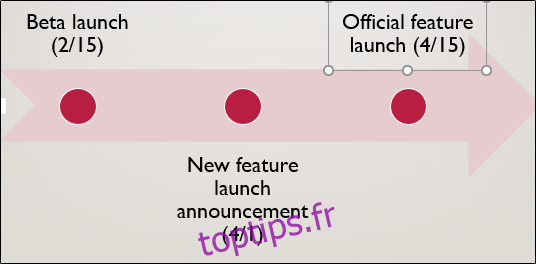
Par défaut, cette chronologie contient trois points. Pour en ajouter, placez votre curseur à la fin du dernier élément de la liste dans la fenêtre de texte, appuyez sur « Entrée » et saisissez le texte désiré. Répétez cette opération autant que nécessaire.
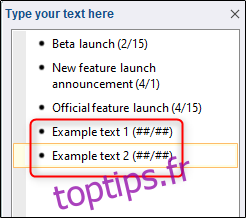
La taille du texte et le positionnement des points sur la chronologie s’ajusteront automatiquement.
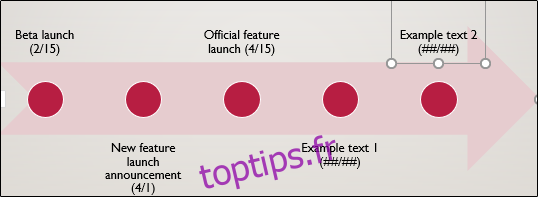
Lorsque vous avez terminé de saisir votre texte, cliquez sur le bouton « X » en haut à droite de la fenêtre de texte.
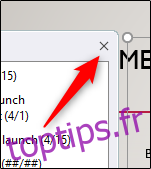
Si vous désirez modifier les couleurs de votre chronologie pour qu’elle s’intègre mieux à votre présentation, sélectionnez la chronologie, puis cliquez sur « Modifier les couleurs » dans le groupe « Styles SmartArt » de l’onglet « Création SmartArt ».
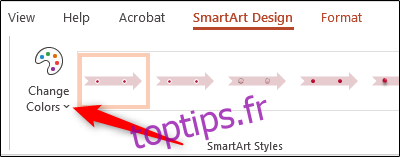
Un menu s’ouvre, proposant un large éventail de combinaisons de couleurs pour votre chronologie. Dans cet exemple, nous utiliserons l’option « Boucle de dégradé » du groupe « Accent 6 ».
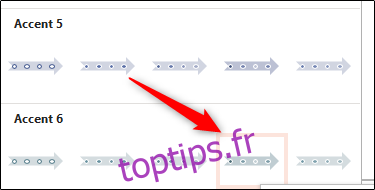
La modification est instantanément appliquée à votre chronologie.
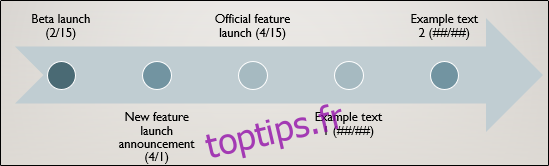
Vous avez la possibilité d’ajuster la position des points et du texte de votre chronologie en cliquant et en faisant glisser chaque élément.
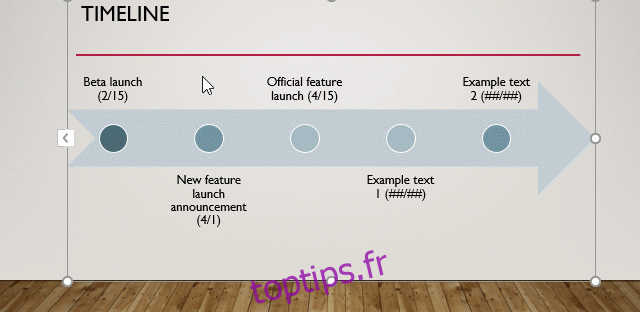
Enfin, si vous avez besoin d’ajouter ou de supprimer un point (ou de modifier le texte) de la chronologie, vous pouvez faire réapparaître la fenêtre d’édition en sélectionnant la chronologie et en cliquant sur l’icône « Flèche gauche » située sur le côté gauche de la zone graphique.