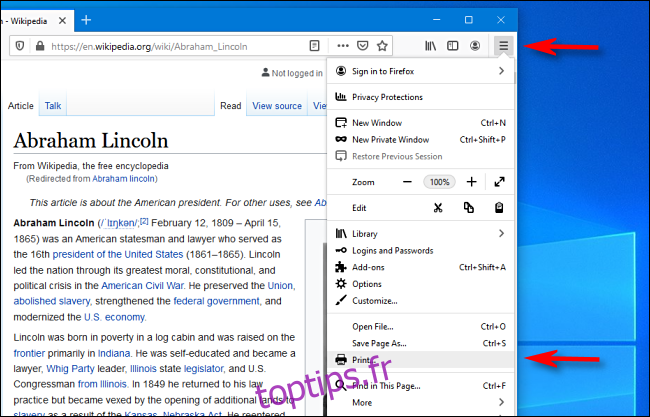Parfois, vous voudrez peut-être récupérer une copie locale d’une page Web tout en utilisant Firefox. Heureusement, il existe un moyen pratique de l’enregistrer en imprimant la page directement dans un fichier PDF sur Windows 10 et Mac. Voici comment procéder.
Comment enregistrer une page Web au format PDF sous Windows 10
Tout d’abord, ouvrez Firefox et accédez à la page que vous souhaitez enregistrer. Cliquez sur le menu hamburger dans le coin supérieur droit de la fenêtre. (Le menu hamburger ressemble à trois lignes horizontales.) Dans le menu qui apparaît, sélectionnez «Imprimer».
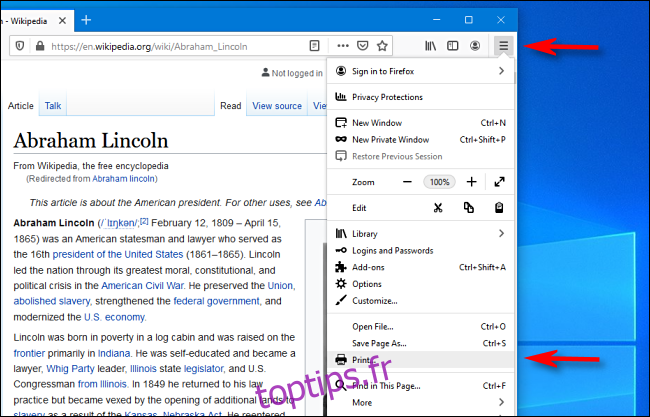
Sur la page d’aperçu avant impression qui apparaît, cliquez sur le bouton «Imprimer» dans le coin supérieur gauche. Une boîte de dialogue d’impression s’ouvre. Dans la zone «Sélectionner une imprimante», sélectionnez «Microsoft Print To PDF». Cliquez ensuite sur « Imprimer ».
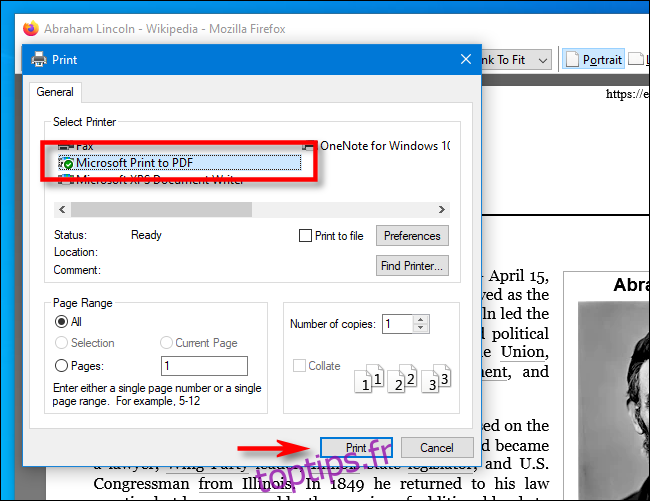
Une nouvelle fenêtre intitulée «Enregistrer la sortie d’impression sous» apparaîtra. Choisissez l’emplacement où vous souhaitez enregistrer le PDF, saisissez un nom de fichier et cliquez sur « Enregistrer ».
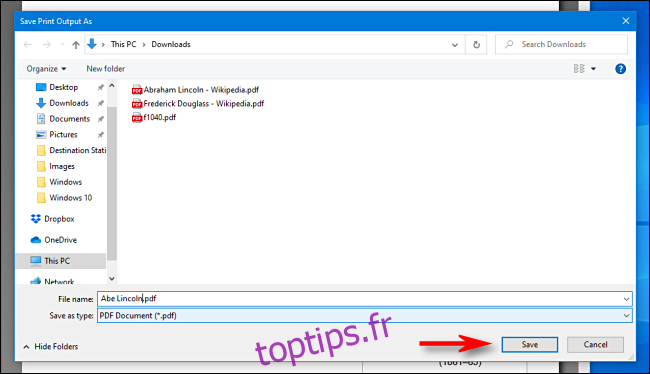
Le fichier PDF sera enregistré à l’emplacement que vous avez choisi. Lorsque vous souhaitez le lire plus tard, recherchez-le dans l’Explorateur et ouvrez-le.
Cette même technique fonctionne également dans d’autres applications Windows 10. Si vous souhaitez enregistrer facilement un document en tant que fichier PDF, choisissez simplement « Microsoft Print To PDF » comme imprimante, choisissez un emplacement d’enregistrement et vous êtes prêt.
Comment enregistrer une page Web au format PDF sur un Mac
Si vous utilisez Firefox sur un Mac, accédez à la page que vous souhaitez enregistrer en tant que fichier PDF. Une fois là-bas, cliquez sur l’icône hamburger (trois lignes horizontales) dans le coin supérieur droit et sélectionnez «Imprimer» dans le menu qui apparaît.
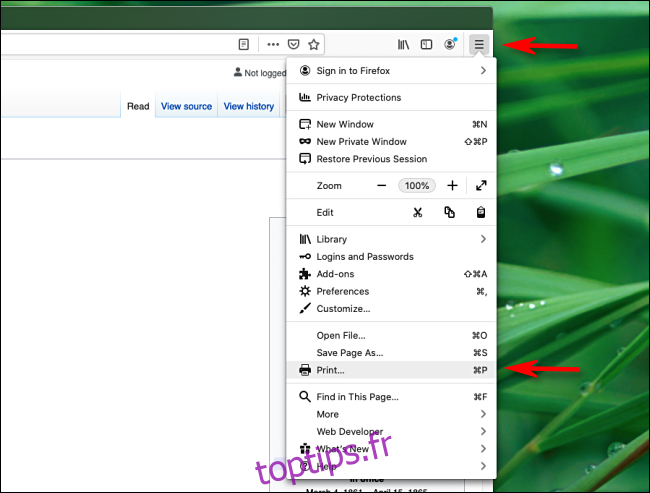
Lorsque la boîte de dialogue Imprimer apparaît, recherchez un petit menu déroulant intitulé «PDF» dans le coin inférieur gauche. Cliquez dessus et sélectionnez «Enregistrer au format PDF» dans la liste des options.
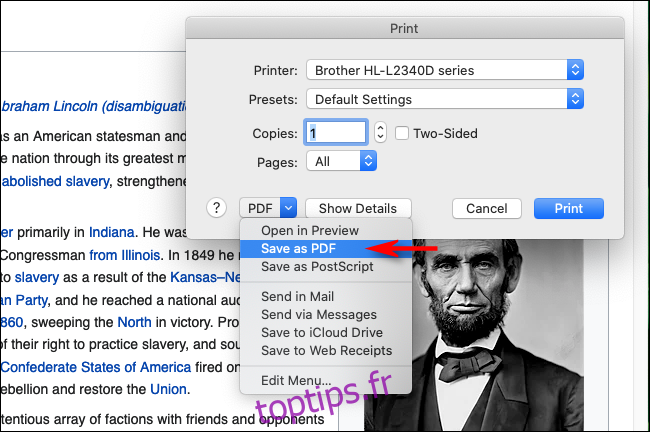
Dans la boîte de dialogue d’enregistrement qui apparaît, saisissez un nom de fichier pour le PDF, choisissez l’endroit où vous souhaitez l’enregistrer, puis sélectionnez «Enregistrer».
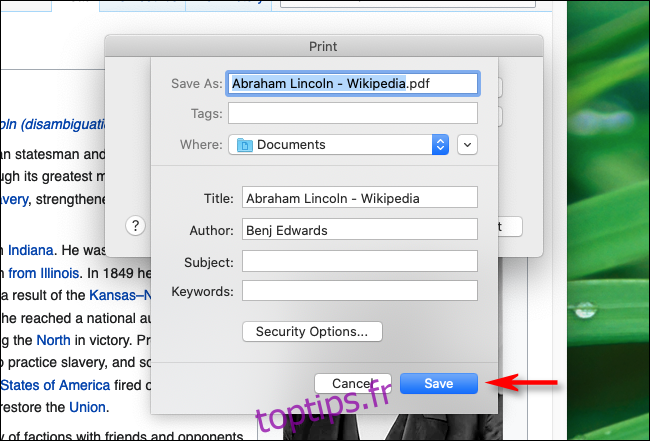
Un PDF de la page Web sera enregistré à l’emplacement que vous avez choisi. L’une des choses les plus intéressantes à propos des Mac est que vous pouvez enregistrer des documents au format PDF à partir de toute application prenant en charge l’impression. Recherchez simplement le menu «Enregistrer au format PDF» dans la boîte de dialogue Imprimer, choisissez l’emplacement et vous avez terminé.