Le panneau de navigation d’Outlook sert de point d’accès aux divers dossiers, boîtes de réception et groupes. Cependant, il affiche parfois des dossiers inutilisés, qu’il est impossible de masquer. Nous allons vous montrer comment élaborer un volet de navigation sur mesure, qui présente uniquement les éléments pertinents pour vous.
Si votre usage se limite à la Boîte de réception, aux Éléments envoyés, aux Éléments supprimés et aux Archives, ce guide n’est probablement pas indispensable. Il vous suffit d’ajouter ces dossiers à vos favoris, une manipulation expliquée dans un autre article, et vous êtes prêt. Cependant, si vous gérez de multiples dossiers, accédez à diverses boîtes aux lettres partagées, ou êtes membre de plusieurs groupes Office 365, le volet de navigation peut devenir surchargé et désordonné. L’ajout systématique de tous les dossiers aux Favoris ne suffira pas, car leur nombre rendrait l’ensemble illisible.
Une solution plus efficace consiste à créer un volet de navigation personnalisé, qui affiche précisément ce dont vous avez besoin, et rien de plus. Pour cela, cliquez sur l’icône « Raccourcis », située en bas du volet de navigation.
Ceci ouvre le volet Raccourcis, initialement vide.
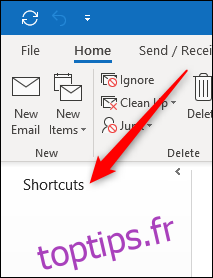
Pour ajouter un raccourci à ce volet, effectuez un clic droit sur l’intitulé « Raccourcis » (un clic droit ailleurs dans ce volet n’aura aucun effet), puis sélectionnez « Nouveau raccourci ».
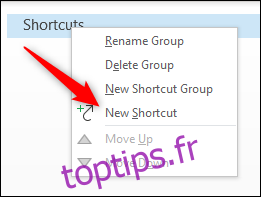
Le panneau « Ajouter au volet » s’ouvre, présentant l’ensemble de vos boîtes aux lettres disponibles. Choisissez le dossier à intégrer au volet Raccourcis, puis cliquez sur « OK » (ou double-cliquez sur le dossier).
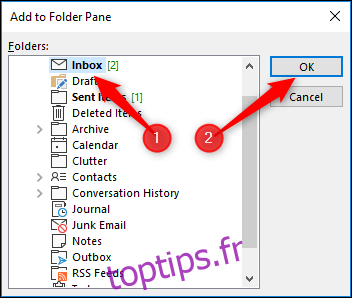
Le dossier sera ainsi ajouté au volet Raccourcis. Vous pouvez répéter l’opération pour autant de dossiers que vous le souhaitez, provenant de n’importe quelle boîte aux lettres à laquelle vous avez accès.
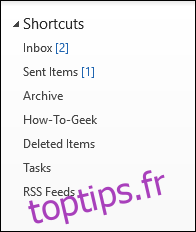
Pour une meilleure organisation, il est possible de créer des groupes de raccourcis et de déplacer certains dossiers. Pour cela, effectuez de nouveau un clic droit sur l’en-tête « Raccourcis », puis sélectionnez « Nouveau groupe de raccourcis ».
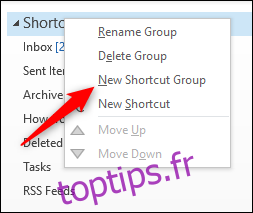
Une zone de texte modifiable apparaît, où vous pouvez nommer votre groupe.
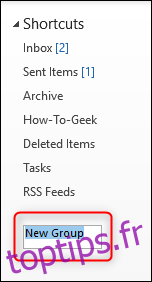
Attribuez un nom à votre groupe – par exemple « Travail » – puis appuyez sur Entrée. Vous pouvez à présent cliquer droit sur le nom de votre groupe pour y ajouter de nouveaux raccourcis, ou faire glisser les raccourcis existants. Nous avons glissé 3 raccourcis ajoutés précédemment.
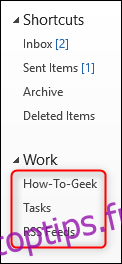
Vous pouvez également utiliser les options « Monter » et « Descendre » accessibles via un clic droit sur un raccourci.
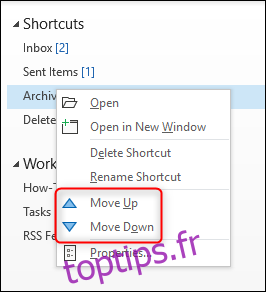
Vous remarquerez peut-être qu’il est impossible d’ajouter des raccourcis vers des groupes Office 365 via le panneau « Ajouter au volet de dossier ». Cependant, il est possible d’ajouter des raccourcis vers des dossiers Windows. Ouvrez l’Explorateur Windows, localisez le dossier souhaité et faites-le glisser sur l’en-tête « Raccourcis » (ou sur un en-tête de groupe).
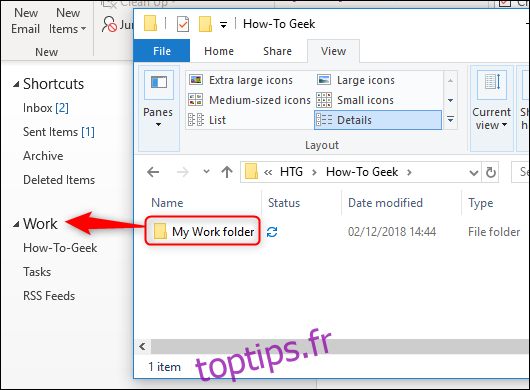
Une info-bulle « Lien » s’affiche lorsque vous survolez l’en-tête d’un groupe, vous permettant de déposer le raccourci de dossier à cet endroit.
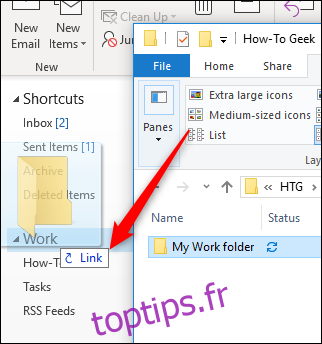
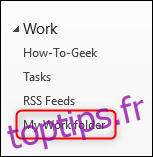
Vous pouvez également glisser-déposer des raccourcis vers des fichiers dans le volet Raccourcis, ce qui facilite le regroupement de tous vos éléments de travail dans un même emplacement.
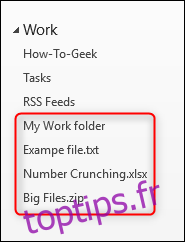
L’ajout direct d’URL depuis un navigateur n’est pas possible, mais vous pouvez contourner cette limitation en créant un raccourci vers une URL dans un dossier, puis en le faisant glisser comme un fichier. Lorsque vous cliquez sur ce raccourci, il s’ouvre dans votre navigateur par défaut, comme n’importe quel autre lien. Par conséquent, si vous avez une URL pour un groupe Office 365, vous pouvez l’intégrer au volet Raccourcis.
Une fois votre volet Raccourcis configuré à votre convenance, vous pouvez l’utiliser en lieu et place du volet de navigation habituel. Outlook enregistre le dernier volet ouvert, ce qui vous évite de revenir systématiquement au volet de navigation standard, à moins que vous ne le souhaitiez.