Les tableaux peuvent parfois sembler complexes et difficiles à déchiffrer. L’ajout de bandes colorées à un tableau améliore grandement sa lisibilité, le rendant plus agréable à consulter. Voici une méthode pour intégrer des bandes à vos tableaux dans Excel.
Création d’un tableau dans Word
Pour commencer, il est nécessaire d’insérer un tableau. Dirigez-vous vers l’onglet « Insertion », puis cliquez sur le bouton « Tableau ».
Un menu déroulant s’affiche, vous donnant la possibilité de concevoir votre propre tableau ou de choisir parmi les modèles pré-établis proposés par Microsoft. Pour explorer ces modèles, survolez l’option « Tableaux rapides » : un nouveau menu apparaîtra. Vous pourrez alors sélectionner le tableau qui correspond à vos besoins : calendriers, listes, tableaux avec sous-titres, etc.
Si le style de tableau désiré n’est pas disponible dans les options pré-intégrées, plusieurs approches permettent de créer le vôtre. L’une des méthodes les plus rapides, si vous n’avez besoin que d’un tableau de dimensions 10 × 8 ou moins, est d’utiliser le générateur de tableaux de Word.
De retour dans le menu « Tableau », déplacez votre curseur pour sélectionner le nombre de colonnes et de lignes souhaitées. Par exemple, pour un tableau de quatre colonnes et cinq lignes, le résultat ressemblerait à ceci :
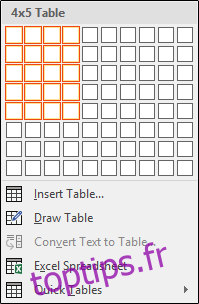
Si vous avez besoin d’un tableau plus grand, cliquez d’abord sur l’option « Insérer un tableau… ».
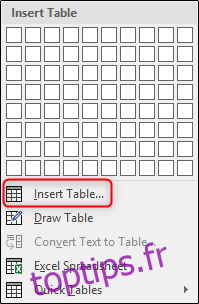
La fenêtre « Insérer un tableau » permet de créer des tableaux allant jusqu’à 63 colonnes et 32 767 lignes. De plus, elle vous offre la possibilité de personnaliser le comportement d’ajustement automatique et de sauvegarder vos préférences pour une utilisation future. Saisissez les dimensions désirées pour votre tableau, configurez vos préférences d’ajustement automatique, puis cliquez sur « OK ». Dans notre exemple, nous allons créer un tableau de 4 × 15.
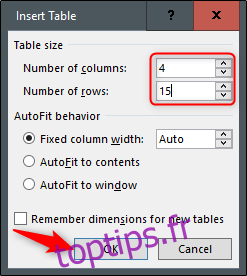
Personnalisation des bordures et de l’ombrage
Apportons quelques modifications à notre tableau. Commençons par supprimer certaines bordures, en débutant par la ligne du haut.
Pour la ligne supérieure, nous allons éliminer les bordures de gauche, de droite et du haut, en conservant celle du bas. Pour cela, sélectionnez toute la première ligne. Ensuite, dans l’onglet « Conception », cliquez sur « Bordures ».
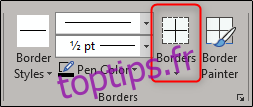
Dans le menu qui s’affiche, désactivez les options « Bordures supérieure », « gauche », « droite » et « intérieure ».
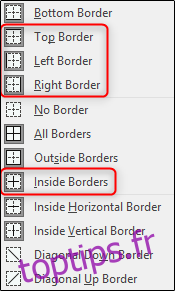
Puis, sélectionnez toutes les cellules de la première colonne, à l’exception des deux premières, retournez au menu des bordures et désactivez les options « Bordures inférieure », « supérieure », « gauche » et « intérieure ».
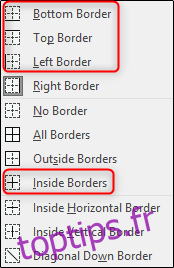
Enfin, dans la première colonne, sélectionnez la cellule de la deuxième ligne, retournez dans le menu des bordures et désélectionnez l’option « Bordure gauche ».
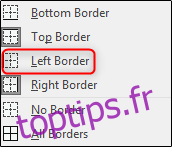
Notre tableau devrait maintenant ressembler à ceci :
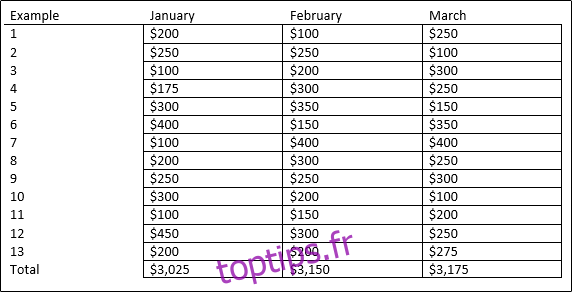
Améliorons la lisibilité en ajoutant des bandes colorées à notre tableau. Sélectionnez la deuxième ligne de votre tableau. Dans l’onglet « Conception », choisissez l’option « Ombrage ».
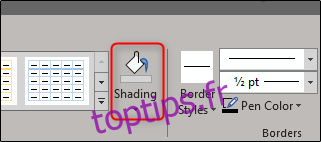
Sélectionnez la couleur que vous souhaitez utiliser pour la mise en évidence de votre ligne. Nous allons choisir la nuance de bleu la plus claire.
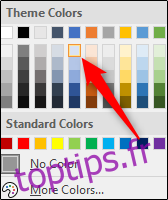
Comme vous pouvez le constater, la deuxième ligne prend une légère teinte de bleu. Répétez cette opération pour toutes les lignes paires. Une fois terminé, votre tableau devrait ressembler à ceci :
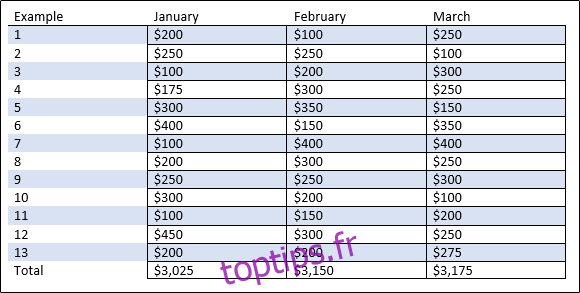
Nous avons maintenant un tableau personnalisé avec des lignes en alternance de couleur. Cette fonctionnalité offre de nombreuses possibilités, alors n’hésitez pas à l’explorer pour créer le tableau parfait!