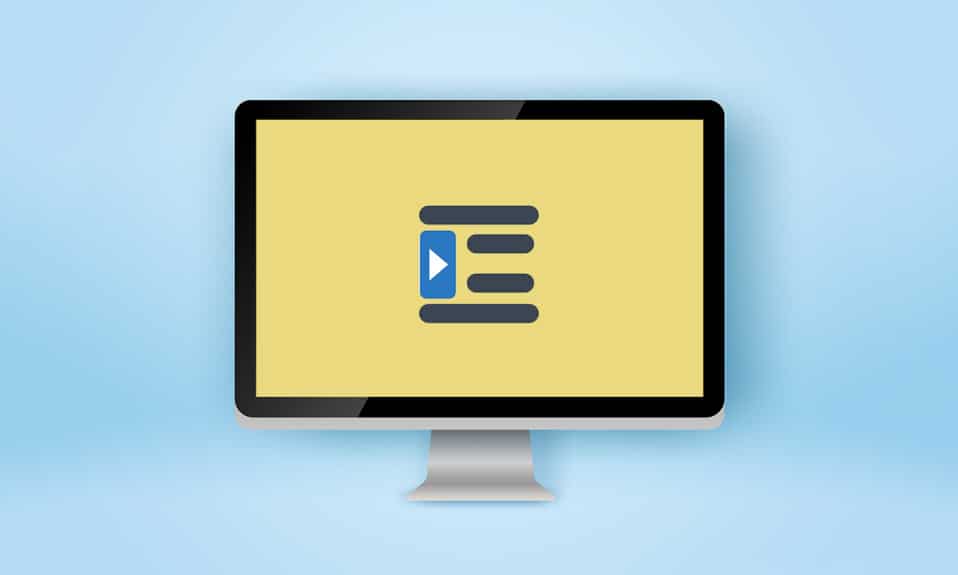
Les professeurs et les éditeurs peuvent être stricts lors de l’évaluation de vos devoirs et de vos rédactions. La qualité de la rédaction mise à part, il est important de suivre le format déclaré ; surtout dans les universitaires. Les indentations sont une partie importante de ces formats et un type rare est le retrait suspendu utilisé généralement pour les bibliographies, les citations, les références, les listes dans les documents, etc. Si vous êtes quelqu’un qui cherche des conseils à ce sujet, nous vous apportons un guide utile qui vous vous apprendre à créer un retrait suspendu dans Word, à créer un retrait suspendu dans Google Docs et à propos du raccourci de retrait suspendu.
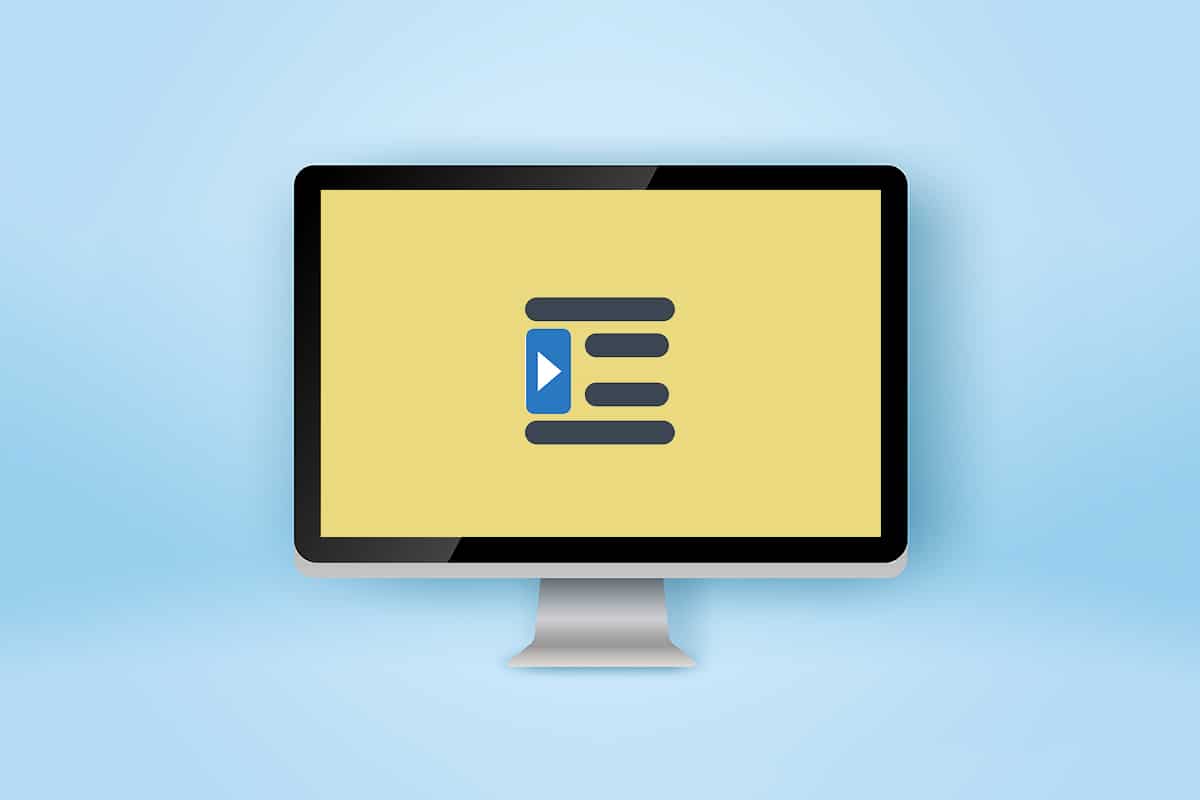
Table des matières
Comment créer un retrait suspendu dans Word et Google Docs
Dans cet article, nous avons montré comment créer un retrait négatif dans Microsoft Word et Google Docs. Mais avant de passer par les étapes, voici quelques points sur le retrait suspendu.
- Un retrait négatif est également appelé retrait négatif/inversé ou retrait de deuxième ligne.
- Lorsqu’elle est appliquée, la première ligne est mise en retrait normalement jusqu’à la marge de gauche, tandis que le reste des lignes de paragraphe est mis en retrait plus à droite, généralement de 0,5 pouce.
- Cela permet au lecteur de parcourir plus facilement le contenu.
- Les retraits suspendus sont une contrainte dans les styles d’écriture CMS (Chicago Manual of Style), MLA (Modern Language Association) et APA (American Psychological Association).
Étant donné que les retraits suspendus sont si rarement utilisés, la plupart des utilisateurs ne savent peut-être pas comment créer un retrait suspendu dans Word.
Option I : sur Microsoft Word
Pour créer un retrait négatif dans Microsoft Word, une option spéciale de retrait négatif est présente dans le programme. Les écrivains peuvent également utiliser la règle pour créer un retrait suspendu. Pour apprendre à créer un retrait négatif dans Word, suivez ces étapes.
1. Sélectionnez un paragraphe que vous souhaitez mettre en forme avec un retrait négatif et passez à l’onglet Accueil.
2A. Cliquez sur la petite icône du lanceur de boîte de dialogue présente dans le coin inférieur droit du groupe Paragraphe.

2B. Vous pouvez également cliquer avec le bouton droit sur un ensemble de lignes sélectionné et choisir Paragraphe… parmi les options.

3. Dans l’onglet Retraits et espacement, ouvrez la liste déroulante en cliquant sur Spécial et sélectionnez Suspension.

4. La valeur de suspension par défaut est définie sur 0,5 pouce. Ajustez la valeur de retrait selon vos besoins en cliquant sur la flèche vers le haut ou vers le bas. Une boîte de prévisualisation au bas de la boîte de dialogue vous montrera comment le paragraphe sélectionné apparaîtra une fois formaté.

5. Cliquez sur OK.
Vous pouvez également créer un retrait négatif à l’aide de la règle. Suivez les étapes indiquées pour le faire.
1. Tout d’abord, assurez-vous que la règle est visible en allant Affichage> Règle
2. Sélectionnez un paragraphe et faites glisser le curseur flèche vers le haut de la règle vers la droite. Voilà, toutes les lignes (sauf la première ou celles que vous n’avez pas sélectionnées) se déplaceront vers la nouvelle marque que vous avez créée.

Si vous souhaitez que le paragraphe suivant suive le même formatage, placez le curseur de saisie à la fin du paragraphe déjà formaté, puis appuyez sur Entrée. Maintenant, commencez à taper et il sera automatiquement formaté pour avoir un retrait négatif. Si vous collez directement le contexte, cliquez avec le bouton droit sur n’importe quelle section vide de votre document et choisissez l’option Coller le texte uniquement pour appliquer l’indentation spéciale. Et maintenant, vous avez terminé avec le processus de création d’un retrait suspendu dans Word.
Option II : sur Google Docs
Il existe deux manières distinctes de créer un retrait négatif dans Google Docs. La première consiste à utiliser les options d’indentation natives et l’autre, en faisant glisser manuellement la règle. Les deux sont mentionnés dans les étapes ci-dessous.
Méthode 1 : Utiliser les options d’indentation
Outre les options d’indentation générales (gauche, droite, centrée et justifiée), Google Docs propose également des options d’indentation spéciales telles que First Line et Hanging. La quantité de blocage pour les lignes suivantes d’un paragraphe peut être définie sur la valeur souhaitée en suivant ces étapes.
1. Ouvrez le fichier doc et sélectionnez le paragraphe sur lequel vous souhaitez avoir un retrait suspendu.
2. Avec le paragraphe sélectionné, cliquez sur l’option Format dans la barre d’outils.

3. Sélectionnez Aligner et retirer > Options d’indentation dans le sous-menu.

4. Dans la boîte de dialogue suivante, sélectionnez Retrait spécial pour ouvrir la liste déroulante et sélectionnez Suspension.

Par défaut, la valeur d’indentation est définie sur 0,5 pouce, ajustez la quantité selon les besoins ou jusqu’à ce que l’aspect souhaité soit atteint.

5. Cliquez sur Appliquer ou appuyez sur la touche Entrée pour appliquer l’indentation suspendue.
Méthode 2 : Utiliser l’option Règle
Vous pouvez également faire glisser manuellement la règle pour ajuster la position de votre texte et créer un retrait négatif. La règle a deux composants réglables, à savoir le retrait de gauche et le retrait de première ligne. En utilisant le retrait à gauche, vous pouvez augmenter la valeur de retrait à gauche et déplacer les lignes de paragraphe vers la droite et en déplaçant le retrait de première ligne, vous pouvez aligner la première ligne du paragraphe sur la marge de gauche. Voici comment faire.
1. Tout d’abord, assurez-vous que la règle est visible en haut et à gauche de votre document. Si ce n’est pas le cas, cliquez sur Affichage > Afficher la règle pour l’activer.

2. Allez-y et sélectionnez un paragraphe ou un ensemble de lignes.
3. Cliquez sur la flèche bleue orientée vers le bas (retrait gauche) et faites-la glisser vers la droite pour créer un retrait. Les valeurs apparaîtront sur la règle pour plus de précision. Toutes les lignes sélectionnées se déplaceront vers la nouvelle marque.

4. Ensuite, sélectionnez le tiret de couleur bleue (Retrait de première ligne) au-dessus de la flèche Retrait gauche et faites-le glisser vers l’endroit où vous souhaitez que la première ligne commence.

Ajustez les deux positions jusqu’à ce que l’aspect souhaité soit atteint.
Une autre méthode pour créer un retrait suspendu dans les documents Google consiste à appuyer sur Maj + Entrée, raccourci de retrait suspendu pour un saut de ligne à la fin de la première ligne de paragraphe, puis sur la touche Tab. Répétez ces actions pour chaque ligne du paragraphe afin de toutes les mettre en retrait vers la droite. En plus d’être chronophage, cette méthode est également sujette à des erreurs.
***
Nous espérons que ce guide vous a été utile et que vous avez compris comment créer un retrait négatif dans Word ou Google Docs. Si vous avez des questions ou des suggestions, n’hésitez pas à les déposer dans la section des commentaires. Faites-nous savoir si vous souhaitez lire plus de sujets couvrant des fonctionnalités pour vous aider à peaufiner vos écrits.

