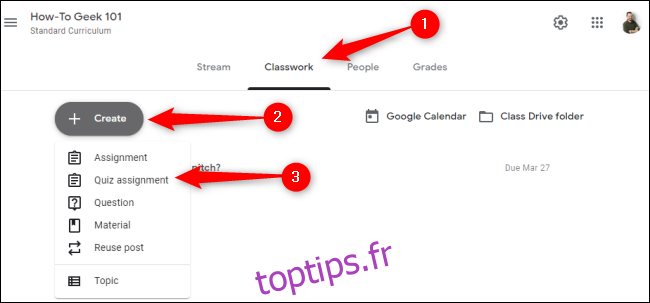Google Classroom est un hub numérique où les étudiants, les enseignants et les supporters des deux peuvent s’engager et collaborer. Vous pouvez créer des questionnaires et des devoirs conviviaux, ainsi que des supports, en quelques clics. Tout ce dont vous avez besoin est un compte Google gratuit.
Créer un devoir de quiz dans Google Classroom
Pour commencer, ouvrez votre navigateur Web et accédez à class.google.com. Connectez-vous à votre compte Google, puis créez un cours ou cliquez sur un cours existant. Une fois que vous êtes dans une classe, cliquez sur l’onglet « Travail en classe », cliquez sur « Créer », puis sélectionnez « Devoir de quiz ».
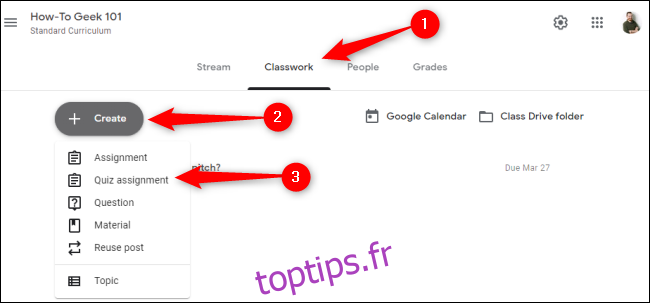
Le formulaire de devoir de quiz est identique à l’option de devoir de base, avec l’ajout d’un formulaire Google vierge qui servira de quiz. Vous pouvez utiliser à nouveau le devoir et le questionnaire ultérieurement.
Dans le menu des attributions de quiz, donnez un titre à votre quiz, puis fournissez des instructions supplémentaires, si nécessaire.
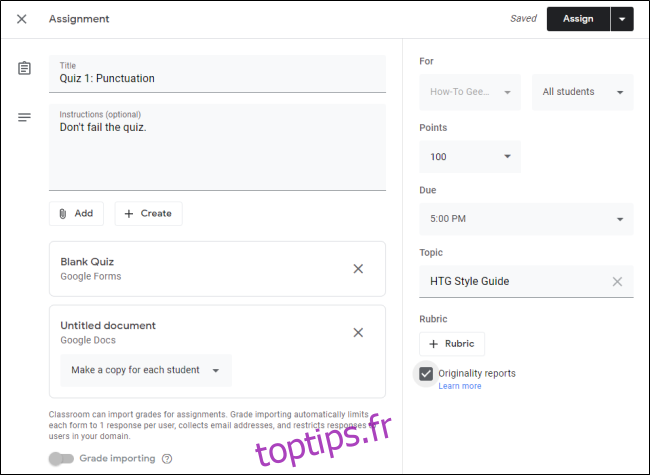
Cliquez sur « Ajouter » si vous souhaitez joindre un fichier depuis Google Drive, un lien Web, votre ordinateur ou YouTube. Vous pouvez également cliquer sur « Créer » pour créer et joindre automatiquement un fichier à partir de Google Docs, Slides, Sheets, Drawings ou Forms.
Pour toute pièce jointe supplémentaire, cliquez sur le menu déroulant de chaque devoir pour choisir si les élèves peuvent afficher ou modifier ce fichier. Vous pouvez également choisir de faire des copies d’un fichier pour chaque étudiant.
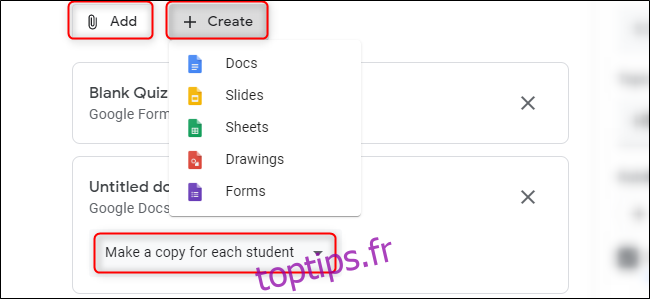
Si vous joignez des fichiers autres que le questionnaire vierge initial dans Google Forms, l’importation de notes est automatiquement désactivée. Cette fonction envoie les résultats du quiz à l’onglet Notes sur la page principale de votre classe. Si vous souhaitez désactiver cette fonction avec une seule pièce jointe, désactivez l’option «Importation de notes».

Vous pouvez utiliser les menus déroulants sur la gauche pour sélectionner les destinataires, définir la valeur en points du quiz et sa date d’échéance. Vous pouvez également associer votre Quiz à un sujet existant ou en créer un nouveau. Si vous souhaitez ajouter des critères personnalisables que vous utiliserez pour évaluer les soumissions, cliquez sur « Rubrique ».
Enfin, sélectionnez le « Rapports d’originalité » case à cocher si vous souhaitez vérifier les soumissions pour un possible plagiat. Notez que les comptes Google Classroom gratuits sont limités à trois rapports d’originalité par classe.
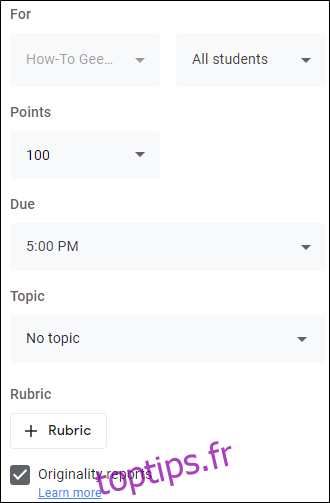
Personnalisation de l’attribution de votre quiz dans Google Classroom
Cliquez sur « Quiz vierge » pour personnaliser votre quiz dans Google Forms.

Cela ouvre votre quiz dans une fenêtre séparée. Toutes les modifications que vous apportez seront enregistrées automatiquement. Lorsque vous chargez votre premier formulaire Google, vous obtenez une visite rapide de l’interface.
Cliquez sur le champ de titre pour modifier le nom de votre formulaire de quiz, puis saisissez vos questions dans le champ des questions. Par défaut, la première question sera définie comme «Choix multiple».
Pour changer cela, cliquez sur le menu déroulant sur la droite. Vous pouvez ensuite modifier vos questions en réponses courtes, cases à cocher, listes déroulantes, grilles, dates ou heures. Vous pouvez également utiliser la barre latérale à droite pour ajouter ou importer des questions, des sections ou des fichiers.
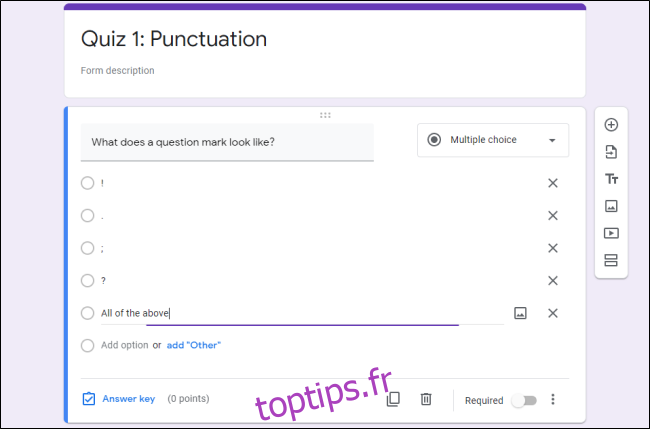
Après avoir ajouté toutes vos questions, fermez la fenêtre de votre navigateur. De retour dans la fenêtre d’attribution du quiz de Google Classroom, cliquez sur « Attribuer » en haut à droite. Sélectionnez la flèche à côté de «Attribuer» si vous souhaitez enregistrer votre quiz en tant que brouillon ou le planifier à une date ultérieure.

Lorsque votre quiz est prêt, il apparaît dans une liste sous l’onglet Travail de classe de votre classe. Là, vous pouvez également voir combien d’étudiants l’ont remis. Cliquez sur «Afficher le devoir» pour ouvrir une vue plus détaillée.
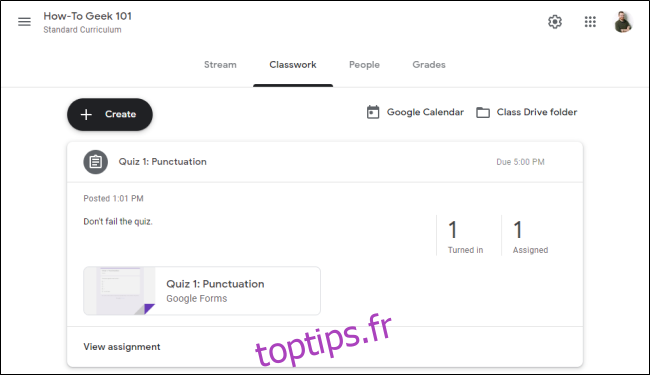
L’option Quiz dans Google Classroom est un moyen facile pour les étudiants et les enseignants de s’engager, ainsi que d’attribuer et de terminer des cours. Vous pouvez également utiliser ces formulaires pour créer des enquêtes, des essais, etc.