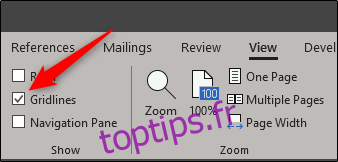Microsoft Word fournit des outils intégrés pour créer et organiser différents types d’organigrammes. Vous pouvez créer votre propre organigramme en utilisant différentes formes et SmartArt. Voici comment procéder.
Créer un organigramme dans Word
Lorsque vous travaillez avec des formes dans n’importe quelle application Office, il est toujours utile d’utiliser des lignes de quadrillage pour s’assurer que tout est dimensionné et placé correctement. Pour faire apparaître le quadrillage, allez dans l’onglet «Affichage» et cochez la case «Quadrillage».
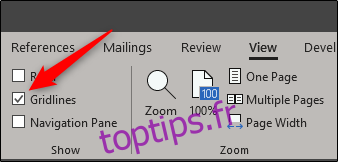
Vos quadrillages apparaîtront désormais sur votre document Word.

Ensuite, passez à l’onglet «Insertion», puis cliquez sur le bouton «Formes» (nous passerons par SmartArt plus tard).
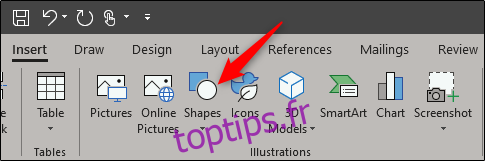
Un menu déroulant affiche une grande bibliothèque de formes parmi lesquelles vous pouvez choisir. Nous allons nous concentrer sur deux choses ici: les connecteurs dans le groupe «Lignes» en haut et les formes dans le groupe «Organigramme» en bas.
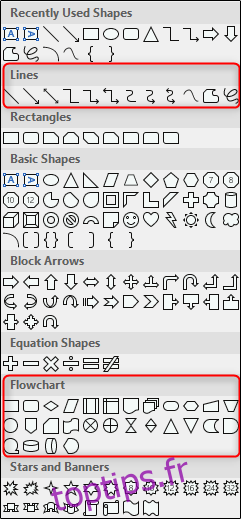
Avant de continuer, il est important de comprendre le but visé par les formes. Vous voudrez peut-être envisager de lire cette liste complète qui détaille les signification des formes d’organigramme, mais voici un bref aperçu des bases.
Rectangle: utilisé pour les étapes du processus.
Diamant: utilisé pour afficher les points de décision.
Ovale: utilisé comme forme de terminaison, indiquant les points de début et de fin d’un processus.
Le survol de l’une des formes dans le menu déroulant affiche une bulle de texte indiquant le but de la forme.
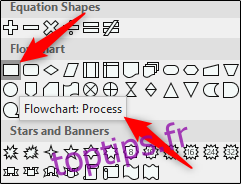
Allons-y et insérons notre première forme. De retour au menu des formes, sélectionnez la forme que vous souhaitez utiliser dans l’organigramme. Comme il s’agit de notre première forme utilisée dans l’organigramme, nous utiliserons la forme ovale.
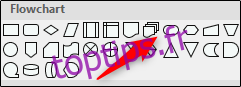
Une fois que vous avez sélectionné la forme, vous remarquerez que votre curseur se transforme en réticule. Pour dessiner la forme, cliquez et faites glisser.

Après avoir dessiné la forme, vous remarquerez qu’un nouvel onglet «Format» apparaît avec des commandes qui vous permettent de mettre en forme votre forme, de modifier le contour et la couleur de remplissage, etc.
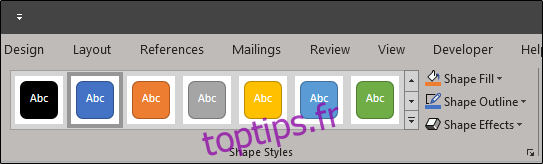
Pour insérer du texte à l’intérieur de la forme, sélectionnez la forme, puis commencez à taper.
Insérons une autre forme, puis connectons les deux formes. Nous ajouterons un rectangle pour indiquer une autre partie du processus. Répétez les étapes ci-dessus pour insérer la forme.
Pour connecter les deux formes, revenez au menu des formes et sélectionnez le connecteur que vous souhaitez utiliser. Nous utiliserons une simple flèche de ligne pour cet exemple.
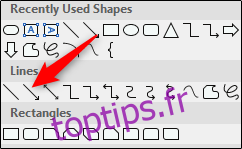
Une fois que vous avez sélectionné la flèche, cliquez sur la poignée centrale de la première forme, puis, tout en maintenant le bouton de la souris enfoncé, faites glisser vers la poignée centrale de la forme suivante.
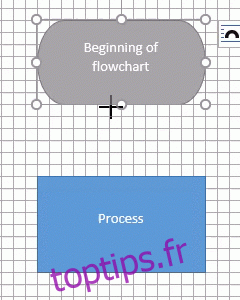
Comme pour les formes, vous pouvez également mettre en forme la flèche avec différentes largeurs de ligne, couleurs, etc.
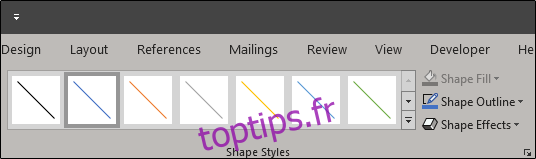
Si vous prévoyez d’utiliser le même format de ligne dans tout le diagramme, cliquez avec le bouton droit de la souris sur la ligne insérée après l’avoir formatée et sélectionnez « Définir comme ligne par défaut ». Vous pouvez également le faire avec des formes.
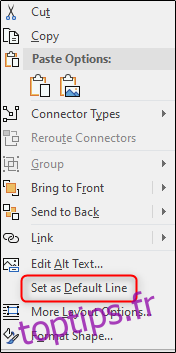
Création d’un organigramme avec SmartArt
En plus d’utiliser des formes pour créer votre organigramme, vous disposez également d’options très pratiques avec SmartArt. Rendez-vous sur l’onglet «Insertion», puis cliquez sur le bouton «SmartArt».
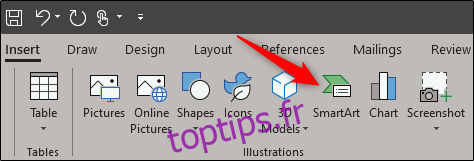
Dans la fenêtre Choisir un graphique SmartArt, sélectionnez la catégorie « Processus » sur la gauche, choisissez un type de processus (nous utilisons ici l’option « Processus d’accentuation d’image »), puis cliquez sur « OK ».
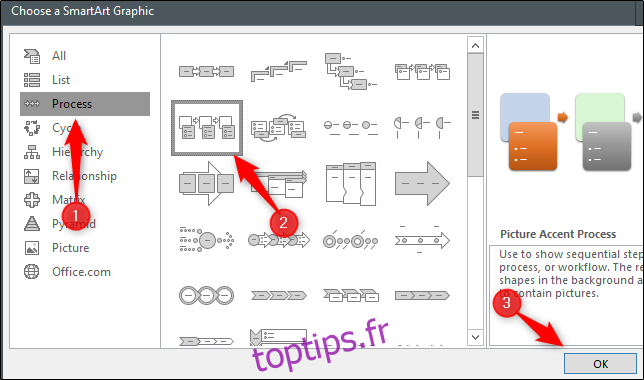
Ce graphique SmartArt est conçu explicitement pour détailler un processus. Il regroupe les formes pour ajouter des photos (1) et du texte (2).
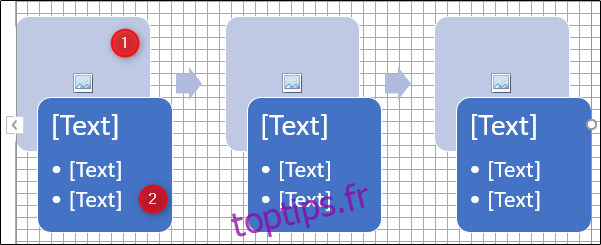
Saisissez les informations pertinentes. Si vous n’avez pas besoin d’un objet particulier, vous pouvez vous en débarrasser en le sélectionnant et en appuyant sur la touche Suppr. D’autre part, si vous pouvez copier les objets si vous avez besoin d’ajouter des informations supplémentaires.