Le partage de liens nous a permis de trouver des informations pertinentes plus rapidement que jamais, mais il est difficile de le faire avec des pages Web riches en texte. Trouver des données utiles nécessite de scanner l’intégralité du texte, ce qui est fastidieux et chronophage. Cependant, l’utilisation de votre navigateur Web pour créer des liens préprogrammés menant à du texte en surbrillance vous permettra de partager des informations pertinentes avec d’autres.
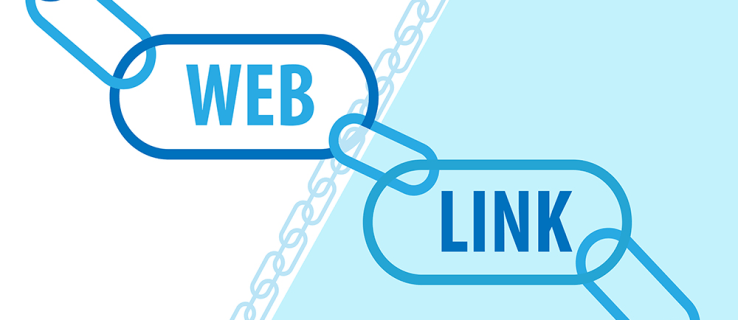
Ce guide discutera de la création d’un lien direct de défilement vers le texte sur plusieurs navigateurs Web à l’aide d’un PC ou d’un Mac.
Table des matières
Lien vers un texte spécifique sur une page Web sur un PC
Si vous êtes un utilisateur de PC, deux méthodes vous permettront de créer des liens qui dirigent votre destinataire vers une phrase ou un paragraphe spécifique d’une page Web. Vous pouvez soit créer des signets partageables, soit utiliser une extension pour votre navigateur préféré.
Créer des signets
Les signets contenant de petites portions de codes JavaScript sont appelés bookmarklets. Lorsque vous cliquez sur un lien de signet spécifique, il effectuera une action prédéfinie. S’il est utilisé pour diriger les utilisateurs vers des sections de page Web spécifiques, le bookmarklet ouvrira le site Web et se concentrera sur la zone de texte en surbrillance. Cette fonctionnalité fonctionne sur les navigateurs basés sur Chrome tels que Google Chrome et Microsoft Edge.
La création d’un bookmarklet cliquable sur Google Chrome est un processus relativement simple. Faire cela:
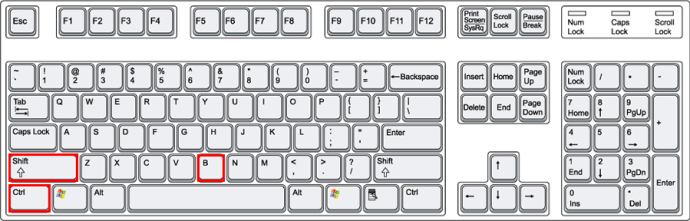
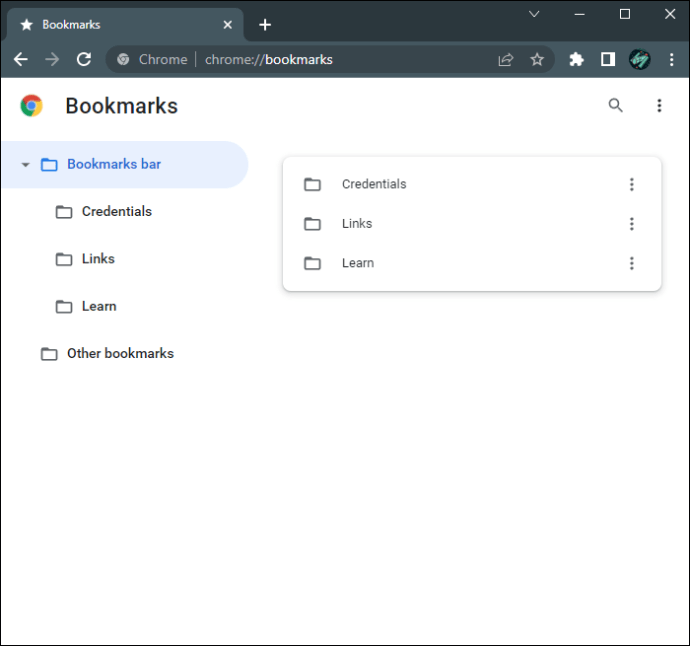
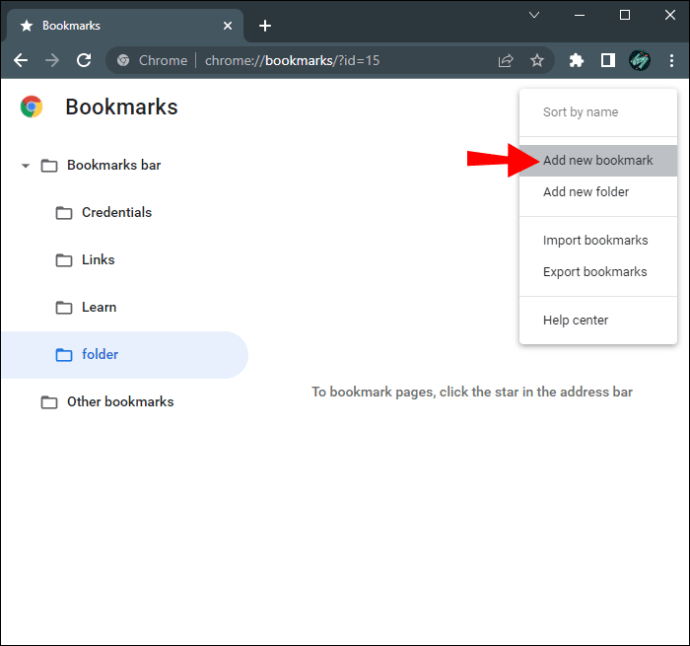
« javascript :(fonction(){const selectedText=getSelection().toString();const newUrl=nouvelle URL(emplacement);newUrl.hash=`:~:text=${encodeURIComponent(selectedText)}`;window.open (nouvelleUrl);})(); »
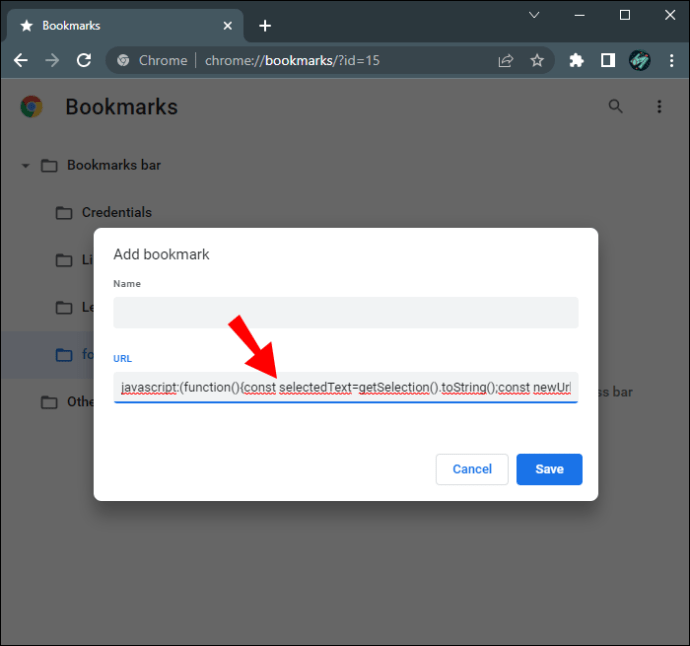
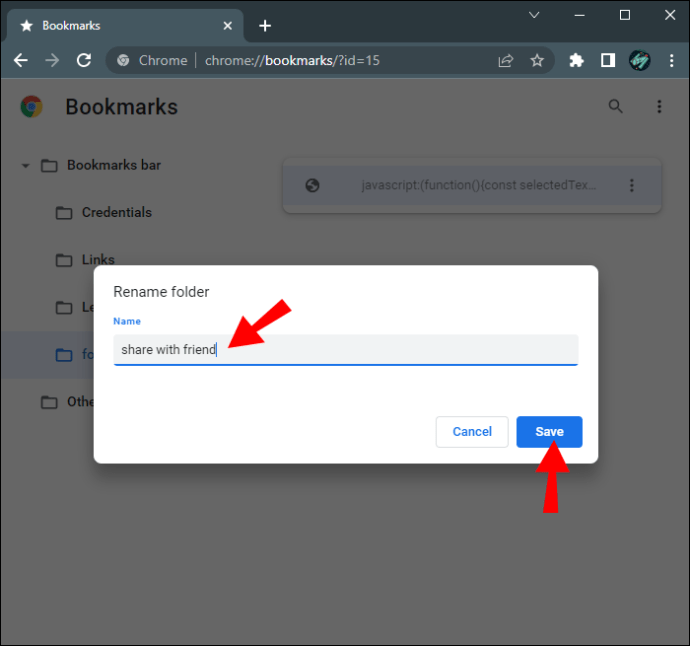
Lorsque vous avez créé votre bookmarklet, vous pouvez l’utiliser pour accéder directement à une partie spécifique d’un site Web. Voici comment cela fonctionne:
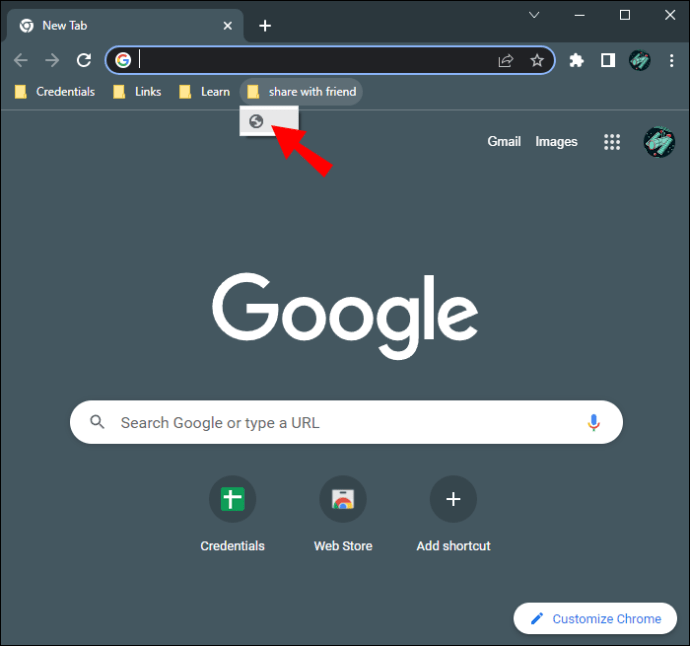
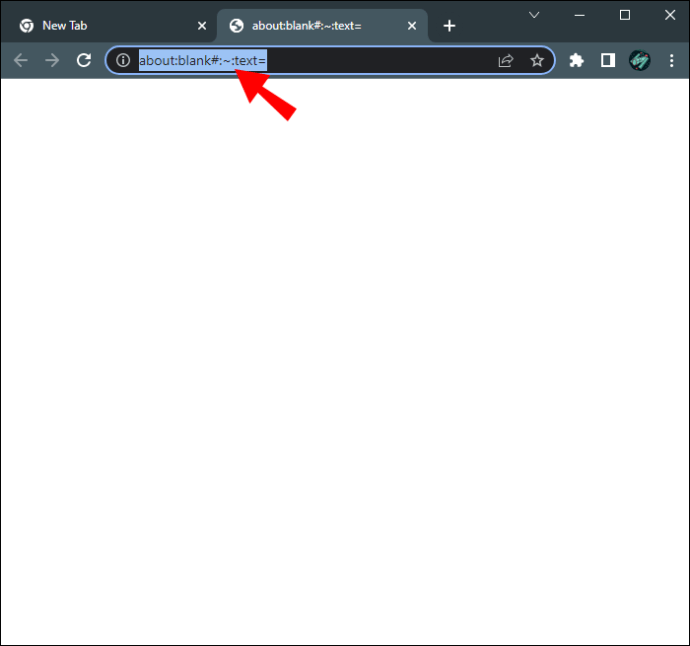
Une fois que quelqu’un clique sur ce lien personnalisé, la page Web défilera automatiquement jusqu’à la section de texte en surbrillance. Seuls les utilisateurs utilisant le navigateur Google Chrome ou Microsoft Edge pourront cliquer sur votre lien.
Il est également possible de créer des bookmarklets dans la dernière version de Microsoft Edge. Faire cela:
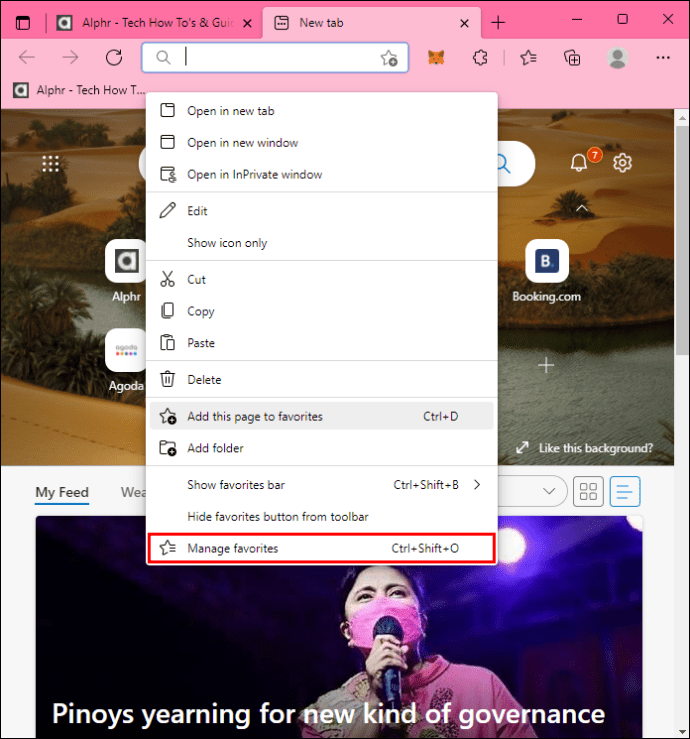
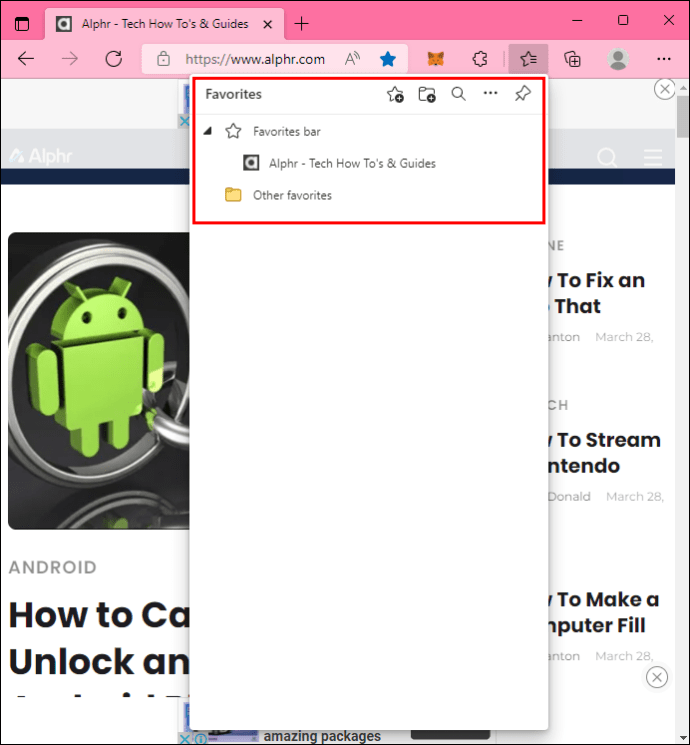
« javascript :(fonction(){const selectedText=getSelection().toString();const newUrl=nouvelle URL(emplacement);newUrl.hash=`:~:text=${encodeURIComponent(selectedText)}`;window.open (nouvelleUrl);})(); »
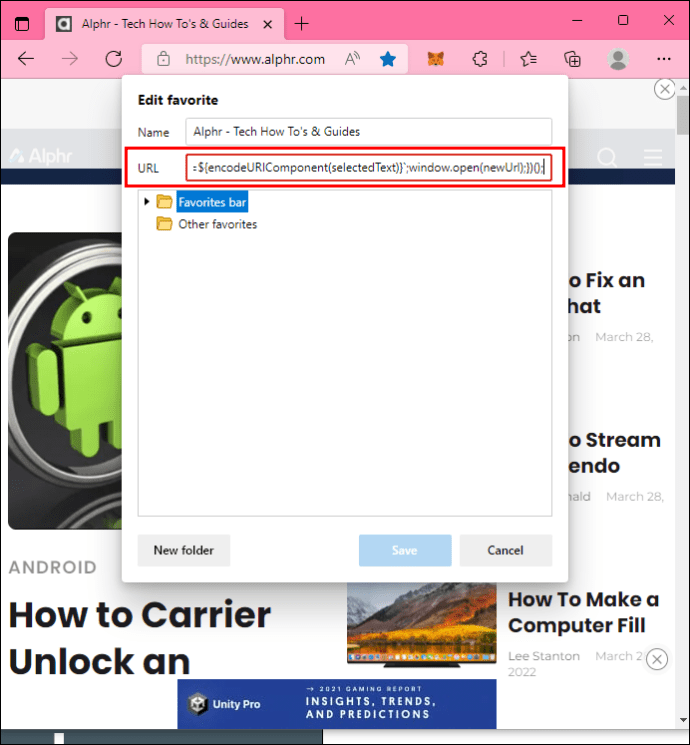
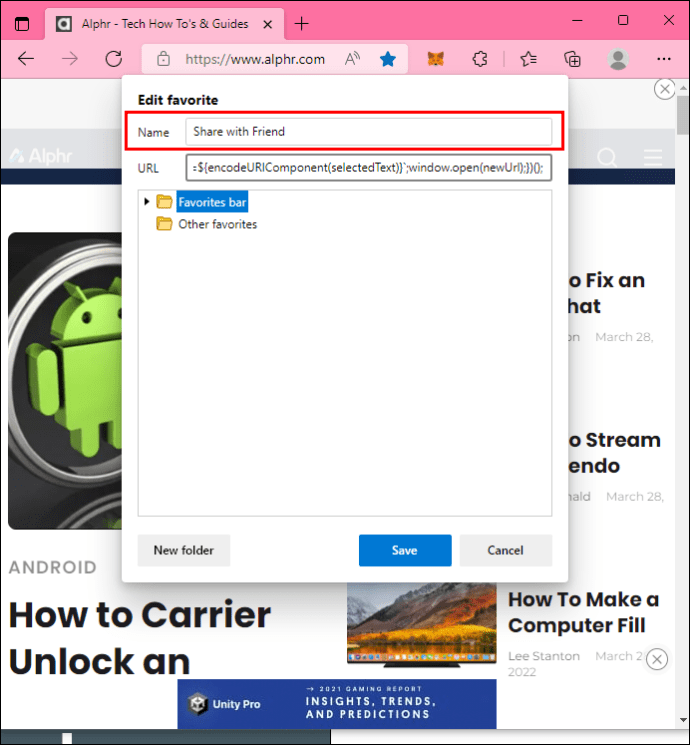
Pour utiliser le bookmarklet pour faire défiler jusqu’à un texte spécifique dans Microsoft Edge :
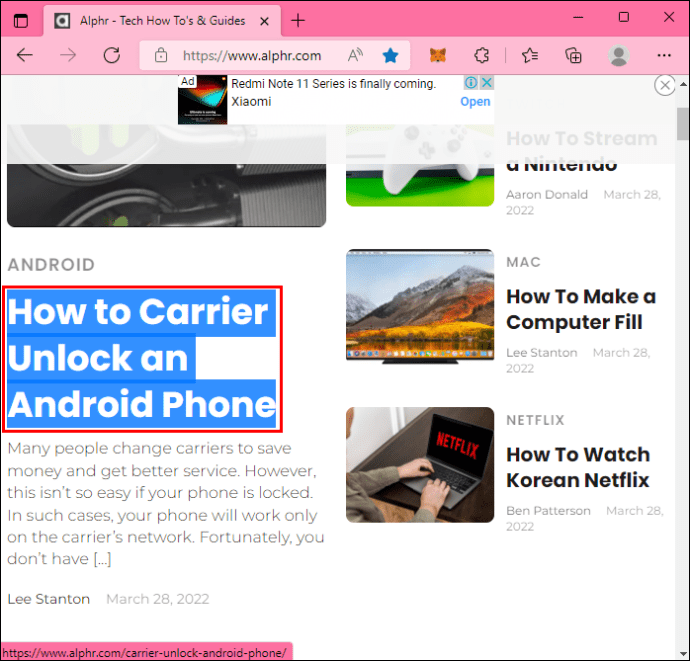
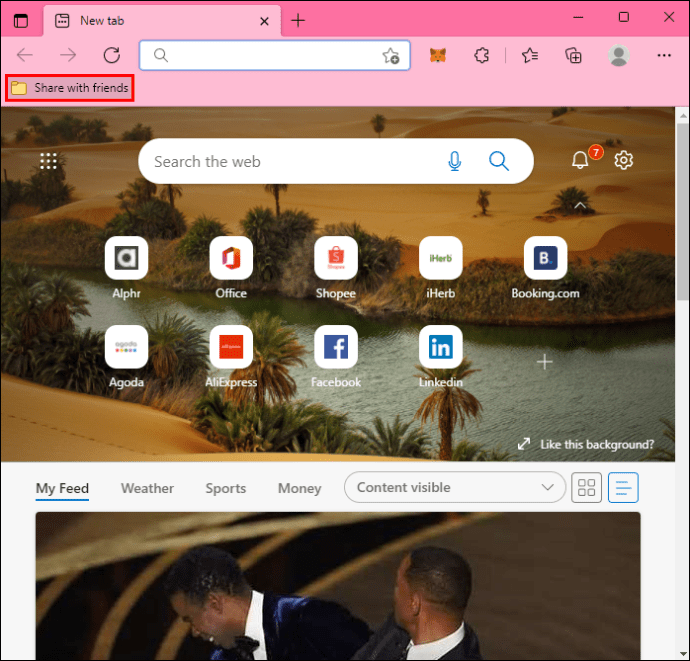
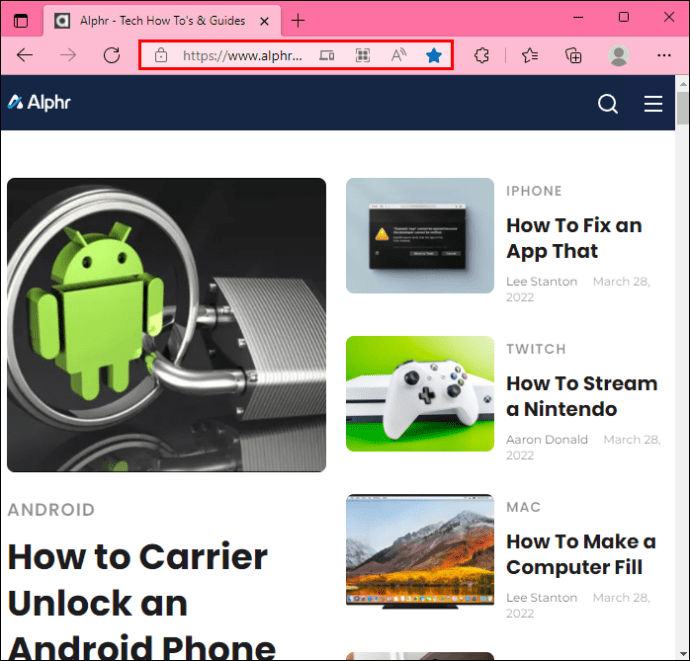
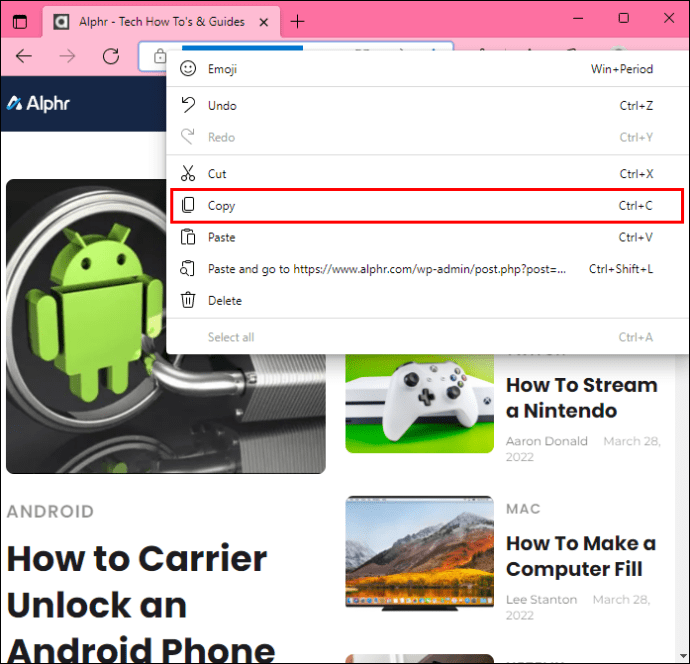
Lorsque vous envoyez le lien à d’autres personnes, elles seront directement dirigées vers la partie de la page Web où se trouve le texte en surbrillance. Seuls les utilisateurs de Chrome et Edge pourront utiliser le lien bookmarklet.
Utilisation de l’extension Lien vers le fragment de texte
Si vous ne souhaitez pas créer de liens manuellement, des extensions telles que Lien vers des fragments de texte sont une autre excellente option. Il crée un lien hypertexte préprogrammé qui dirige les utilisateurs vers les mots, phrases et paragraphes sélectionnés d’une page Web.
Pour utiliser l’extension dans Google Chrome :






Le texte sélectionné deviendra jaune, indiquant que vous avez créé et copié le lien avec succès. La prochaine fois que vous ou quelqu’un d’autre utiliserez le lien, la page Web défilera automatiquement jusqu’au texte en surbrillance.
La fonctionnalité Lien vers le fragment de texte fonctionne également avec le navigateur Microsoft Edge. Voici comment l’utiliser :






Lorsque le texte sélectionné devient jaune, le PC’ a copié l’hyperlien. Lorsque quelqu’un appuie sur votre lien, la première chose qu’il verra sera une partie en surbrillance de la page Web.
Lien vers un texte spécifique sur une page Web sur un Mac
Safari est l’option de navigation Internet intégrée pour les produits Mac et n’offre aucune extension permettant aux utilisateurs de créer des liens de texte prédéfinis. D’autres navigateurs comme Mozilla Firefox et Opera ne fournissent aucune solution de création de lien. Heureusement, les appareils Mac fonctionnent bien avec les programmes Microsoft, vous pouvez donc surligner du texte et créer des liens hypertexte sur Google Chrome ou Microsoft Edge.
L’extension Lien vers un fragment de texte vous permettra de créer un lien de défilement vers le texte sur votre Mac. Pour ce faire dans Google Chrome :





Quiconque clique sur votre lien verra d’abord l’extrait en surbrillance.
Étant donné que le module complémentaire Link to Text fonctionne sur Microsoft Edge, vous pouvez utiliser ce navigateur sur votre Mac pour créer des liens de texte spécifiques. Faire cela:


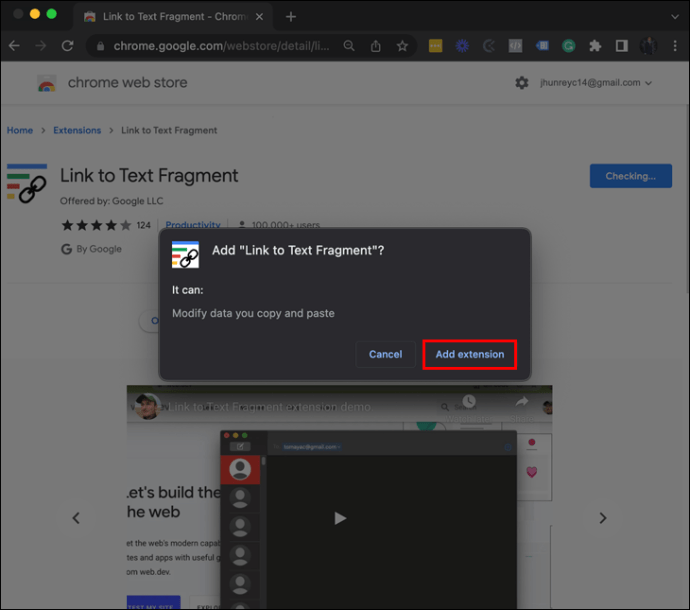



Chaque fois que quelqu’un utilise le lien que vous avez créé, la page Web défilera jusqu’au texte en surbrillance.
Seuls les utilisateurs de Chrome ou Edge peuvent accéder à la page Web via votre lien et voir le texte marqué. Si vous avez envoyé le lien à quelqu’un qui utilise un autre navigateur, il verra la page telle qu’elle apparaît habituellement sans la zone de texte en surbrillance.
Partagez des informations plus efficacement avec des liens directs
À une époque d’accès croissant à l’information en ligne, il est essentiel de disposer d’un moyen d’accéder plus efficacement aux textes importants. Pour créer des liens qui redirigeront les utilisateurs vers les textes que vous avez sélectionnés, utilisez le navigateur Chrome ou Edge sur votre PC ou Mac. Vous pouvez créer des liens de défilement vers le texte avec des bookmarklets ou l’extension Link to Text si vous avez un PC. Apple n’a toujours pas développé de module complémentaire similaire, mais l’extension fonctionne également avec les appareils Mac.
À quelle fréquence mettez-vous en surbrillance des textes à partager avec d’autres ? Laquelle des méthodes ci-dessus préférez-vous pour créer des liens ? Faites-nous savoir dans la section commentaire ci-dessous.

