Microsoft Word propose depuis longtemps une fonctionnalité très pratique permettant de gérer des documents volumineux et leurs sections, en particulier lorsque plusieurs personnes collaborent. Cette fonctionnalité consiste à diviser un document en plusieurs sous-documents distincts. Ces sous-documents facilitent la mise à jour et l’exportation de certaines parties d’un document, ce qui s’avère utile non seulement pour les longs rapports, mais aussi pour les documents plus courts, mais composés de nombreuses sections indépendantes.
Vous pouvez créer un document maître dans MS Word 2016 à tout moment, sans qu’il soit nécessaire de le définir dès la création d’un nouveau fichier. Le processus consiste à désigner un document comme document maître, puis à spécifier les sous-documents qu’il contient. Ces sous-documents peuvent être divisés ou fusionnés, et nous allons explorer comment effectuer ces actions. Vous pouvez également incorporer un autre fichier Word existant comme sous-document dans un document maître. Voici un guide étape par étape pour créer un document maître et y ajouter des sous-documents dans MS Word 2016.
Comment créer un document maître
Pour commencer, ouvrez un fichier MS Word existant ou créez-en un nouveau. Ensuite, rendez-vous dans l’onglet « Affichage » et cliquez sur « Plan ». Si vous utilisez un document existant, tous les styles de texte et de titres que vous avez définis apparaîtront dans le mode Plan. Les titres sont essentiels, car ils serviront à identifier les sections qui pourront devenir des sous-documents. Si une section doit être convertie en sous-document, assurez-vous de lui attribuer un style de titre via l’onglet « Accueil ». Vous pouvez ajouter de nouveaux titres à tout moment.
En mode Plan, vous remarquerez une barre d’outils intitulée « Document maître ». Une fois en mode Plan, allez dans cette barre d’outils et cliquez sur « Afficher le document ».
La barre d’outils va s’étendre pour afficher plus d’options. Votre document est maintenant un document maître, et vous pouvez y ajouter des sous-documents. Tous les titres et le texte seront affichés. Pour créer un sous-document, sélectionnez un titre en cliquant sur le signe moins (pour développer) ou plus (pour réduire) qui lui est associé. Une fois le titre sélectionné, cliquez sur le bouton « Créer ».
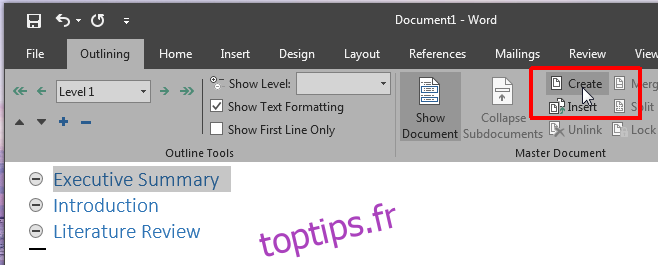
Dès lors, le titre sélectionné et son contenu deviennent un sous-document, signalé par un contour autour. Vous pouvez aussi utiliser le bouton « Insérer » pour ajouter un fichier Word existant comme sous-document à votre document maître. N’hésitez pas à créer au moins deux sous-documents pour vous familiariser avec le processus.
Comment manipuler les sous-documents
Pour diviser un sous-document, sélectionnez-le et cliquez sur le bouton « Fractionner » dans la barre d’outils « Document maître ». Cette action exportera la section sélectionnée en tant que fichier Word distinct, en l’enregistrant dans le même dossier que le document maître. Le fichier portera le nom du titre qu’il avait dans le document maître.
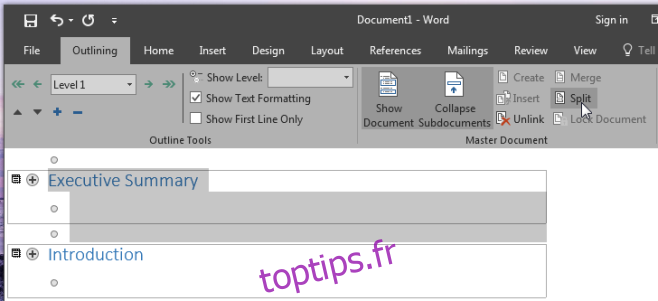
Pour fusionner deux sous-documents, sélectionnez-les (en maintenant la touche Maj enfoncée pour sélectionner plusieurs documents), puis cliquez sur le bouton « Fusionner ».
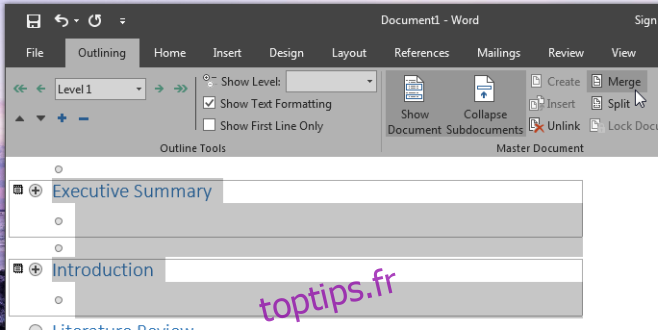
C’est tout ce qu’il faut savoir pour utiliser les documents maîtres et les sous-documents. Vous pouvez maintenant retourner au mode « Mise en page » pour continuer votre travail. Revenez au mode « Plan » chaque fois que vous avez besoin d’ajouter, de modifier ou d’exporter un sous-document. Notez que cette fonctionnalité est également disponible dans les versions MS Word 2007 et 2010.