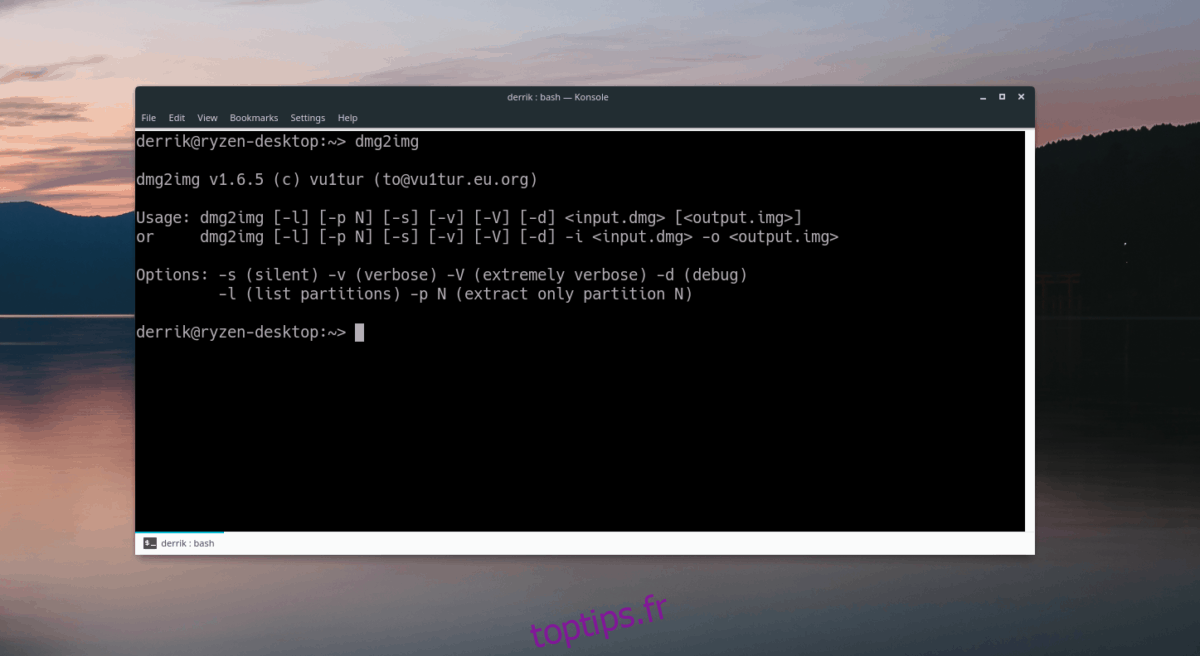Vous avez un Macbook ou un iMac cassé? Vous avez besoin d’une nouvelle installation de macOS pour le réparer, mais vous n’avez accès qu’à un PC Linux? Ne t’inquiète pas! Grâce à l’application Dmg2Img, il est possible de créer un disque d’installation macOS sous Linux.
Veuillez garder à l’esprit que l’application Dmg2Img ne fonctionne pas à 100% du temps. À utiliser à vos risques et périls!
Table des matières
Installez Dmg2Img
Avant de pouvoir créer une nouvelle image d’installation, vous devez installer l’application Dmg2Img sur votre ordinateur. Dans cette section du didacticiel, nous verrons comment installer Dmg2Img sur la plupart des systèmes d’exploitation Linux, y compris Ubuntu, Debian, Arch Linux, Fedora Linux, OpenSUSE et même à partir des sources.
Ubuntu
Pour installer Dmg2Img sur Ubuntu, vous devez d’abord activer le référentiel de logiciels «Universe». Pour l’activer, ouvrez une fenêtre de terminal et entrez la commande suivante.
sudo add-apt-repository universe sudo apt update
Avec Universe fonctionnant, vous pourrez installer Dmg2Img avec le gestionnaire de paquets Apt.
sudo apt install dmg2img
Debian
Dmg2Img est disponible sur Debian Linux dans le référentiel logiciel «principal». Pour l’installer, lancez une fenêtre de terminal avec Ctrl + Alt + T ou Ctrl + Maj + T. Ensuite, entrez la commande Apt-get suivante dans la fenêtre du terminal.
sudo apt-get install dmg2img
Arch Linux
Les utilisateurs d’Arch peuvent installer Dmg2Img via l’AUR. Pour installer l’application, lancez un terminal. Ensuite, une fois qu’il est ouvert, utilisez l’outil d’empaquetage Pacman pour installer à la fois les packages Base-devel et Git.
sudo pacman -S git base-devel
Une fois les packages installés, il est temps d’utiliser l’outil git clone pour télécharger l’instantané Dmg2Img depuis Arch Linux AUR.
git clone https://aur.archlinux.org/dmg2img.git
Une fois la commande git clone terminée, déplacez la fenêtre du terminal dans le nouveau dossier «dmg2img» sur votre ordinateur.
cd dmg2img
Enfin, utilisez la commande makepkg pour construire et installer Dmg2Img sur votre PC Arch Linux.
makepkg -sri
Feutre
Dmg2Img est disponible pour les utilisateurs de Fedora Linux via les sources logicielles traditionnelles. Pour l’installer, lancez une fenêtre de terminal via Ctrl + Alt + T ou Ctrl + Maj + T. Ensuite, entrez la commande suivante de packaging Dnf.
sudo dnf install dmg2img -y
OpenSUSE
Contrairement à beaucoup d’autres distributions Linux de cette liste, Dmg2Img n’est pas disponible directement pour les versions d’OpenSUSE. Au lieu de cela, si vous cherchez à faire fonctionner l’application, vous devez télécharger un fichier RPM sur Internet et le charger.
D’après nos tests, Dmg2Img fonctionne bien sur OpenSUSE Tumbleweed et OpenSUSE Leap 15.0. Pour télécharger le RPM, lancez un terminal en appuyant sur Ctrl + Alt + T ou Ctrl + Maj + T. Ensuite, utilisez la commande wget ci-dessous.
OpenSUSE Tumbleweed
wget ftp://ftp.pbone.net/mirror/ftp5.gwdg.de/pub/opensuse/repositories/filesystems/openSUSE_Tumbleweed/x86_64/dmg2img-1.6.5-1.4.x86_64.rpm
OpenSUSE Leap
wget ftp://ftp.pbone.net/mirror/ftp5.gwdg.de/pub/opensuse/repositories/filesystems/SLE_12/x86_64/dmg2img-1.6.5-1.2.x86_64.rpm
Une fois le fichier RPM téléchargé, utilisez le gestionnaire de packages Zypper pour charger Dmg2Img sur votre PC Linux.
sudo zypper install dmg2img-*.x86_64.rpm
Linux générique
Le code source de l’application Dmg2Img est disponible sur Github. Mieux encore, il existe des instructions détaillées sur la façon de le compiler à partir du code source. Si vous utilisez un système d’exploitation Linux moins connu, Suivez ce lien, et vous serez en mesure de le faire démarrer!
Graver sur USB – Dmg2Img
Maintenant que l’application DMG2Img est configurée, nous pouvons l’utiliser pour graver un fichier DMG. Pour commencer, placez votre fichier image macOS sur l’ordinateur Linux. Ensuite, suivez les étapes ci-dessous pour créer un disque amorçable.
Étape 1: Branchez une clé USB compatible sur l’ordinateur. Assurez-vous qu’il est suffisamment grand – au moins 8 Go.
Étape 2: Lancez une fenêtre de terminal sur votre ordinateur Linux en appuyant sur Ctrl + Alt + T ou Ctrl + Maj + T sur le clavier.
Étape 3: utilisez le programme Dmg2Img pour convertir votre fichier macOS DMG en fichier ISO gravable. Gardez à l’esprit que /path/to/image_file.dmg est l’emplacement exact du fichier DMG sur votre ordinateur Linux, et /path/to/image_file.iso est l’emplacement où vous souhaitez enregistrer le nouveau fichier ISO de macOS. Assurez-vous de modifier ces deux lignes dans la commande ci-dessous.

dmg2img -v -i /path/to/image_file.dmg -o /path/to/image_file.iso
Étape 4: Une fois que l’application Dmg2Img a terminé la conversion de votre fichier macOS DMG en fichier ISO compatible Linux, exécutez la commande lsblk et déterminez quel est le libellé de votre clé USB. Dans cet exemple, l’étiquette du lecteur est / dev / sdd. Le vôtre sera différent.
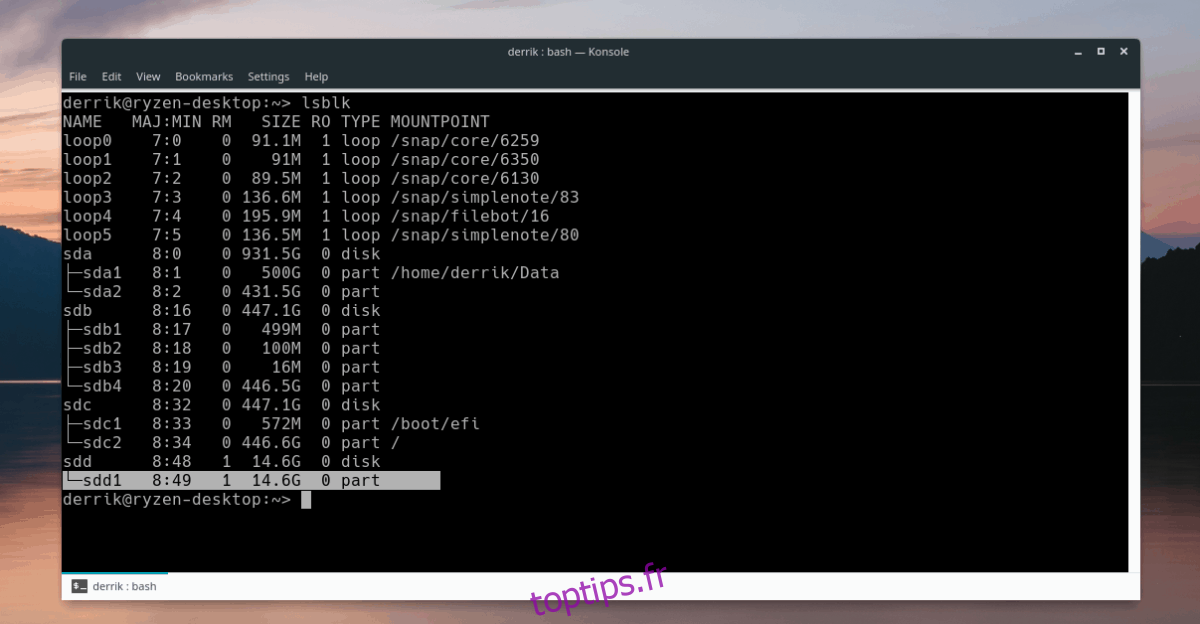
lsblk
Besoin d’aide pour savoir quelle est l’étiquette du lecteur de votre clé USB sous Linux? Consultez notre article sur la recherche d’informations sur le disque dur sous Linux! Il explique en détail comment utiliser lsblk afin que vous puissiez trouver rapidement des informations sur les disques durs et autres périphériques amovibles.
Étape 5: utilisez la commande DD pour graver le nouveau fichier ISO macOS sur la clé USB. Gardez à l’esprit que cette commande doit s’exécuter avec sudo ou elle échouera!
N’oubliez pas, dans cet exemple, que l’USB est / dev / sdd. Veuillez vous assurer de remplacer = / dev / sdd dans la commande ci-dessous par le libellé du lecteur de la clé USB de votre système.
sudo dd if=/path/to/image_file.iso of=/dev/sdd
Lorsque la commande DD a fini d’écrire, le terminal sera à nouveau utilisable. De là, débranchez la clé USB de votre ordinateur et utilisez-la pour réinstaller macOS sur votre appareil Apple!