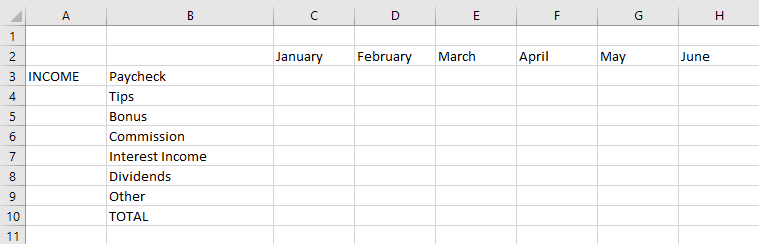Table des matières
Points clés à retenir
- Gardez le contrôle de vos finances en créant un budget dans Excel. Structurez votre budget avec différentes rubriques pour les entrées et les sorties.
- Rendez votre budget facile à lire et à comprendre en ajoutant des bordures, en utilisant une mise en forme conditionnelle pour identifier les dépenses excessives et en créant un graphique.
- Fixez des objectifs d’épargne basés sur un pourcentage de votre revenu mensuel et calculez votre déficit ou votre excédent en comparant votre épargne réelle à vos objectifs d’épargne.
Comme la plupart des gens, vous vous inquiétez probablement souvent de vos finances. C’est là que créer un budget et le respecter s’avère utile. Nous allons vous montrer comment créer un budget personnel dans Excel et apprendre à mieux gérer votre argent.
1. Structurer votre budget dans Excel
Avant de commencer, assurez-vous de rassembler toutes vos informations financières au même endroit. Cela inclut vos factures, relevés bancaires, chèques de paie, formulaires fiscaux et tout le reste. Cela sera plus facile à faire si vous avez déjà l’habitude de suivre vos transactions.
Une fois que vous êtes prêt, ouvrez une nouvelle feuille de calcul Excel. Notez que nous créons un budget annuel à partir de zéro dans ce guide, mais vous pouvez trouver des modèles gratuits si vous souhaitez accélérer ce processus.
je. Créez des en-têtes pour les revenus et les dépenses dans votre budget Excel
La première étape pour structurer votre budget est de créer des en-têtes. Tapez les noms des mois (janvier à décembre) dans une rangée de la cellule C2 à N2, et tapez « TOTAL » dans la cellule O2 pour résumer les chiffres annuels. Ensuite, nous créerons une section de revenus qui répertorie tous vos revenus.
Tapez « REVENU » dans la cellule A3. Ensuite, à partir de la cellule B3, répertoriez vos sources de revenus comme le salaire, les bonus, les intérêts et les cadeaux dans une colonne, les unes en dessous des autres. À la fin de la liste, tapez « Autre » pour les revenus provenant de sources diverses et tapez « TOTAL » dans la cellule ci-dessous. Reportez-vous à l’image ci-dessous.
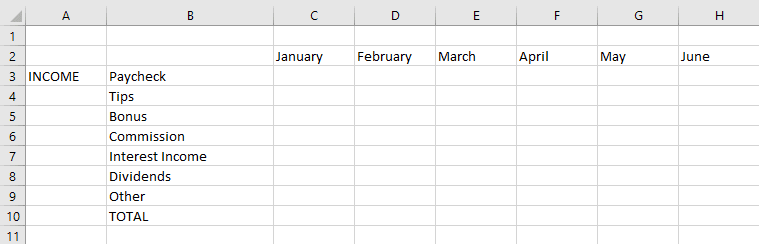
La section revenus est créée. Ensuite, créez la section des dépenses en suivant une structure similaire. Ici, je conseille fortement de diviser vos dépenses en deux sections distinctes : les besoins et les désirs. Cela vous permet de budgétiser chacun séparément et de rester discipliné.
De plus, si jamais vous dépassez votre budget, vous pouvez voir si c’est parce que vous dépensez trop pour vos besoins ou parce que le coût de la vie a augmenté en raison de l’inflation.
Tapez « BESOINS » dans une cellule de la colonne A sous la section des revenus, puis répertoriez les catégories de dépenses telles que le loyer/l’hypothèque, l’épicerie, les services publics, etc. La section des besoins ne comprend que les dépenses nécessaires à la survie, au respect d’une obligation et qui vous permettent de faire votre travail efficacement (et non, un nouvel iPhone n’est pas une nécessité). Reportez-vous à l’image ci-dessous.
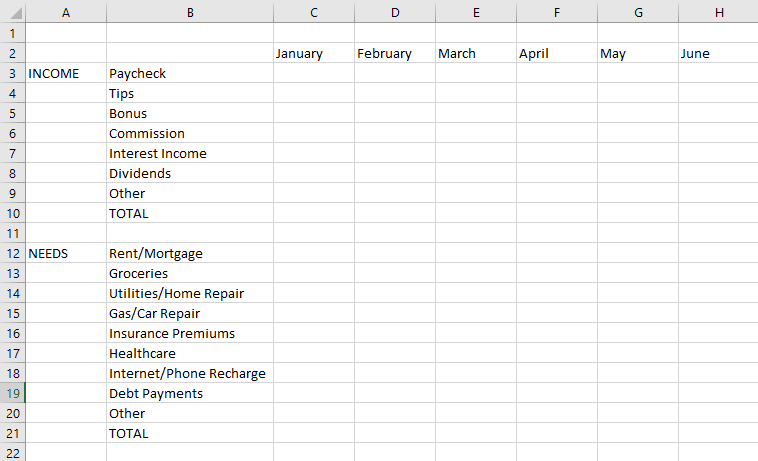
De même, créez la section « VEUT ». C’est ici que vous listez des choses comme les voyages, le shopping et les divertissements. N’oubliez pas de saisir ici également « Autre » et « TOTAL ». Enfin, dans la colonne B, tapez « ÉCONOMIES MENSUELLES » sous les trois sections que vous venez de créer. C’est là que vos économies apparaîtront une fois que nous commencerons à faire le calcul.
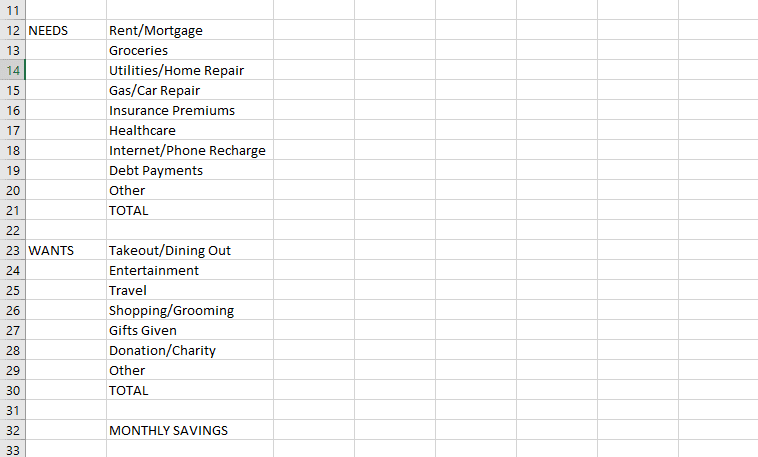
ii. Entrez vos revenus et dépenses dans votre budget Excel
Vous avez créé les en-têtes, il est maintenant temps de commencer à remplir les cellules avec les valeurs appropriées. Référez-vous à vos documents financiers et inscrivez vos revenus et dépenses mensuels en conséquence.
Vous pouvez toujours créer ou supprimer des catégories ultérieurement, comme bon vous semble. Une fois cela fait, votre budget commencera à prendre forme et devrait ressembler à ceci :
iii. Trouvez le solde restant et les informations dans votre budget Excel
Vous avez presque fini de structurer votre budget. La dernière étape consiste à trouver votre revenu, vos dépenses et vos économies totaux mensuels et annuels. Pour ce faire, nous utiliserons deux formules simples. La première est la fonction SOMME, qui vous aide à additionner les valeurs d’un groupe de cellules.
=SUM(range)
Par exemple, pour connaître mon revenu total en janvier, je taperai « =SUM(C3:C9) » dans la cellule C10. De même, je trouverai mes revenus et dépenses totaux pour tous les mois en utilisant cette formule.
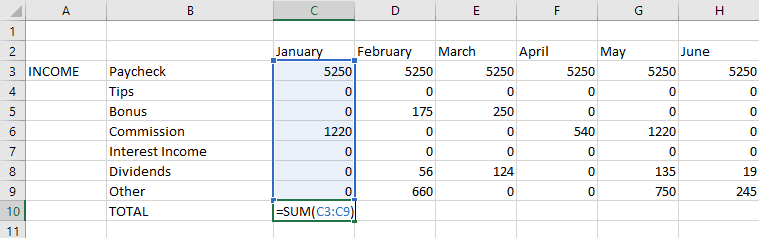
Notez que vous pouvez avoir moins ou plus de catégories que dans l’exemple que j’ai montré ici, donc la plage de cellules que vous choisissez dans la formule sera différente.
Utilisez la même formule pour trouver également vos revenus et dépenses annuels totaux. Par exemple, pour savoir combien j’ai dépensé en épicerie au cours d’une année, je tape « =SUM(C13:N13) » dans la cellule O13. Une fois que vous avez fait tout cela, votre budget devrait ressembler à ceci :
Enfin, nous calculerons les économies mensuelles et annuelles. C’est ici que nous utiliserons la deuxième formule. Pour moi, mon revenu total, le montant total dépensé pour les besoins et le montant total dépensé pour les désirs en janvier se trouvent respectivement dans les cellules C10, C21 et C31. Alors, pour retrouver mes économies de janvier, je vais simplement taper « =C10-C21-C31 » dans la cellule C32.
Faites de même pour toute la ligne jusqu’à la fin des données saisies.
Une fois que vous avez fini de créer les en-têtes, de saisir vos données financières dans le bon ordre et de trouver vos économies, l’étape suivante consiste à rendre votre budget facile à comprendre en un coup d’œil.
Cela vous aidera à gagner du temps et à obtenir immédiatement une indication visuelle si votre budget est inférieur ou supérieur à votre budget. Pour ce faire, nous ferons trois choses : créer des bordures, utiliser une mise en forme conditionnelle pour détecter les dépenses excessives et créer un graphique dans Excel.
Tout d’abord, nous allons créer des bordures autour de la ligne et de la colonne des valeurs totales dans les sections revenus et dépenses. Cela peut être fait en utilisant le bouton Bordures situé dans la section Police de l’onglet Accueil. Cliquez simplement sur l’option Bordures de contour.
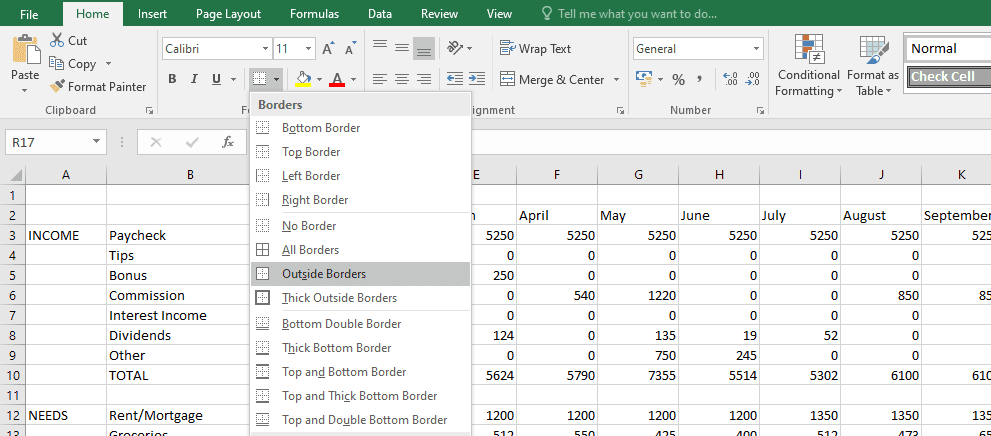
Une fois réalisé, votre budget devrait ressembler à ceci :
je. Utilisez la mise en forme conditionnelle pour repérer les dépenses excessives dans votre budget Excel
Ensuite, nous utilisons ce qu’on appelle la mise en forme conditionnelle dans Excel. En un mot, cela vous aide à identifier les valeurs auxquelles vous devez prêter attention. Par exemple, il peut mettre en évidence une cellule particulière lorsque vous dépassez votre budget.
Disons que vous avez décidé de ne pas dépenser plus de 800 $ par mois pour vos besoins. Pour être averti lorsque cela se produit afin que vous puissiez prendre des mesures correctives, sélectionnez d’abord les cellules de la ligne TOTAL dans la section des souhaits de janvier à décembre. Ensuite, sélectionnez Mise en forme conditionnelle dans l’onglet Accueil et sélectionnez Règles de surbrillance des cellules > Supérieur à… dans la liste déroulante.
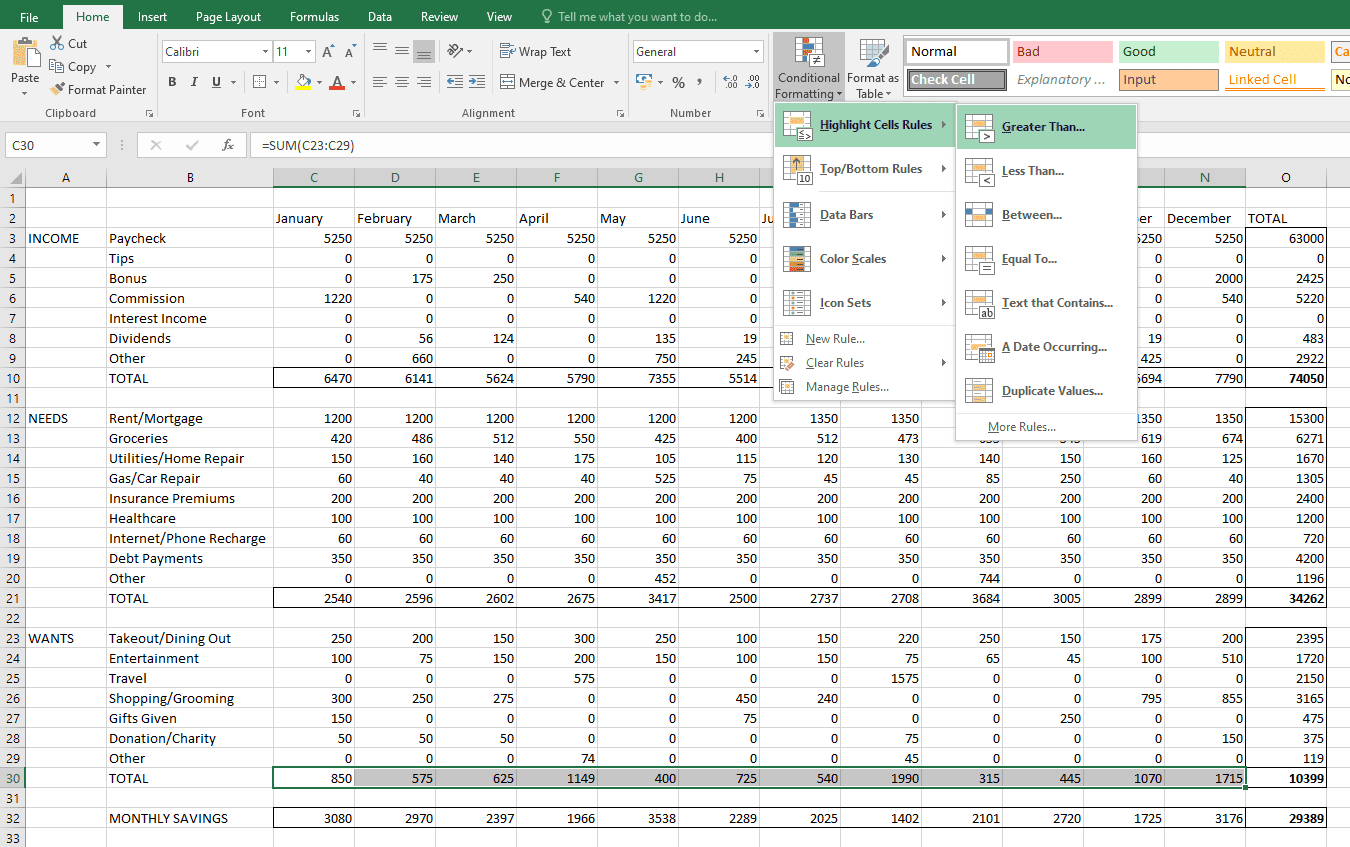
Dans la case qui apparaît ensuite, tapez « 800 » et cliquez sur OK. Immédiatement, vous remarquerez que les mois où vous avez dépensé plus de 800 $ au total pour vos désirs sont mis en évidence. Reportez-vous à l’image ci-dessous.
De même, vous pouvez utiliser la mise en forme conditionnelle dans d’autres sections pour recueillir plus d’informations selon vos besoins.
ii. Créez des graphiques pour visualiser les données de votre budget Excel
Nous allons créer un simple graphique à barres pour cet exemple. Pour ce faire, nous allons d’abord créer un ensemble de données facilement lisible par Excel. Ici, de la cellule Q2 à T2, notez « Revenu », « Besoins », « Désirs » et « Épargne » comme titres. Sous chaque rubrique, tapez le total de cette section. Ça devrait ressembler a quelque chose comme ca:
Revenu | Besoins | Veut | Des économies |
74050 | 34262 | 10399 | 29389 |
Maintenant, pour créer le graphique, sélectionnez l’ensemble de données (de la cellule Q2 à T3), puis accédez à l’onglet Insertion en haut et dans la section Graphiques, cliquez sur le graphique à barres. Donnez un titre au graphique et redimensionnez-le comme bon vous semble. Une fois réalisé, votre budget devrait ressembler à ceci :
3. Fixez des objectifs d’épargne et calculez un déficit ou un excédent dans votre budget Excel
La dernière étape consiste à fixer des objectifs d’épargne et à calculer votre déficit ou votre excédent par rapport à votre épargne réelle. Au lieu de fixer un chiffre arbitraire, il est plus sage d’essayer d’économiser un certain pourcentage de votre revenu mensuel. Les experts recommandent généralement d’économiser au moins 20 %, mais disons que vous souhaitez plutôt viser 30 %.
Pour définir un objectif d’économies, ajoutez une nouvelle ligne sous Épargne mensuelle et intitulez-la « Objectif d’économies ». Ici, dans la cellule C33, je tape « =C10*0,3 » pour trouver 30 % de mes revenus de janvier. Je ferai la même chose pour le reste des cellules (y compris les mois). N’oubliez pas que l’emplacement de cellule approprié pour vous peut varier, comme indiqué précédemment.
Finalement, nous trouvons un déficit ou un excédent. Pour cela, créez une nouvelle ligne sous Objectif d’épargne, intitulée « Épargne en déficit/excédent ». Ici, soustrayez simplement votre objectif d’épargne de vos économies réelles pour chaque mois. Cela ressemblera à ceci :
Utilisez la même formule pour connaître votre déficit ou votre excédent d’épargne pour le reste des mois.
Vous avez créé avec succès un budget personnel dans Excel. Il ne vous reste plus qu’à suivre vos transactions, mettre à jour votre budget et ajuster vos dépenses en conséquence.
À l’aide des informations contenues dans votre budget, vous pouvez déterminer si vous devez réduire vos dépenses ou si vous disposez d’une certaine marge de manœuvre pour un nouvel achat.