Les plateformes comme Zoom sont couramment utilisées pour des réunions professionnelles ou des conférences téléphoniques. Cependant, il n’est pas nécessaire de les limiter à un usage purement formel. Vous avez la possibilité de personnaliser votre arrière-plan et de vous distinguer, tout en conservant une image professionnelle.
Comment élaborer un arrière-plan Zoom unique
Bien que les graphistes puissent créer des arrière-plans Zoom sophistiqués avec des logiciels comme Photoshop, cette compétence n’est pas donnée à tous. Heureusement, il existe une variété d’outils en ligne qui rendent cette tâche accessible, souvent sans nécessiter de compétences techniques particulières. De plus, la plupart de ces outils sont disponibles gratuitement.
Nous allons explorer l’utilisation de Canva. Cette plateforme est particulièrement intuitive, propose une version gratuite, donne accès à une vaste sélection d’images, et offre de nombreuses options d’édition. Pour commencer, il sera nécessaire de s’inscrire.
Une fois cette étape accomplie, rendez-vous sur la page dédiée à la création d’arrière-plans virtuels Zoom de Canva, puis cliquez sur « Créer un arrière-plan virtuel Zoom ».
Vous serez alors redirigé vers l’onglet « Modèles ». Vous y trouverez des conceptions prêtes à l’emploi, intégrant texte et effets visuels. L’onglet « Photos » vous permettra également de choisir une image de base que vous pourrez ensuite personnaliser. La plupart de ces ressources sont gratuites ; les options payantes sont généralement marquées « Pro ».
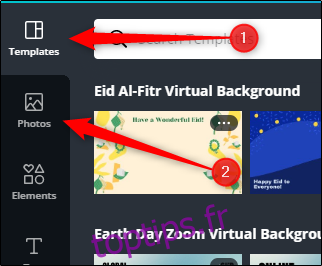
Pour utiliser vos propres photos, sélectionnez l’onglet « Téléchargements ».
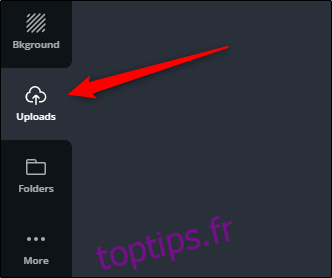
Ensuite, cliquez sur « Télécharger une image ou une vidéo » et importez un fichier depuis votre ordinateur.
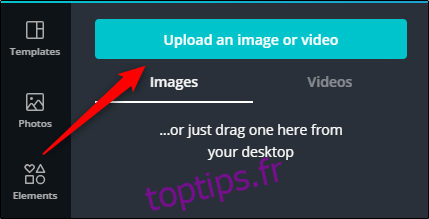
Le téléchargement de votre photo ne prendra que quelques instants. Une fois affichée, sélectionnez votre image.
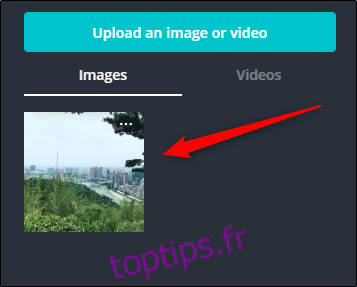
Votre image sera alors affichée dans la zone d’édition, où vous pourrez la modifier. L’onglet « Éléments » propose divers stickers, graphiques, lignes, dégradés et autres éléments à intégrer dans votre création. Dans notre exemple, nous ajoutons un dégradé.
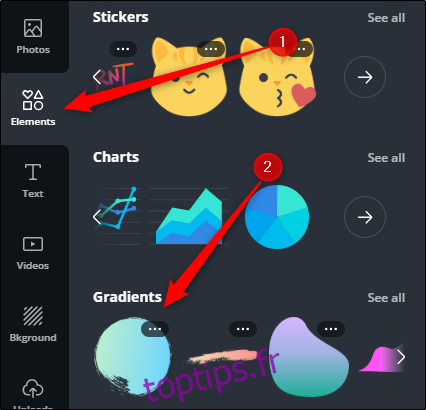
Pour ajuster la taille d’un élément, sélectionnez-le et manipulez les coins. Pour le déplacer, cliquez et glissez l’élément vers la position souhaitée.
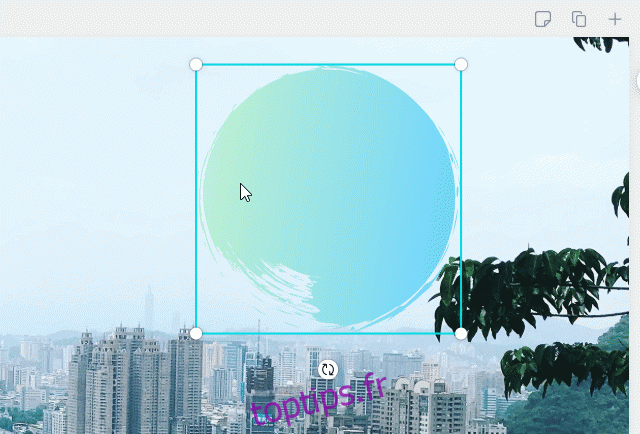
Vous avez également la possibilité d’ajouter du texte en utilisant l’onglet « Texte ». Vous y découvrirez un éventail de polices et pourrez insérer un titre, un sous-titre, ou tout autre texte dans votre image.
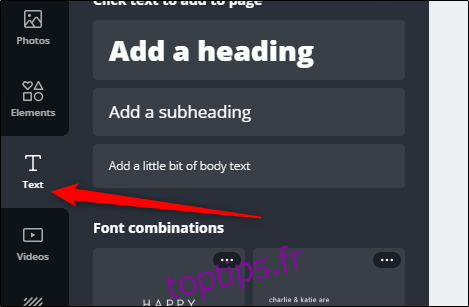
Nous ajoutons divers éléments à notre création.
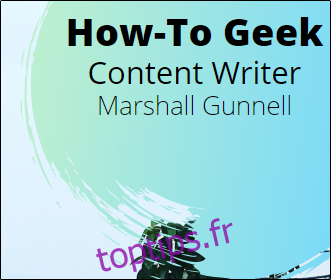
Lorsque vous avez terminé la personnalisation de votre image, cliquez sur l’icône de téléchargement située en haut à droite.
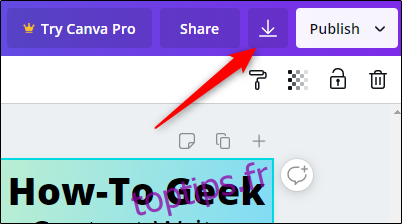
Sélectionnez le format de fichier souhaité ainsi que la résolution dans le menu déroulant, puis cliquez sur « Télécharger » pour sauvegarder votre arrière-plan.
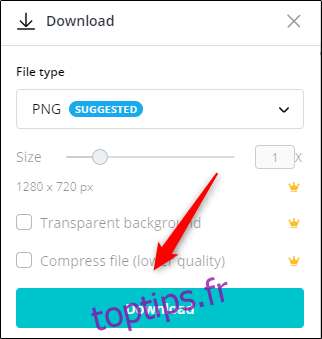
Une fois l’image téléchargée, vous pourrez l’utiliser comme arrière-plan sur Zoom.
Comment utiliser votre arrière-plan personnalisé Zoom
Maintenant que vous avez créé votre arrière-plan sur mesure, voyons comment l’intégrer à Zoom. Ouvrez l’application Zoom sur votre PC Windows 10 ou votre Mac. Cliquez ensuite sur l’icône des paramètres, en haut à droite.
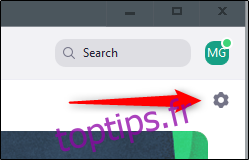
Dans la fenêtre de paramètres, sélectionnez « Arrière-plan virtuel ».
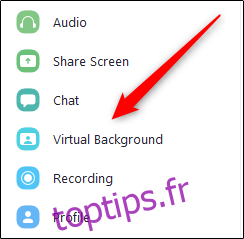
Dans la section « Choisir un arrière-plan virtuel », cliquez sur le signe plus (+) pour ouvrir l’explorateur de fichiers (Windows) ou le Finder (Mac).
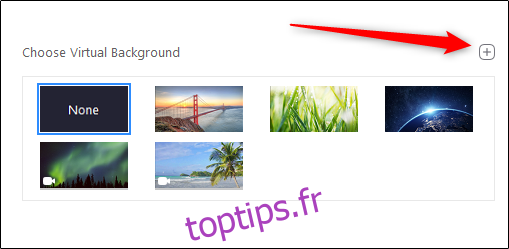
Localisez votre image personnalisée sur votre ordinateur et sélectionnez-la. Une fois ajoutée à Zoom, elle sera affichée comme arrière-plan lors de vos appels vidéo.

Vous voilà maintenant prêt à vous démarquer !