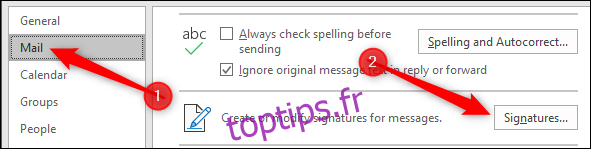Outlook vous permet d’appliquer une signature par défaut aux nouveaux messages, réponses et transferts. Vous pouvez même avoir des signatures par défaut différentes pour les nouveaux messages et les réponses / transferts. Vous pouvez également créer des signatures supplémentaires que vous pouvez appliquer à n’importe quel message à la volée. Voici comment ils fonctionnent.
Une signature électronique est un moyen utile d’inclure des informations sur qui vous êtes, ce que vous faites et comment vous contacter. Dans de nombreuses entreprises, c’est une exigence, et votre signature peut avoir été configurée pour vous avant votre adhésion.
Cependant, Outlook ne fournit pas de signature par défaut prête à l’emploi, donc si votre entreprise n’en a pas créé une pour vous ou si vous avez installé Outlook sur votre ordinateur personnel, vous devez en créer une vous-même. Pour ce faire, cliquez sur Fichier> Options> Courrier, puis cliquez sur le bouton «Signatures».
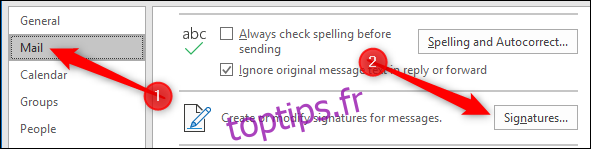
Cela ouvre la fenêtre Signatures et papier à lettres, dans laquelle vous pouvez ajouter, modifier et supprimer des signatures. Pour ajouter une nouvelle signature, cliquez sur « Nouveau ».
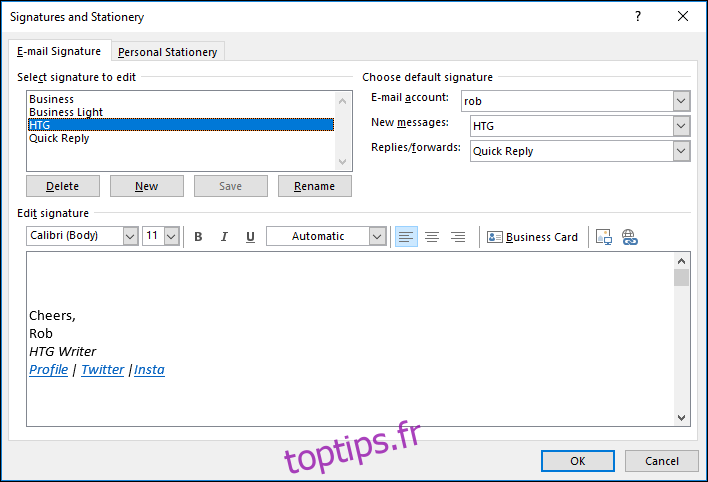
Donnez un nom à votre nouvelle signature, puis cliquez sur « OK ».
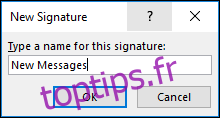
Votre nouvelle signature s’affichera dans la liste des signatures, et vous pourrez ajouter le contenu de la signature dans la zone «Modifier la signature».
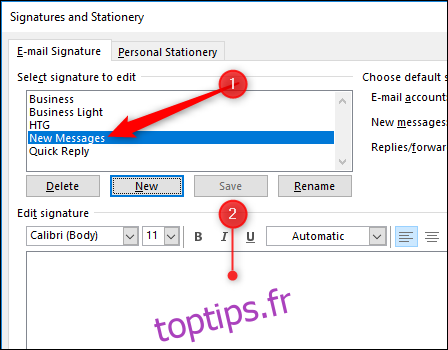
Une gamme complète d’outils de mise en forme est disponible, y compris la possibilité d’insérer des images, des hyperliens et des cartes de visite à partir de vos contacts.

Vous pouvez utiliser ces outils de formatage pour ajouter toutes sortes d’informations, mais pour une signature formelle, vous devriez probablement inclure au moins les éléments suivants:
Ton nom complet
Votre numéro de téléphone (téléphone fixe ET portable)
Votre adresse email
Site Web de votre entreprise
Si vous créez une signature pour vous-même, c’est à vous de décider de ce que vous y mettez. Si vous configurez une signature pour une adresse e-mail d’entreprise, il vaut probablement la peine de vérifier si vous êtes censé inclure quelque chose de spécifique.
Une fois que vous avez configuré votre signature comme vous le souhaitez, il est temps de la définir par défaut. Tout d’abord, sélectionnez la bonne boîte aux lettres (si vous avez configuré Outlook pour accéder à plusieurs boîtes aux lettres), puis choisissez une signature pour «Nouveaux messages» et une signature pour «Réponses / Renvois» également.
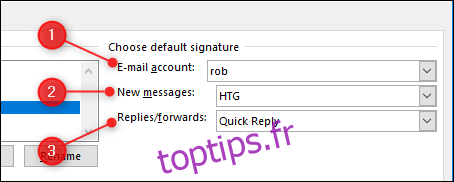
Vous n’avez pas non plus besoin d’une signature par défaut. Si vous préférez commencer sans signature, sélectionnez «(aucune)» dans l’un ou l’autre menu déroulant.
Vous pouvez créer autant de signatures que vous le souhaitez, dans des limites raisonnables – nous avons créé 15 signatures distinctes sans problème. Il existe des preuves anecdotiques que le nombre maximum de signatures que vous pouvez utiliser est de 128, mais nous ne pouvons pas trouver de vérification à ce sujet, et il est peu probable que la plupart des gens rencontrent ce problème.
Lorsque vous créez un nouveau message ou répondez à / transférez un message existant, Outlook applique la signature par défaut que vous avez choisie. Mais vous pouvez en choisir un autre en cliquant sur Message> Signature, puis en choisissant celui que vous voulez.
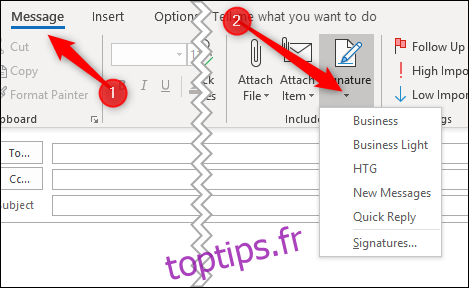
Le choix d’une nouvelle signature remplacera la signature par défaut. Si vous avez sélectionné «(aucun)» comme valeur par défaut, Outlook ajoute la signature au bas de la section e-mail.