Slack est un outil de communication très répandu, notamment en milieu professionnel. Si vous désirez le tester, il est tout à fait possible de mettre en place votre propre espace de travail Slack, et ce, gratuitement. Vous pourrez ensuite y convier les personnes de votre choix. Voici la méthode pour le configurer.
Pour initialiser votre espace de travail Slack, naviguez vers www.slack.com. Une fois sur le site, repérez et cliquez sur le bouton « Commencer », généralement situé en haut à droite de la page.
Sélectionnez l’option qui vous propose de « Créer un nouvel espace de travail ».
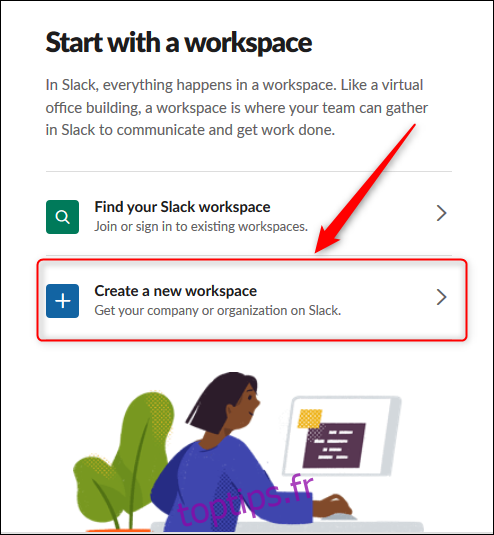
Entrez votre adresse email dans le champ prévu à cet effet, puis validez en cliquant sur « Confirmer ».
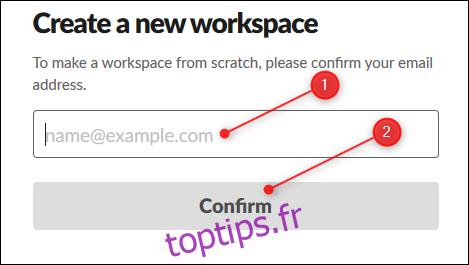
Cette adresse email servira d’identifiant de connexion. Elle sera aussi utilisée pour les informations de facturation si vous décidez par la suite de souscrire à un abonnement Slack payant, au lieu de l’offre gratuite. De plus, c’est à cette adresse que vous sera envoyé un code de vérification à six chiffres. Ce code, qui garantit que l’adresse est active, sera à saisir à l’étape suivante.
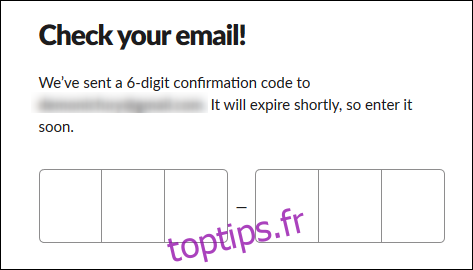
Après avoir saisi le code, il est temps de choisir un nom pour votre espace de travail Slack. Ce nom sera une partie intégrante de l’URL qui vous permettra d’accéder à votre espace de travail.
Pour donner un exemple, imaginons que Bip Bip souhaite créer un espace Slack pour l’entreprise ACME. Il inscrirait « ACME » dans ce champ, et son instance Slack serait accessible via https://acme.slack.com/.
Saisissez le nom de votre choix et cliquez sur « Suivant ».
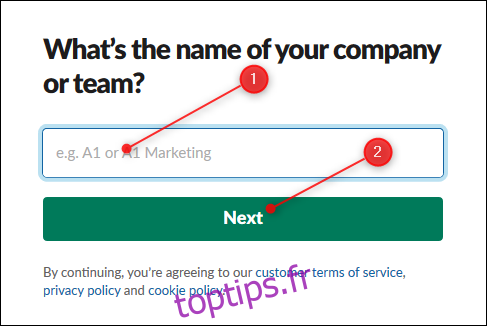
Si un autre utilisateur a déjà opté pour le nom que vous avez sélectionné, Slack vous invitera à en choisir un autre.
Une fois que vous aurez validé un nom unique, Slack vous demandera de spécifier le nom d’un projet sur lequel vous êtes susceptible de travailler. Bien que cela puisse sembler étrange si vous explorez juste Slack, cette étape est importante car la plateforme est avant tout destinée aux entreprises désireuses de favoriser la communication et la collaboration de leurs employés.
Cette action aura pour effet de générer un canal dans votre nouvel espace de travail Slack. Vous pourrez bien évidemment le supprimer si vous le jugez inutile.
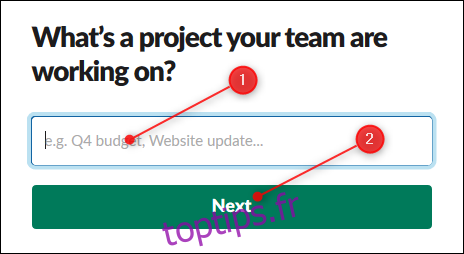
Vous avez maintenant la possibilité d’ajouter les adresses électroniques des personnes que vous aimeriez inviter. Vous pouvez entrer une ou plusieurs adresses, puis cliquer sur « Ajouter des coéquipiers ».
Autre possibilité, vous pouvez cliquer sur « Obtenir un lien d’invitation à partager ». Ce lien pourra être transmis à qui vous voulez.
Si vous souhaitez que votre espace de travail demeure privé pour le moment, cliquez sur « Ignorer pour l’instant ».
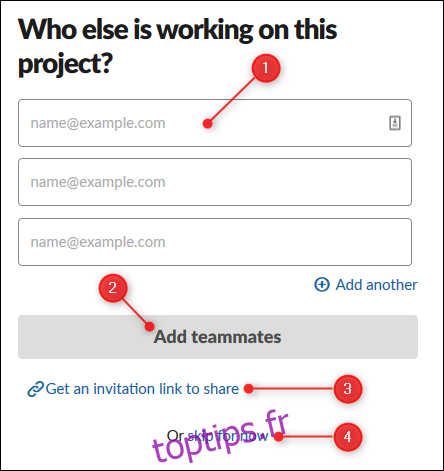
Votre espace de travail est désormais opérationnel. Cliquez sur « Afficher votre chaîne dans Slack » pour l’ouvrir.
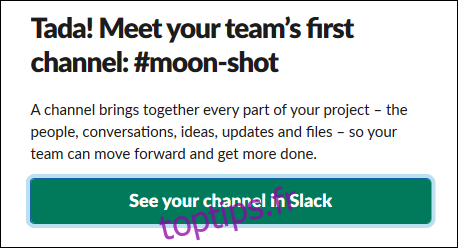
Voici un aperçu du nom de l’espace de travail et de la liste des chaînes, tels qu’ils s’affichent lors de la première ouverture. Notez que les noms des canaux sont tous en minuscules, sans espace. Vous pouvez utiliser un tiret pour créer des espaces entre les termes dans le nom des canaux.

Cliquez sur le bouton « Terminer l’inscription » dans la fenêtre de conversation. Vous pourrez alors définir un mot de passe pour votre compte, entre autres.
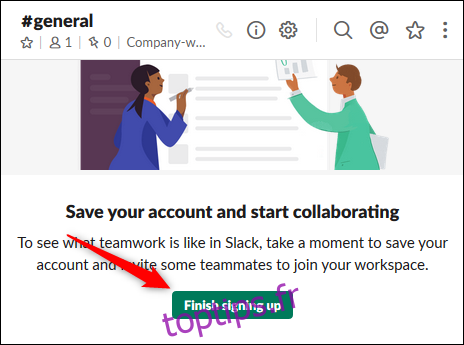
Lors de la première étape (sur trois), entrez votre nom et votre mot de passe, puis appuyez sur « Suivant ».
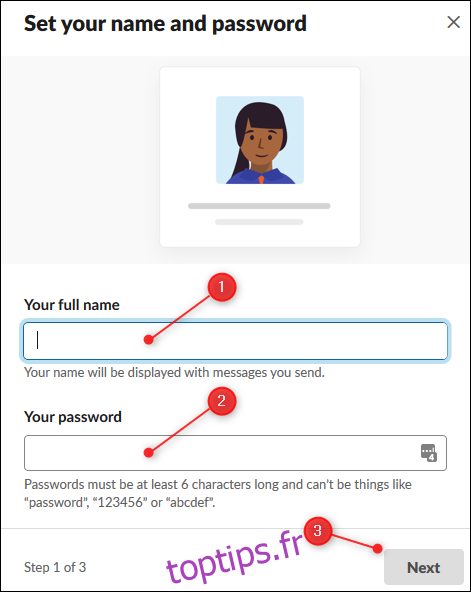
À la deuxième étape, vous devrez confirmer le nom de l’espace de travail et son URL. Cliquez une nouvelle fois sur « Suivant ».
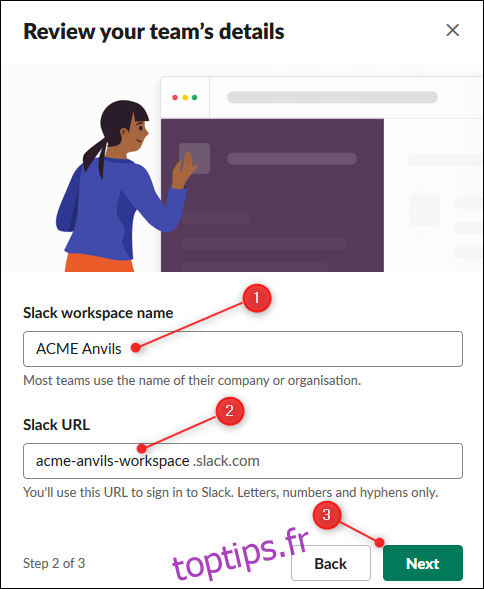
Enfin, lors de la dernière étape, vous pourrez renseigner les adresses e-mail des personnes que vous désirez inviter. Cliquez ensuite sur « Terminer ».
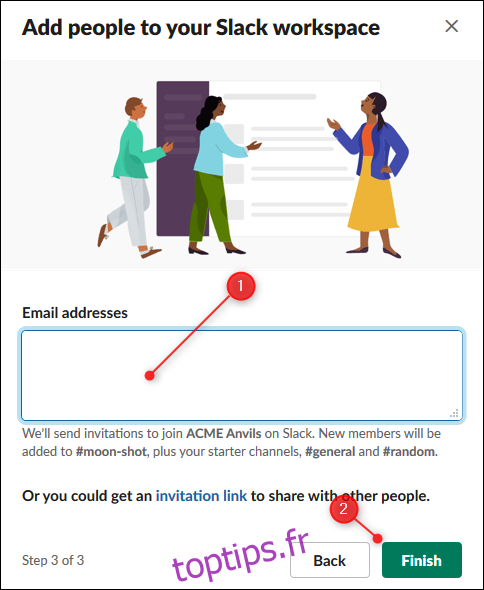
Votre configuration Slack est à présent terminée. Pour faire apparaître le menu utilisateur, cliquez sur la flèche qui se trouve à côté du nom de votre espace de travail. Si vous n’avez pas encore invité d’utilisateurs et que vous souhaitez d’abord explorer l’outil, sachez que l’option « Inviter des personnes » se trouve ici.
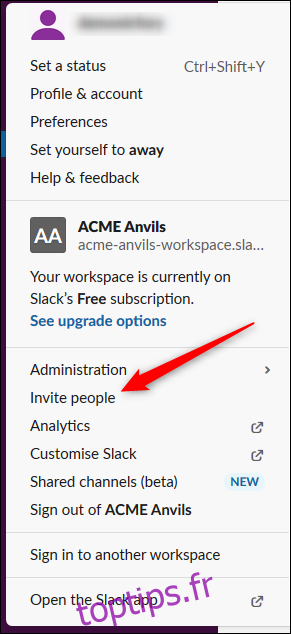
Slack met à votre disposition de nombreuses options que vous pouvez découvrir à votre rythme. N’hésitez pas à commencer par personnaliser les couleurs (pourquoi pas activer le mode sombre ?) et ajouter vos émojis favoris. Vous pourrez ensuite approfondir votre exploration.