Si vous souhaitez créer des étiquettes personnalisées, ne cherchez pas plus loin que Microsoft Word. Que ce soit pour un usage personnel ou professionnel, Word fournit un ensemble complet de fonctionnalités pour créer des étiquettes de publipostage personnalisées. Voici comment procéder.
Création d’étiquettes personnalisées dans Word
Lorsque vous considérez depuis combien de temps Word existe, il n’est pas surprenant que l’application ait évolué au-delà de la création de documents simples. Non seulement il fournit les outils nécessaires pour créer des enveloppes personnalisées, mais il est également équipé pour créer des étiquettes personnalisées pour les accompagner.
Allez-y et ouvrez un document Word vierge et dirigez-vous vers l’onglet «Mailings».
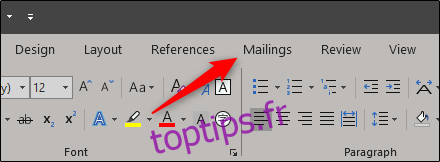
Ensuite, cliquez sur le bouton «Libellés».
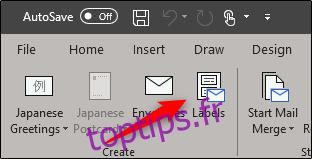
Dans la fenêtre Enveloppes et étiquettes qui s’ouvre, vous vous trouvez déjà dans l’onglet «Étiquettes». Tapez les informations souhaitées sur l’étiquette dans la case «Adresse». Si vous avez déjà créé une enveloppe et enregistré votre adresse de retour, vous pouvez cocher la case à côté de «Utiliser l’adresse de retour» et il transférera les informations pour vous.
Dans la section «Imprimer», vous pouvez indiquer que vous souhaitez imprimer une page entière de la même étiquette. Vous pouvez également sélectionner l’option «Étiquette unique» et spécifier les lignes et les colonnes si vous souhaitez imprimer un nombre spécifique d’étiquettes.
La section «Étiquette» vous donne une description de votre sélection d’étiquettes actuelle. Pour le modifier, vous devez sélectionner « Options ». Allons-y et faisons cela.
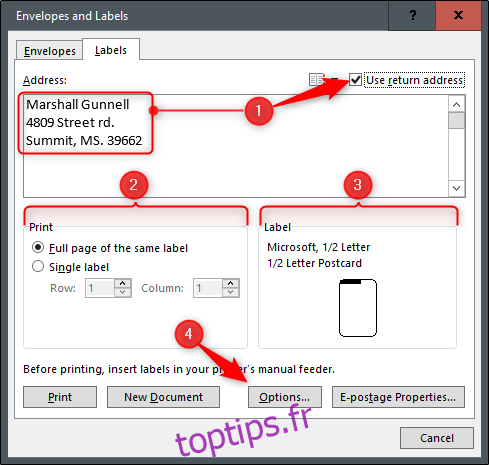
Dans la fenêtre Options d’étiquette, vous pouvez indiquer à Word comment vous allez imprimer les étiquettes et la marque de l’étiquette. Sous «Numéro de produit», vous pouvez sélectionner le type d’étiquette dans la liste fournie. Vous remarquerez que les spécifications des libellés apparaîtront sous « Informations sur les libellés ». Les informations affichées ici sont relatives au numéro de produit sélectionné. Si vous ne trouvez pas ce que vous recherchez, vous pouvez sélectionner « Nouvelle étiquette » et saisir les détails exacts de ce dont vous avez besoin.
Lorsque vous êtes satisfait de votre configuration, cliquez sur « OK ».
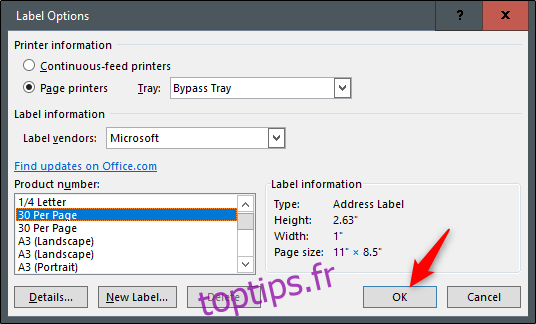
Assurez-vous que vos étiquettes sont chargées dans le bac approprié de votre imprimante, puis cliquez sur «Imprimer».
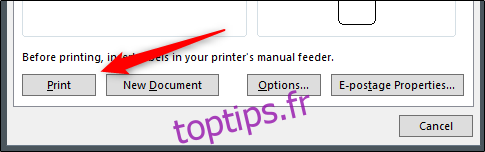
Création d’une seule page de différentes étiquettes
Supposons maintenant que vous souhaitiez imprimer un tas d’étiquettes sur une seule page, mais que vous imprimiez des informations différentes sur chaque étiquette. Pas de soucis – Word vous couvre.
Ouvrez un nouveau document Word, rendez-vous sur l’onglet «Mailings», puis cliquez sur le bouton «Libellés».
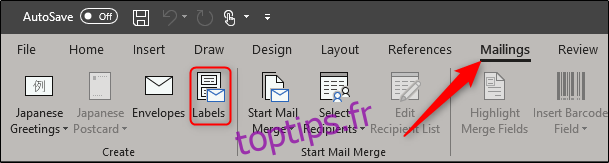
Dans la fenêtre Enveloppes et étiquettes, cliquez sur le bouton «Options» en bas.
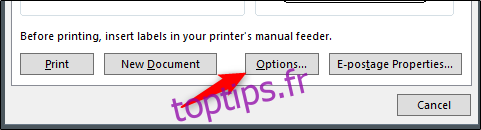
Dans la fenêtre Options d’étiquette qui s’ouvre, sélectionnez un style approprié dans la liste «Numéro de produit». Dans cet exemple, nous utiliserons l’option «30 par page». Cliquez sur «OK» lorsque vous avez effectué votre sélection.
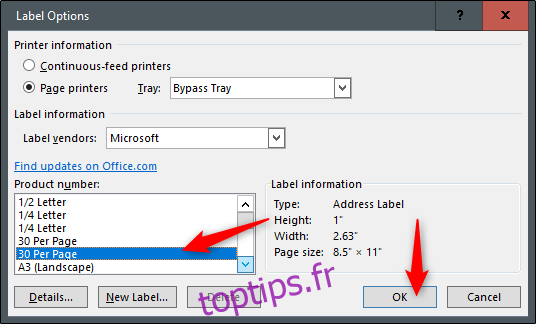
De retour dans la fenêtre Enveloppes et étiquettes, cliquez sur le bouton «Nouveau document».
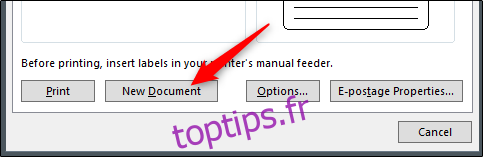
Un nouveau document Word apparaîtra, affichant un modèle d’étiquette vierge.
Maintenant, tapez les informations que vous voulez dans chaque étiquette et imprimez-les lorsque vous avez terminé!

