Accès Rapides
Points Essentiels à Retenir
- Clipchamp est un outil de montage vidéo assisté par l’IA qui simplifie la création de vidéos en les générant automatiquement.
- Pour élaborer une vidéo à l’aide de l’IA avec Clipchamp, rassemblez vos éléments multimédias, définissez l’ambiance de la vidéo et configurez les paramètres d’exportation.
- Si le résultat de la vidéo générée par l’IA ne vous satisfait pas, vous avez la possibilité de la modifier en ajustant le texte d’introduction, en modifiant la durée des médias, ainsi qu’en personnalisant les styles et les effets de transition.
L’intelligence artificielle s’étant invitée dans tous les domaines de la création, chacun peut désormais concevoir des œuvres d’art et des contenus multimédias avec un minimum d’effort. Clipchamp facilite le montage vidéo en laissant l’IA prendre les commandes. Voici comment créer une vidéo avec l’IA grâce à Clipchamp.
Qu’est-ce que Clipchamp ?
Si vous découvrez Clipchamp, sachez qu’il s’agit de l’éditeur vidéo officiel de Microsoft. Vous le trouverez probablement préinstallé sur un PC Windows 10 ou 11 ; si ce n’est pas le cas, vous pouvez vous rendre sur la page de téléchargement de Clipchamp afin de l’obtenir. Si vous n’êtes pas sous Windows, vous pouvez toujours utiliser l’éditeur en ligne Clipchamp.
Clipchamp n’a pas toujours été une application basée sur l’IA. Initialement, il s’agissait d’un éditeur vidéo destiné à remplacer l’ancien Windows Movie Maker, et vous pouvez utiliser Clipchamp pour élaborer des vidéos attrayantes.
Toutefois, Clipchamp a été enrichi d’une mise à jour qui vous permet de générer des vidéos grâce à l’IA. Il vous suffit de lui fournir vos médias, et il se charge du reste.
Comment concevoir une vidéo avec l’IA à l’aide de Clipchamp
Si vous souhaitez vous lancer dans la création de vidéos générées par l’IA avec Clipchamp, vous pouvez utiliser la version de bureau ou la version en ligne. Les étapes sont identiques dans les deux cas, vous pouvez donc utiliser celle de votre choix pour ce tutoriel.
1. Rassemblez vos éléments multimédias
Avant de débuter, il vous faudra sélectionner tous les fichiers multimédias que vous souhaitez intégrer à votre vidéo. Vous pouvez ajouter à la fois des vidéos et des images à votre projet. Il est conseillé de regrouper tous vos fichiers dans un seul dossier pour un accès facilité.
Une fois que vous êtes prêt, lancez Clipchamp et cliquez sur « Créer une vidéo avec l’IA ».
Clipchamp vous demandera alors de saisir un titre pour votre vidéo. Ce titre sera utilisé pour la carte d’introduction de votre vidéo, il est donc important de lui donner un nom qui convienne à votre audience (par exemple, « Mon voyage en Espagne »).
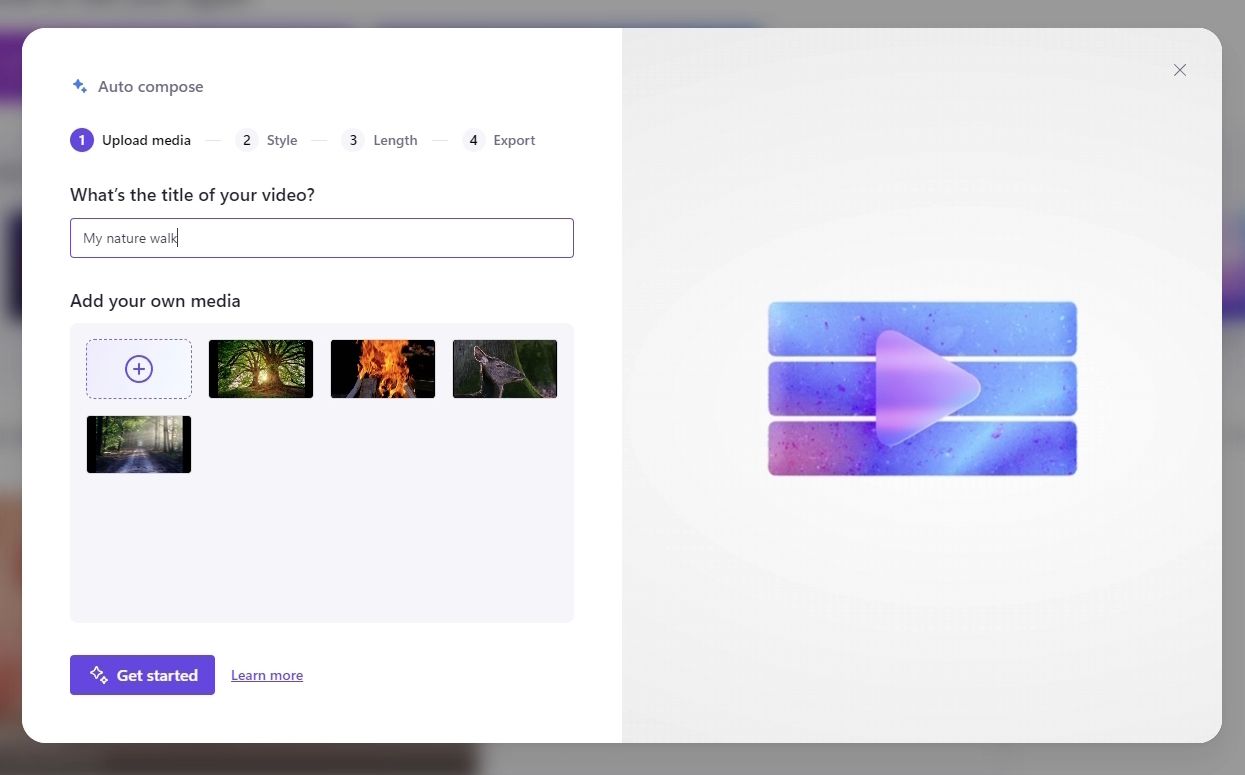
Sous le nom, vous pouvez ajouter le média que vous souhaitez utiliser dans votre vidéo. Si tous vos médias sont dans un seul dossier, vous pouvez tous les sélectionner et les glisser dans la fenêtre de téléchargement. Une fois tous vos fichiers téléchargés, cliquez sur « Commencer ».
2. Définissez l’ambiance de la vidéo
Une fois tous vos médias importés dans Clipchamp, vous accéderez à la section « Style ». C’est là que vous indiquez à l’IA l’atmosphère que vous souhaitez donner à votre vidéo. Les vidéos de vacances ou de famille s’accommoderont mieux d’un thème amusant, tandis que les vidéos à vocation professionnelle conviendront à des thèmes plus sérieux.
Clipchamp vous affichera une carte thématique sur la gauche de la fenêtre. Les étiquettes en bas à gauche de la carte thématique décrivent le thème, et les couleurs en bas à droite indiquent les couleurs dominantes utilisées dans ce thème.
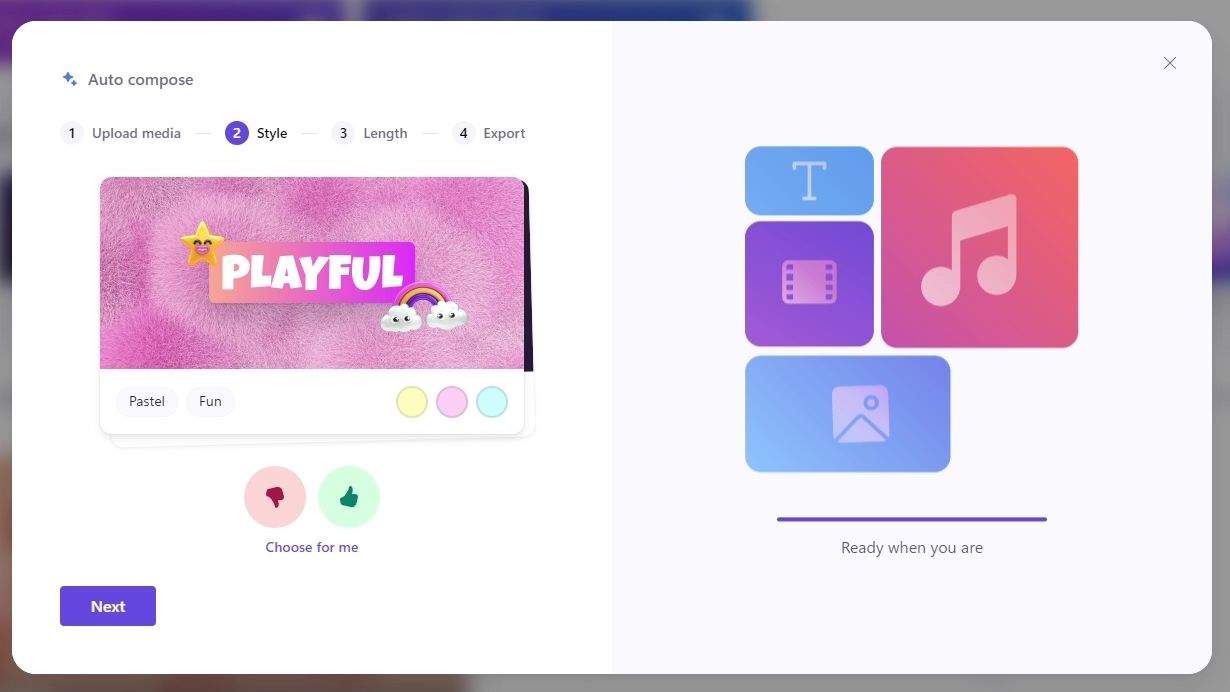
Si la carte thématique correspond à l’ambiance que vous souhaitez pour votre vidéo, cliquez sur l’icône du pouce levé. Dans le cas contraire, cliquez sur l’icône du pouce vers le bas. Clipchamp vous proposera alors une autre carte thématique, et ce processus se poursuivra jusqu’à ce que l’application ait compris l’ambiance que vous souhaitez pour votre vidéo. Si vous ne savez pas quoi choisir, vous pouvez cliquer sur « Choisir pour moi » pour que Clipchamp sélectionne automatiquement le thème.
Une fois que vous aurez sélectionné les thèmes de votre choix, Clipchamp vous demandera si vous souhaitez que votre vidéo soit en format paysage ou portrait. Le format paysage est idéal pour une visualisation sur téléviseurs, écrans d’ordinateur et pour le téléchargement de votre vidéo sur une plateforme telle que YouTube. Le format portrait est préférable si vous envisagez de télécharger votre vidéo sur YouTube Shorts ou TikTok.
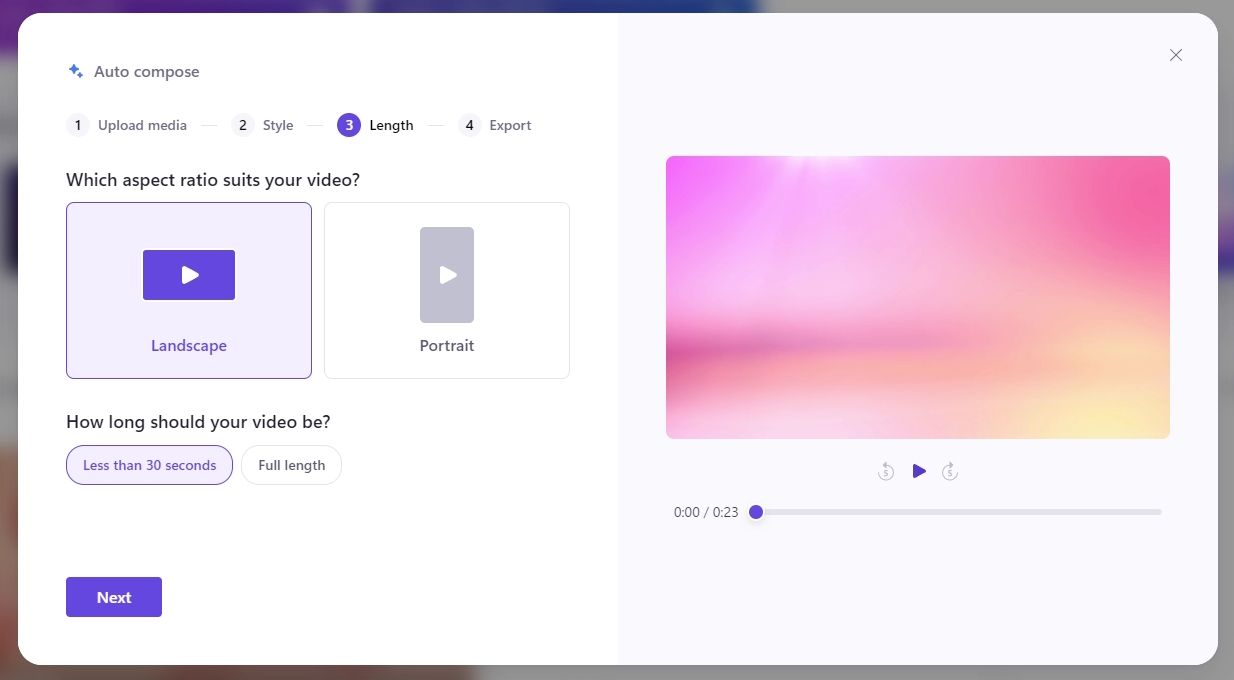
Vous pouvez également choisir la durée de votre vidéo. Si vous souhaitez une vidéo courte et percutante, sélectionnez « Moins de 30 secondes ». Sinon, cliquez sur « Pleine longueur ».
La fenêtre « Exporter » apparaît alors. Ici, vous pouvez sélectionner une chanson et une police qui correspondent aux thèmes que vous avez choisis précédemment. Vous pouvez appuyer sur le bouton de lecture du lecteur vidéo à droite pour avoir un aperçu de votre vidéo avec la musique et la police sélectionnées.
Si le résultat vous convient, cliquez sur « Exporter » pour créer la vidéo. Si vous souhaitez apporter des modifications à votre vidéo, cliquez sur « Modifier dans la chronologie ».
Comment modifier une vidéo générée par l’IA dans Clipchamp
Clipchamp fera de son mieux pour réaliser une vidéo de qualité. Cependant, le résultat ne sera pas forcément parfait, et il y a de fortes chances que l’application prenne des décisions surprenantes lors de l’organisation de vos médias dans la vidéo. Si quelque chose vous semble étrange dans le montage final, vous pouvez modifier la chronologie et affiner votre vidéo.
1. Modifier la carte de titre
Si la carte de titre ne vous satisfait pas, cliquez dessus sur la chronologie, puis cliquez sur « Texte » en haut à droite. Cela vous permettra de modifier le texte, de choisir une nouvelle police et d’ajuster sa taille.
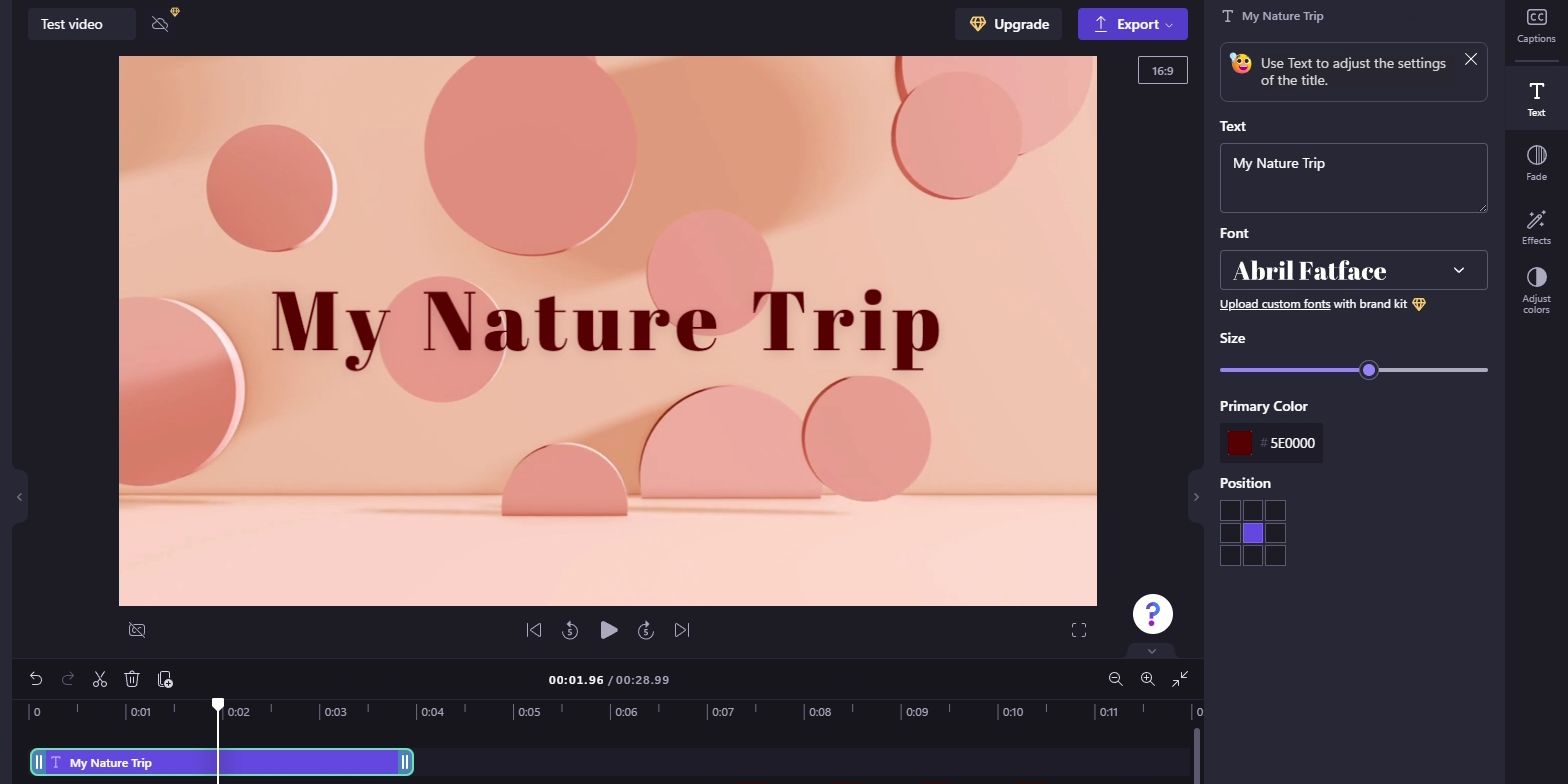
2. Ajuster la durée du média
Il peut arriver que Clipchamp n’affiche un média que pendant une seule seconde à l’écran avant de passer à autre chose, ou qu’au contraire, l’application reste sur une vidéo ou une image pendant trop longtemps. Si le minutage de Clipchamp est un peu aléatoire, vous pouvez ajuster vous-même la durée du clip.
Pour modifier un clip, cliquez dessus dans la chronologie. Ensuite, saisissez l’un des bords et faites-le glisser vers la gauche ou la droite pour allonger ou raccourcir le clip.
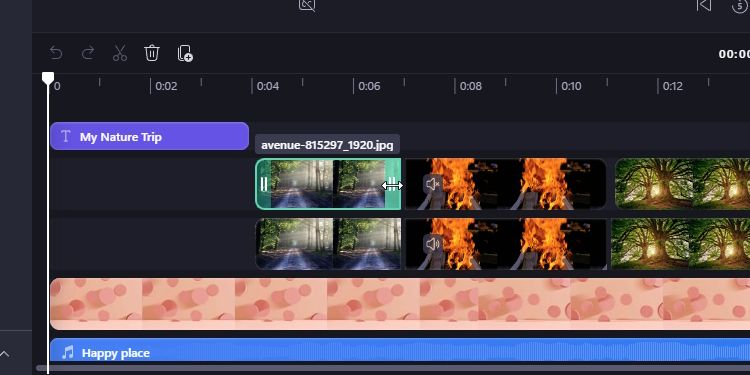
Vous remarquerez que Clipchamp ajoute parfois deux pistes vidéo identiques affichant le même média. La deuxième piste est utilisée pour créer un effet de reflet qui apparaît sous la vidéo ou l’image active. Assurez-vous d’aligner ces reflets lors du réglage de votre média, sous peine que la vidéo paraisse étrange. Vous pouvez également supprimer les reflets s’ils vous semblent trop compliqués.
3. Modifier les styles et les effets de transition
Pour ajuster le temps nécessaire à l’apparition et à la disparition d’une photo ou d’une vidéo, sélectionnez-la, puis cliquez sur « Fondu » à droite. Ajustez les curseurs ici pour obtenir la durée de fondu idéale.
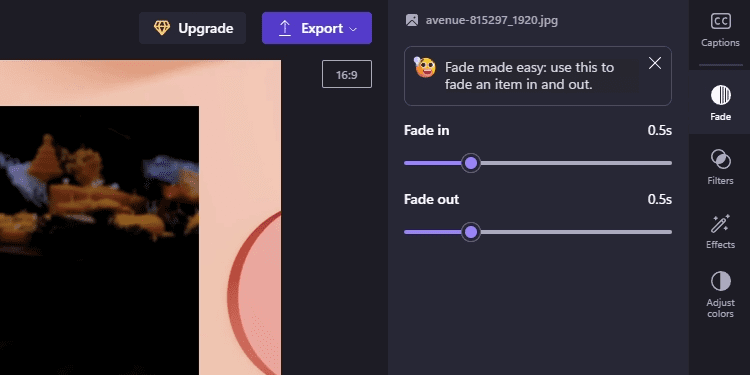
Le média étant toujours sélectionné, vous pouvez également modifier d’autres éléments dans la barre latérale droite. Les filtres vous permettent d’ajuster les couleurs à différents styles, et les effets vous offrent la possibilité de jouer avec des styles visuellement intéressants. Vous pouvez également utiliser l’option « Vitesse » sur les vidéos pour régler leur vitesse de lecture.
Une fois le montage terminé, cliquez sur « Exporter » en haut à droite pour créer votre vidéo.
Bien que l’éditeur vidéo assisté par l’IA de Clipchamp ne soit pas parfait, il reste un moyen rapide et pratique de créer des vidéos en ligne ou sous Windows, en particulier si vous avez beaucoup de photos ou de vidéos à gérer. La prochaine fois que vous vous retrouverez face à une piste de montage vidéo vierge, demandez-vous par où commencer et tentez l’expérience avec l’IA de Clipchamp.