Google Docs vous permet de personnaliser vos documents de différentes manières. Tout comme avec Microsoft Word, vous avez la possibilité de créer des en-têtes et des pieds de page dans votre document Google Docs. Si vous souhaitez aller plus loin, vous pouvez même créer différents en-têtes pour différentes pages dans votre texte Google Docs.
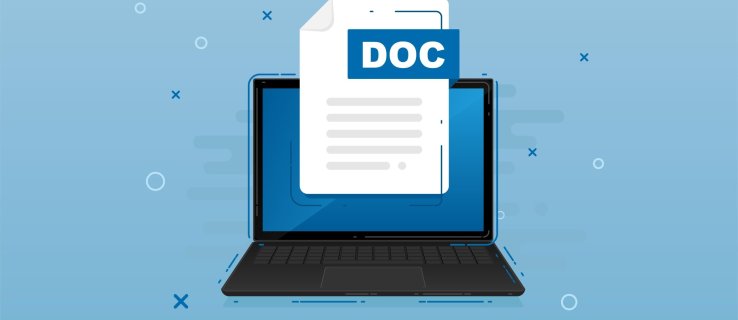
Dans cet article, nous allons vous montrer comment créer différents en-têtes pour différentes pages dans Google Docs. Cela inclut la création d’un en-tête différent pour la première page du document, ainsi que d’en-têtes différents pour les pages paires et impaires.
Table des matières
Comment créer différents en-têtes pour différentes pages dans Google Docs
L’ajout d’en-têtes à vos textes vous permet d’ajouter des informations pertinentes que le lecteur pourra vérifier à chaque page. Les en-têtes sont extrêmement utiles pour les lettres de motivation, les CV, les essais, les articles et divers autres types de documents comportant de nombreuses pages. Vous pouvez utiliser les en-têtes pour ajouter le titre du document, la date, le nom de l’auteur ou des informations pertinentes supplémentaires.
Si vous utilisez Google Docs pour rédiger des documents, vous avez peut-être déjà remarqué qu’il existe une option pour ajouter des en-têtes. Mais vous vous demandez peut-être si vous pouvez personnaliser les en-têtes et dans quelle mesure. Bien que vous puissiez ajuster vos en-têtes de plusieurs façons, il n’est pas possible de créer un en-tête distinct pour chaque page de votre document Google Docs.
Bien que vous n’ayez pas la possibilité de créer un en-tête unique pour chaque page dans Google Docs, ce traitement de texte en ligne vous permet de choisir entre deux options :
- Différents en-têtes de première page
- Différents en-têtes de page pairs et impairs
Si vous le souhaitez, vous pouvez utiliser une seule de ces options ou les deux dans le même document. Voyons d’abord comment créer un en-tête dans Google Docs, puis nous verrons comment vous pouvez les personnaliser.

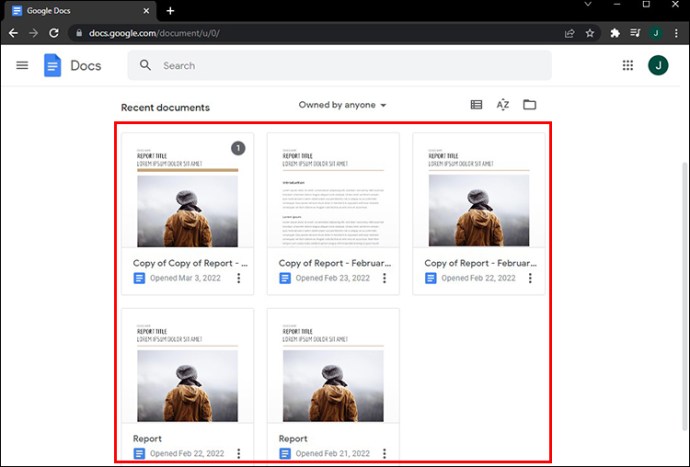
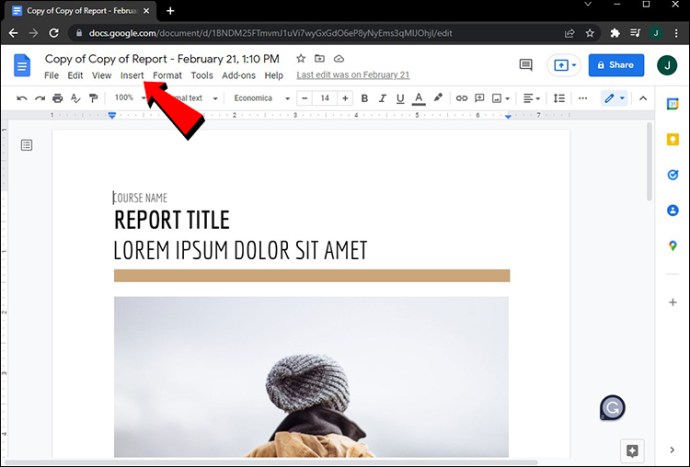
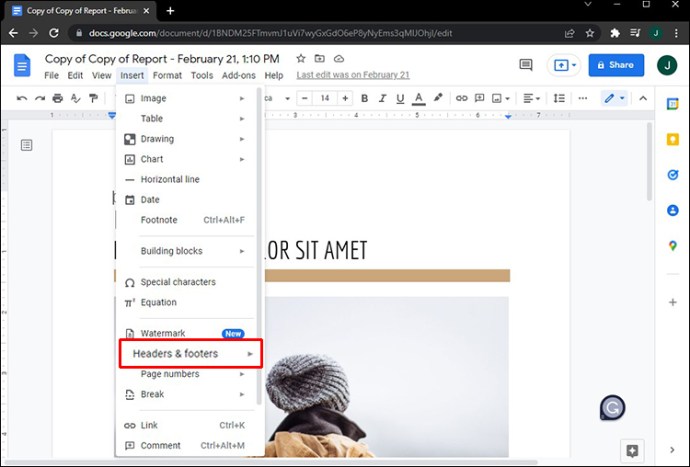
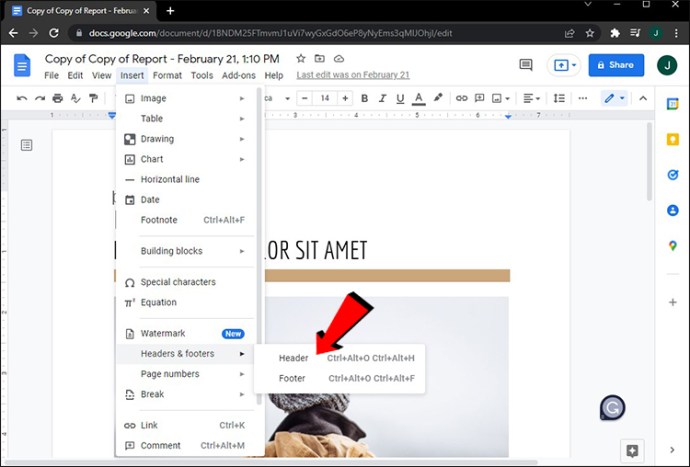
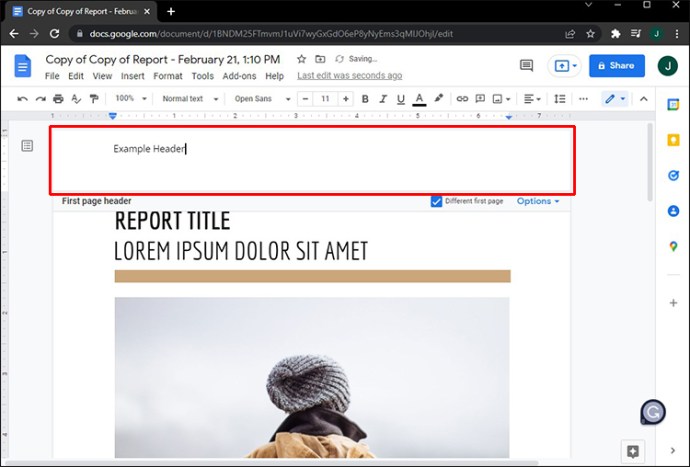
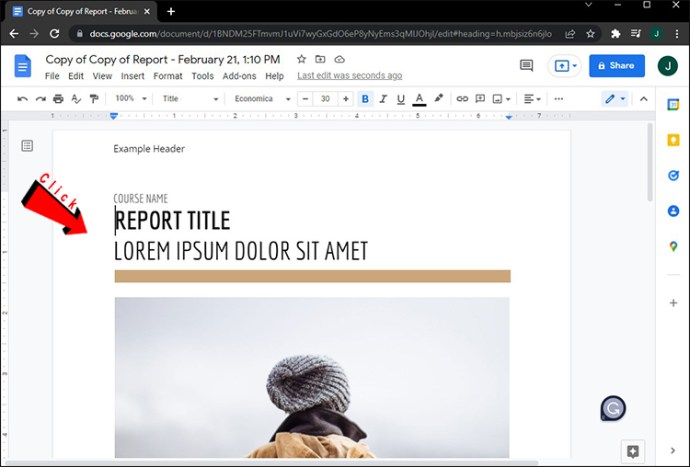
L’une des fonctionnalités les plus pratiques de Google Docs est que toutes les modifications sont automatiquement enregistrées. Par conséquent, vous n’aurez pas à effectuer d’étapes supplémentaires pour enregistrer votre en-tête.
Une autre façon d’insérer rapidement un en-tête dans Google Docs consiste à ouvrir un fichier et à double-cliquer en haut du document. Vous n’avez même pas besoin de double-cliquer sur la première page – n’importe quelle page convient. Ceci est utile pour les fichiers volumineux de plus de 10 pages, vous n’aurez donc pas besoin de faire défiler jusqu’au bout juste pour ajouter un en-tête.
Si vous ouvrez un ancien document, vous remarquerez que l’en-tête apparaît en haut de chaque page de fichier. Google Docs vous permet de personnaliser les en-têtes presque autant que Microsoft Word. Par exemple, vous pouvez modifier la police, la taille des lettres, l’alignement, la couleur et si l’en-tête est en gras, en italique ou souligné. Vous pouvez même définir les marges exactes pour l’en-tête et le pied de page.
Pour supprimer un en-tête dans Google Docs, il vous suffit de supprimer tout ce qui est écrit dans ce champ. Une fois que vous avez cliqué n’importe où en dehors de l’en-tête, il disparaîtra et le haut de la page sera vide. Vous pouvez également simplement cliquer sur l’onglet « Options » dans le coin supérieur droit et choisir « Supprimer l’en-tête ».
Première page différente
Comme nous l’avons mentionné précédemment, vous n’avez pas la possibilité de définir un en-tête différent pour chaque page de votre fichier Google Docs. Cependant, l’en-tête de la première page peut être complètement différent de tous les autres en-têtes. Voici comment c’est fait :


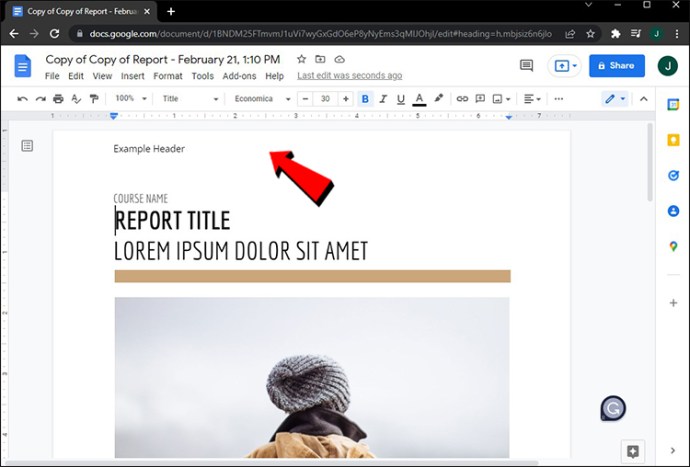
Remarque : Si vous souhaitez que l’en-tête soit le même pour toutes les pages, vous pouvez cliquer sur n’importe quelle page. Cependant, pour un en-tête de première page différent, vous devez le faire sur la première page de ce document.
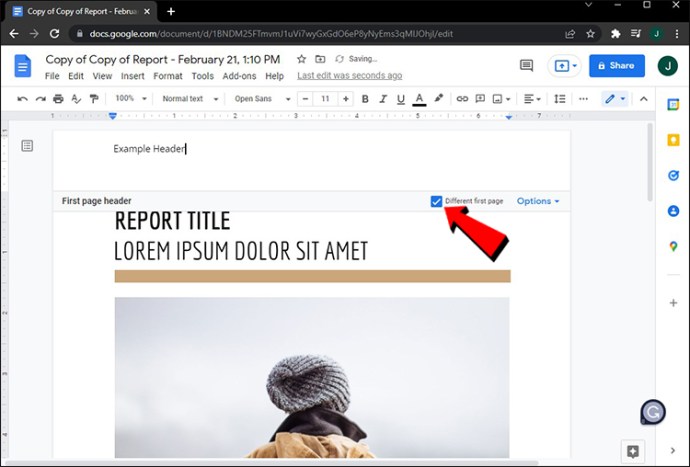
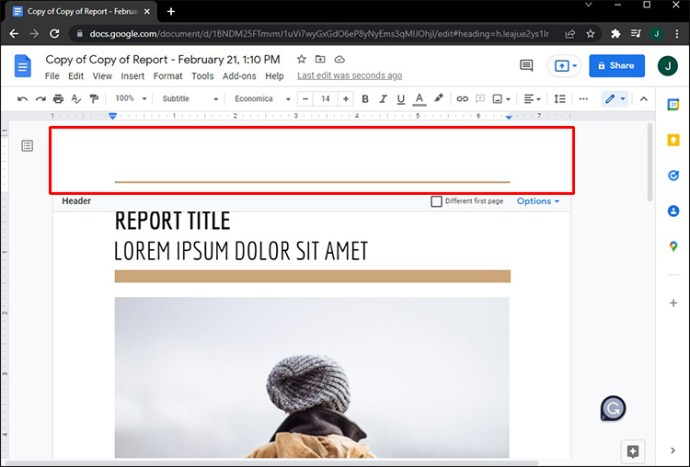
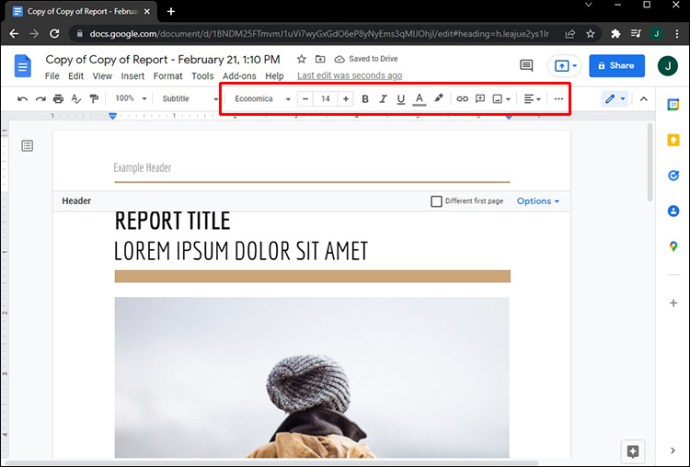
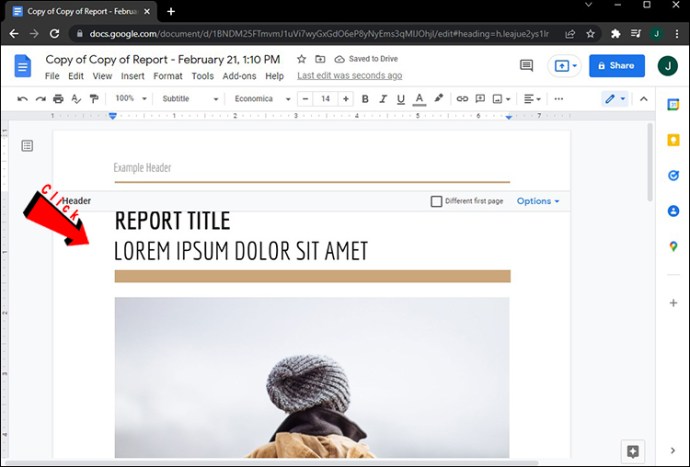
Vos modifications seront automatiquement enregistrées. N’oubliez pas que vous devez cocher la case « Première page différente » avant de saisir l’en-tête. Si vous faites cela dans l’autre sens et entrez d’abord l’en-tête, il disparaîtra de la première page lorsque vous cocherez la case. Assurez-vous de suivre ces étapes dans le bon ordre.
Il existe un autre moyen de créer un en-tête différent pour la première page de votre document. Voici comment c’est fait :



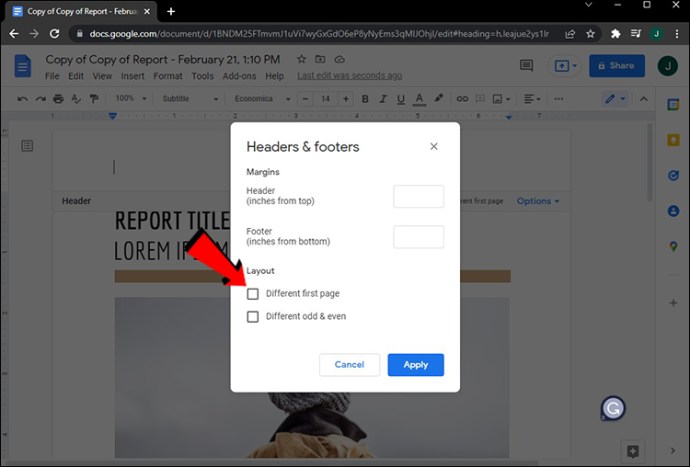
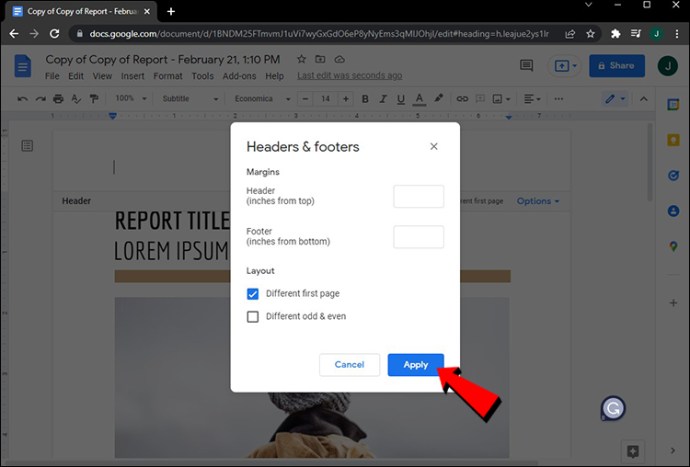
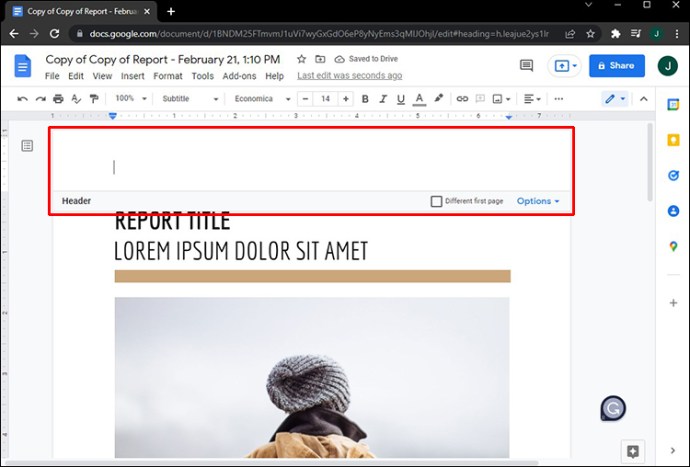
Différentes pages paires et impaires
Google Docs vous permet également de créer différents en-têtes pour les pages paires et impaires. Ce processus est similaire à la façon dont vous définiriez un en-tête de première page différent dans un texte Google Docs. Suivez les étapes ci-dessous pour savoir comment procéder :


Remarque : Si vous souhaitez utiliser un en-tête différent pour la première page, ne cliquez pas avec le bouton droit sur la première page de ce document. Toute autre page fera l’affaire.



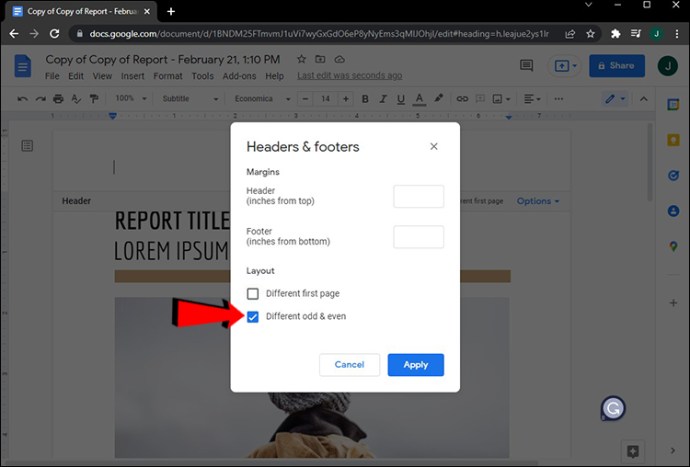
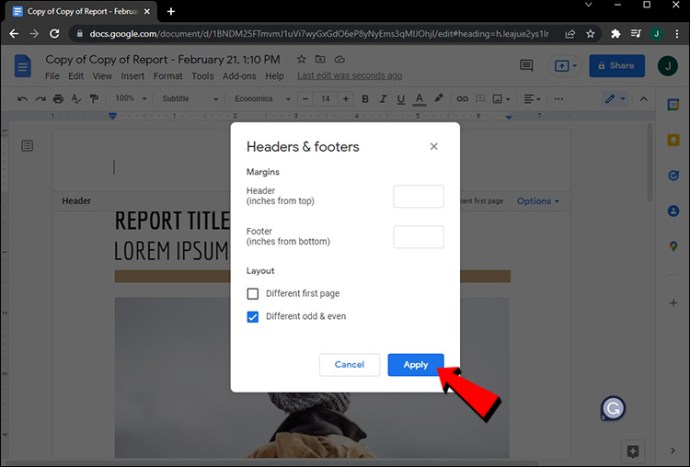
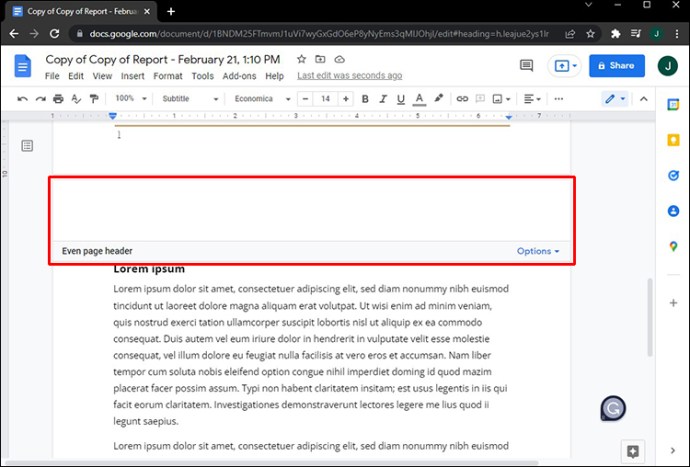
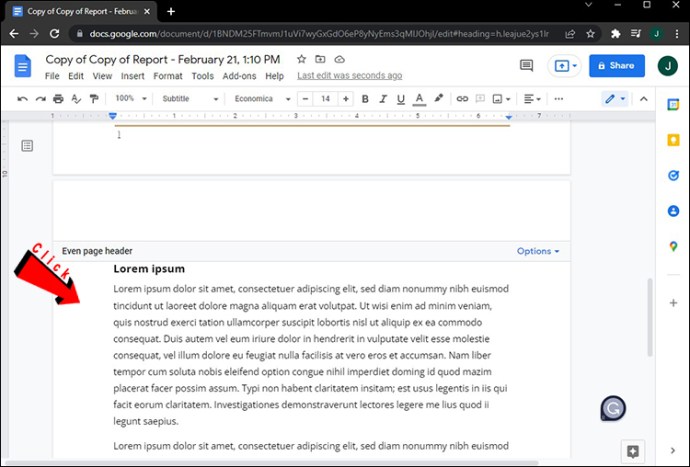
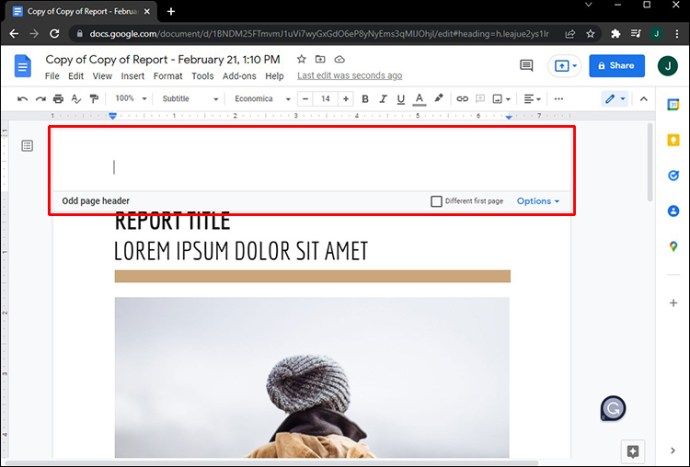
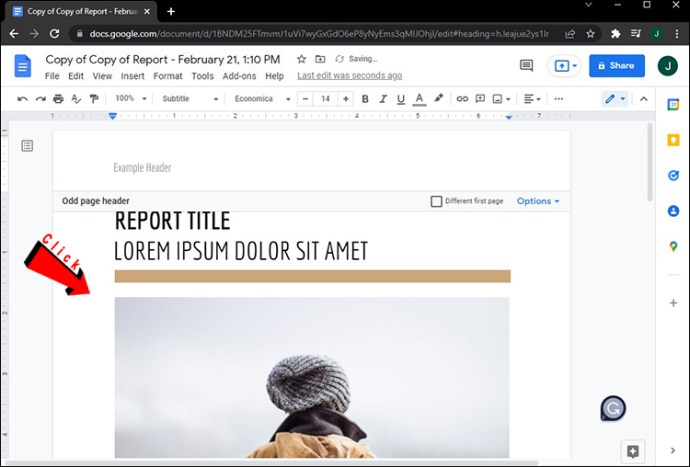
C’est tout ce qu’on peut en dire. Lorsque vous faites défiler le document, vous remarquerez des en-têtes différents pour les pages paires et impaires. Comme mentionné précédemment, vous avez également la possibilité de combiner les options d’en-tête « Différents pairs et impairs » et « Différentes premières pages ».
Gardez à l’esprit que tout ce dont nous avons parlé jusqu’à présent des en-têtes peut être appliqué aux pieds de page dans Google Docs. Vous avez également la possibilité de créer un pied de page séparé pour la première page du texte, ainsi que des pieds de page différents pour les pages paires et impaires.
Personnalisez vos en-têtes dans Google Docs
L’insertion d’en-têtes dans votre document le rend plus organisé et vous donne la possibilité d’ajouter des informations importantes. Google Docs vous permet même de créer un en-tête différent pour la première page de votre document, ainsi que d’autres en-têtes pour les pages paires et impaires. De plus, vous pouvez faire de même avec les pieds de page, ce qui rend votre texte Google Docs plus informatif et assemblé.
Avez-vous déjà créé différents en-têtes pour différentes pages dans Google Docs ? Avez-vous utilisé un en-tête différent pour la première page uniquement, ou avez-vous également inséré des en-têtes différents pour les pages paires et impaires ? Dites-nous dans la section commentaires ci-dessous.

