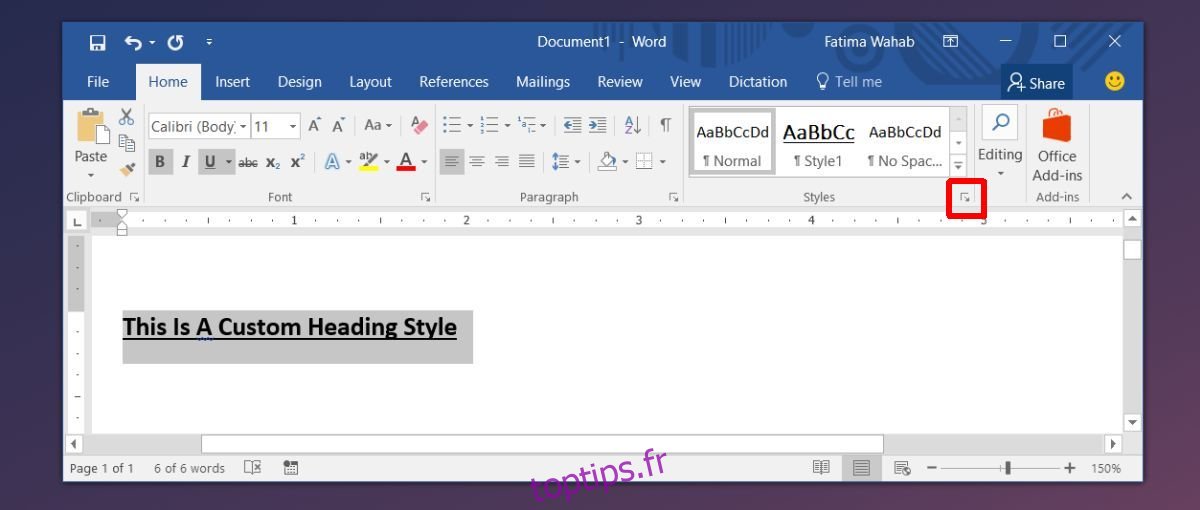Les applications MS Office ont des thèmes de couleurs. Ils sont plus visibles dans PowerPoint lorsque vous devez sélectionner un thème de couleur pour un style de présentation. Ils existent également dans Word, mais vous ne le saurez que si vous insérez un tableau, ajoutez une forme ou un en-tête. La couleur d’un en-tête dépend des couleurs que vous sélectionnez pour votre document. Si vous n’aimez pas la couleur, la police et le style, vous pouvez créer des styles de titre personnalisés dans MS Word. Vous pouvez tout personnaliser, de la couleur, la police, la taille et même les styles, et le transformer en un titre que vous pouvez appliquer rapidement à partir de la galerie de styles.
Créer un style d’en-tête personnalisé
Ouvrez un fichier MS Word et tapez votre titre. Sélectionnez-le et cliquez sur la petite flèche déroulante en bas à droite de la zone Styles.
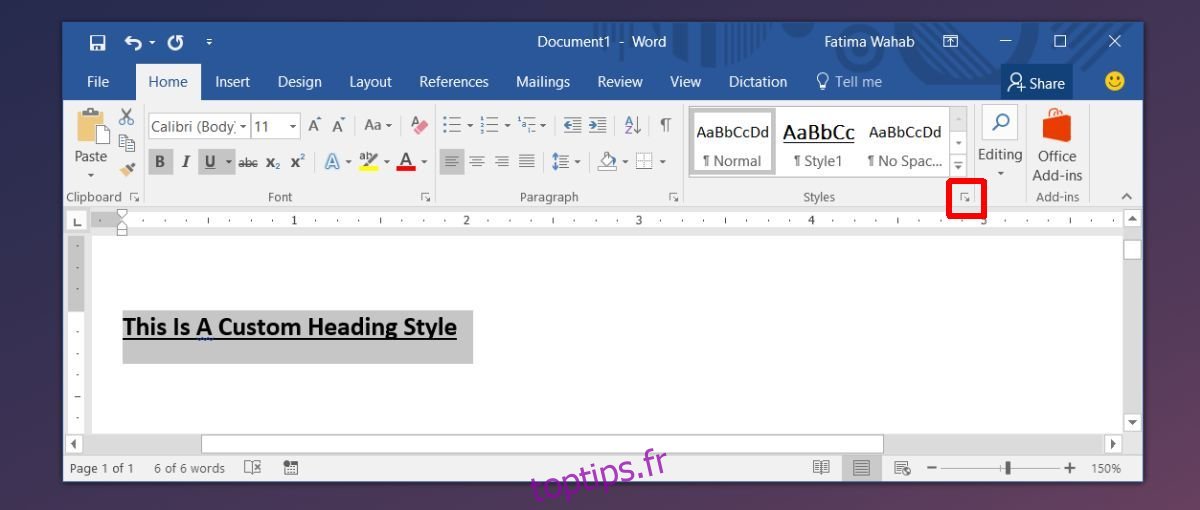
Un nouveau panneau appelé «Styles» s’ouvrira. Tout en bas de ce panneau se trouve un bouton pour les nouveaux styles. Cliquez dessus.
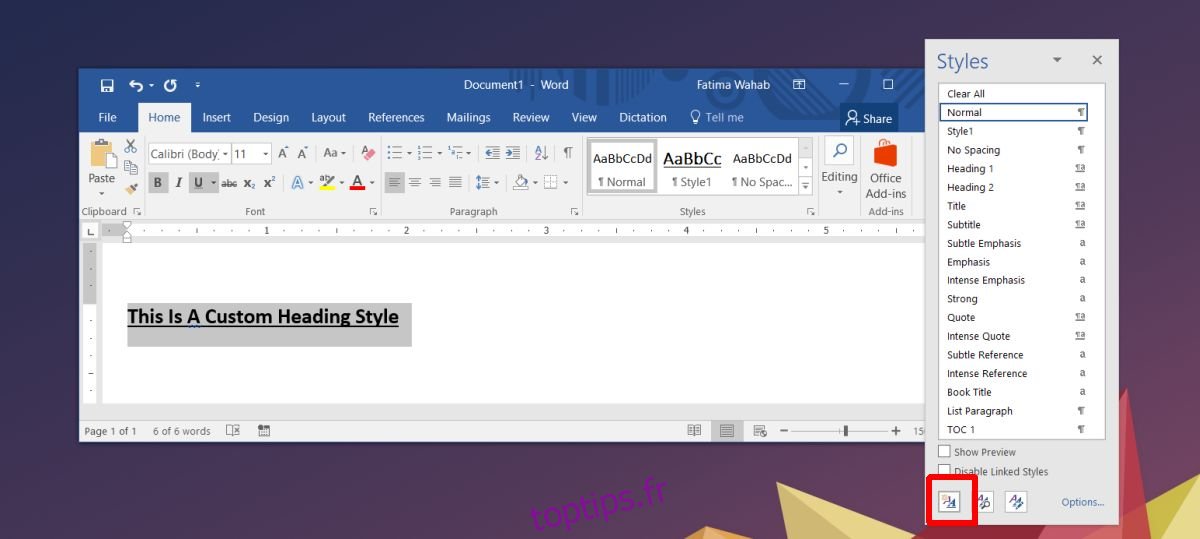
Une nouvelle fenêtre s’ouvrira. Ici, vous pouvez composer votre style. Donnez-lui un nom afin que vous puissiez le retrouver facilement dans la galerie de styles plus tard. Remplacez le «Type de style» par «Lié». Ensuite, ouvrez le menu déroulant « Style basé sur » et sélectionnez « Titre 1 ».
Cela appliquera le style de titre 1 actuel au texte sélectionné. C’est maintenant que vous devez le personnaliser. Changez la police, sa taille, sa couleur, etc. Cliquez sur «Ok» lorsque vous avez terminé et votre nouveau style sera ajouté à la galerie.
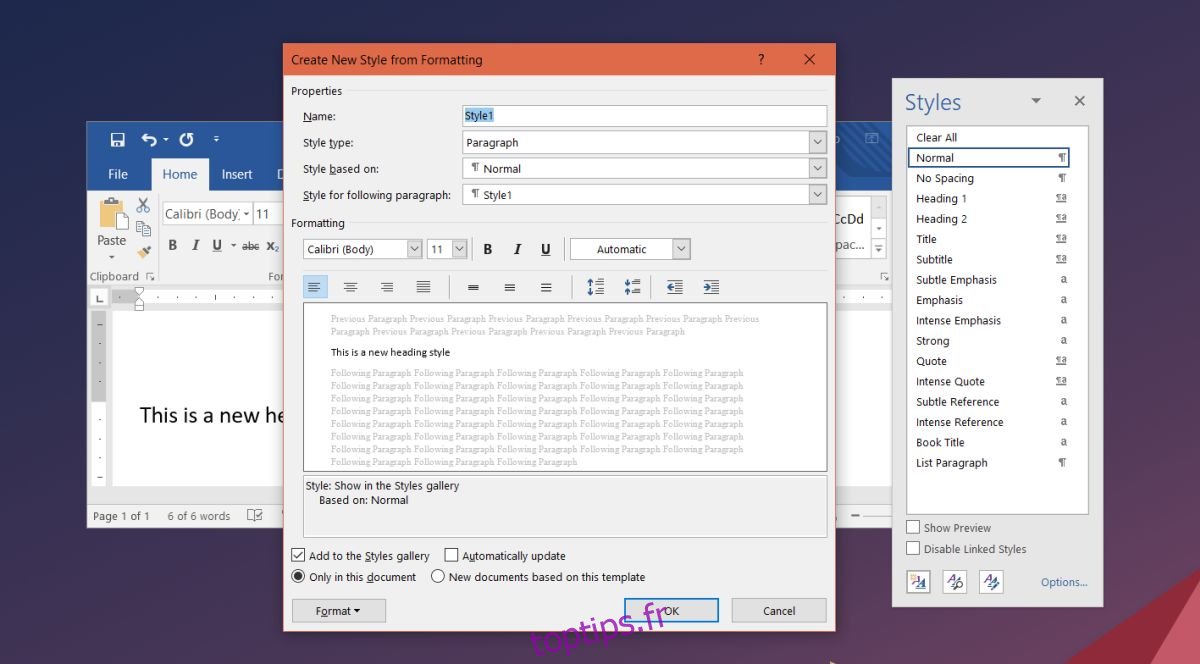
Sélection du niveau de cap
Dans MS Word, vous avez différents niveaux de titre. Ces niveaux forment une hiérarchie au sein du document. Par exemple, le titre 2 se trouve sous le titre 1 mais au-dessus du titre 3. Gardez cela à l’esprit lorsque vous sélectionnez un titre dans « Style basé sur ». Vous pouvez non seulement créer des en-têtes personnalisés de cette manière, mais également des styles personnalisés de titres et de paragraphes. Vos styles de titres personnalisés apparaîtront dans la table des matières lorsque vous en ajouterez un. Son niveau dépendra bien sûr de ce que vous avez sélectionné dans la section «Style basé sur» lorsque vous avez créé votre style.
Lorsque vous créez un nouveau style, il apparaît automatiquement dans la galerie Styles, cependant, il n’apparaîtra que dans le document actuel. Si le style que vous avez créé est également celui que vous avez l’intention d’utiliser dans d’autres documents, vous devez l’enregistrer en tant que tel. Pour que le style apparaisse dans la galerie Styles dans d’autres documents, sélectionnez l’option « Nouveaux documents basés sur ce modèle » lorsque vous créez votre style. Si vous avez déjà créé le style de titre, cliquez dessus avec le bouton droit dans la galerie et sélectionnez l’option «Modifier». Vous verrez la même fenêtre de mise en forme de style avant, dans laquelle vous pouvez définir votre style de titre pour qu’il apparaisse dans d’autres documents.