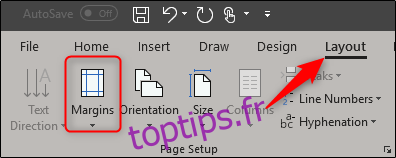Bien que la plupart des publicités aient fait leur chemin en ligne, vous ne pouvez pas nier le pouvoir d’un flyer. Si vous vendez un produit ou un service et que vous souhaitez publier un dépliant sur votre babillard local, des découpes verticales en bas permettent aux gens de saisir facilement vos coordonnées. Voici comment les créer dans Word.
Création de découpes verticales
Assurez-vous que la viande de votre flyer contient suffisamment de contenu et de design pour attirer les passants. Microsoft fournit quelques modèles de flyers qui peuvent vous aider à aller dans la bonne direction ou vous pouvez créer les vôtres. Cependant, assurez-vous de laisser suffisamment d’espace blanc en bas pour laisser de la place à vos déchirures verticales.
Une fois que vous en avez terminé avec le contenu et la conception du flyer, il est temps de créer vos découpes verticales.
Comme nous l’avons mentionné précédemment, il est important de laisser suffisamment d’espace en bas pour les déchirures. Une bonne règle de base est de donner au bas de la page une marge de 3 pouces (ce que nous utilisons dans notre exemple), mais cela dépend de la quantité d’informations que vous prévoyez de mettre dans vos découpes.
Pour définir la marge, allez dans l’onglet «Mise en page» et cliquez sur le bouton «Marges».
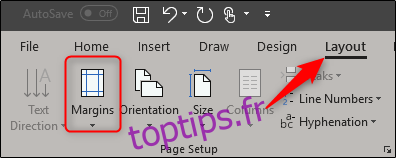
Dans le menu déroulant, choisissez l’option «Marges personnalisées» en bas.
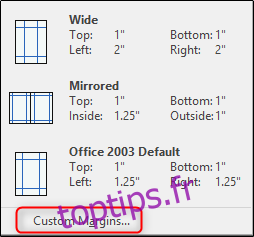
La fenêtre de mise en page s’ouvrira avec l’onglet «Marges» déjà sélectionné. Définissez la marge inférieure sur 3 « , puis cliquez sur » OK « .
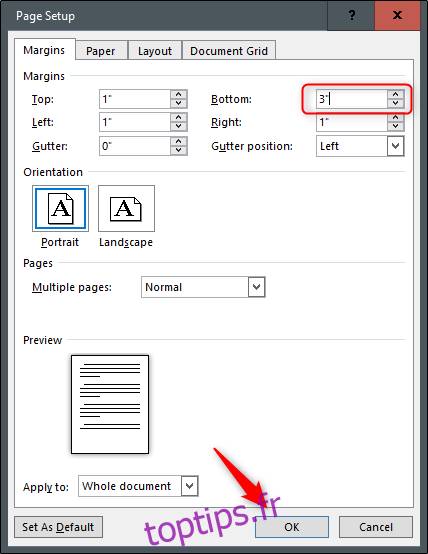
Cela devrait vous donner beaucoup de place pour vos déchirures.
Pour faire les déchirures, nous allons utiliser un tableau dans le pied de page du document. Le tableau ne doit comporter qu’une seule ligne, mais peut contenir entre huit et dix colonnes. Encore une fois, cela dépend de la quantité d’informations que vous souhaitez mettre dans vos déchirures.
Double-cliquez sur la zone de pied de page du document pour l’ouvrir. Ensuite, passez à l’onglet «Insertion», puis cliquez sur le bouton «Tableau».
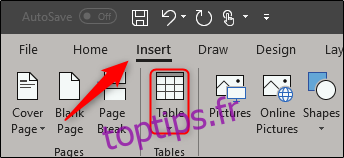
Dans le menu déroulant, utilisez la grille pour créer votre tableau. Nous allons avec un tableau 8 × 1 – huit colonnes et une ligne.
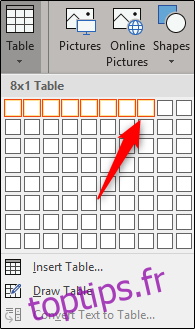
Vous devez maintenant redimensionner votre nouveau tableau pour qu’il corresponde à la marge de 3 pouces. Saisissez simplement le bord inférieur de la table et faites-le glisser.
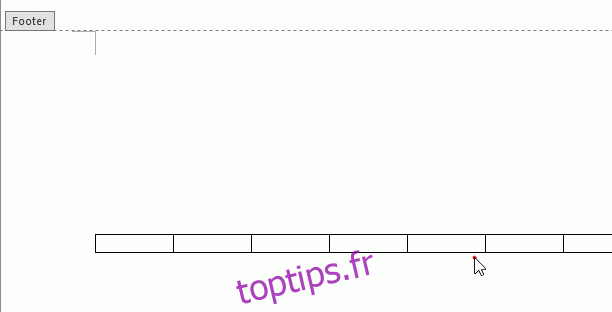
Maintenant que vous avez mis la table en place, il est temps pour le texte. La plupart des découpes utilisent une direction verticale du texte pour contenir plus d’informations.
Pour faire pivoter le texte, mettez en surbrillance toutes les colonnes de votre tableau, cliquez avec le bouton droit sur l’une des colonnes sélectionnées, puis sélectionnez «Direction du texte» dans le menu contextuel.
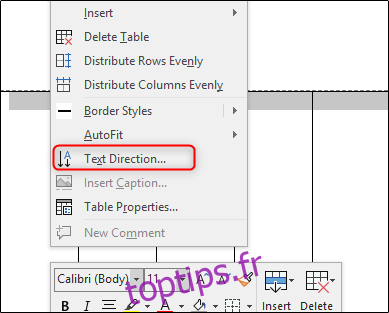
Vous pouvez choisir l’orientation qui vous convient le mieux. Une fois que vous avez sélectionné votre orientation, cliquez sur « OK ».
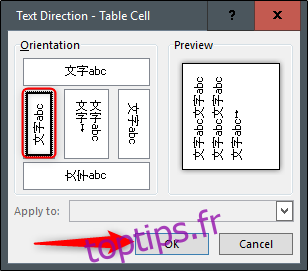
Vous pouvez désormais saisir vos informations: nom, téléphone, e-mail ou tout ce que vous voulez.
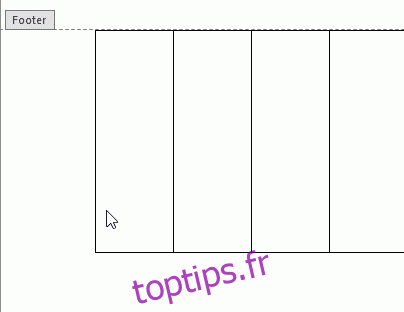
Vous pouvez utiliser une police différente, modifier la taille du texte ou même insérer une petite image, tout dépend de vous.
Si vous insérez une image, préparez-vous à ce que le tableau soit un peu déséquilibré car Word par défaut insère l’image en ligne avec le texte. Ne t’inquiète pas; c’est une solution facile.
Tout d’abord, cliquez sur l’icône «Options de mise en page» à côté de l’image.
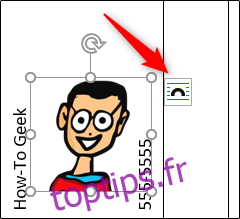
Dans le menu contextuel, sélectionnez les options «Derrière le texte».
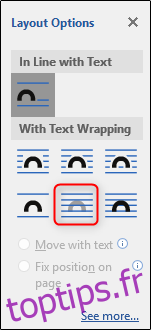
Il ne reste plus qu’à redimensionner l’image et à la positionner là où vous le souhaitez.
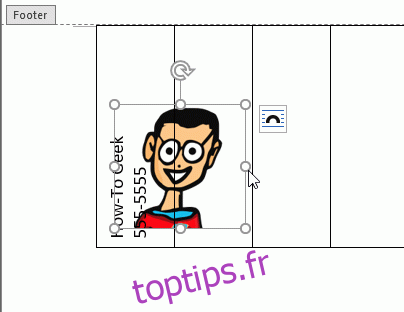
Maintenant, copiez et collez le contenu de cette cellule dans les autres cellules de votre tableau.
Il ne vous reste plus qu’à l’imprimer, à couper les lignes sur les côtés des déchirures et à accrocher vos flyers. Bonne chance!