Table des matières
Points clés à retenir
- Utilisez des raccourcis pour générer une URL de lien profond pour Apple Notes qui peut être utilisée sur différentes applications et plates-formes.
- Le processus utilise des raccourcis pour accéder à l’URL masquée stockée dans les métadonnées de chaque note, mais notre guide étape par étape simplifie les choses.
- Les liens profonds vers Notes permettent une liaison croisée et une organisation faciles entre les notes et les applications.
Vous souhaiterez peut-être créer un lien vers des notes dans l’application Notes sur iOS à partir d’autres contextes, tels que des événements dans l’application Calendrier, des tâches dans des rappels et même des outils comme Obsidian. Voici comment utiliser les raccourcis pour trouver le lien profond secret vers une note spécifique afin que vous puissiez créer un lien vers cette note depuis n’importe quel endroit prenant en charge les URL.
Comment créer un lien profond vers une note spécifique dans Apple Notes
L’application Notes intégrée offre une prise en charge riche du multimédia, du texte formaté, des tableaux et bien plus encore. Bien que vous puissiez créer un lien d’une note à une autre dans iOS 17 et versions ultérieures, il n’existe toujours pas de moyen évident de copier l’URL du lien profond d’une note pour une utilisation en dehors de l’application Notes.
Les raccourcis fournissent une solution de contournement, même si elle est si compliquée qu’elle ressemble à un hack : accéder aux identifiants cachés stockés pour chaque note. Cela peut sembler excessif de générer un lien, mais notre guide étape par étape simplifie les choses.
Tout d’abord, vous utiliserez l’application Raccourcis pour extraire l’URL de la note et la copier sous forme de lien enrichi vers le presse-papiers. Ensuite, vous pouvez simplement le coller dans n’importe quelle application qui accepte les URL, les liens, le Markdown ou même le texte brut.
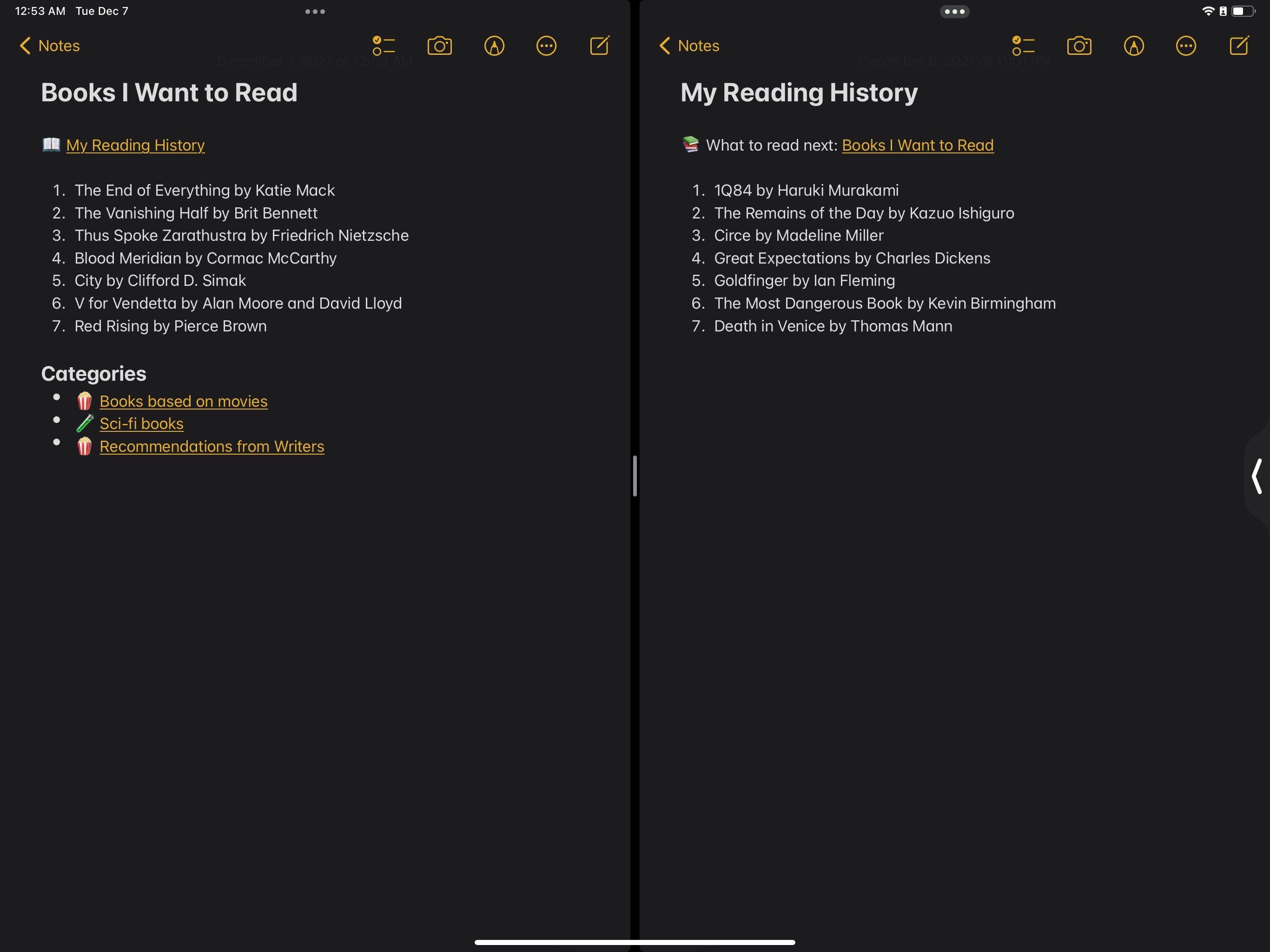
Ces liens mènent directement à d’autres Apple Notes et sont également entièrement fonctionnels sur macOS ! Grâce aux liens internes, vous pouvez établir des connexions simples, contextualiser les événements et les tâches du calendrier avec des notes pertinentes et créer les types de wikis personnels que les utilisateurs créent dans Microsoft OneNote.
Si vous préférez ne pas créer le raccourci à partir de zéro, ceci Lien iCloud ouvrira l’application Raccourcis et installera automatiquement un raccourci prédéfini.
1. Créez le raccourci pour afficher l’URL de la note
Suivez ces étapes pour créer la première moitié du raccourci :
- Choisir dans la liste
- Afficher le graphique de contenu
- Obtenir le Presse-papiers
Ensuite, vous devez utiliser une simple expression régulière pour capturer uniquement l’URL des données cachées de la note (nous y reviendrons plus tard). Voici comment procéder.
applenotes:note\/.*(?=,\s\s)
À ce stade, votre raccourci vous permet de copier avec succès l’URL du lien profond d’une note. Si c’est tout ce que vous voulez faire, vous pouvez vous arrêter ici et passer à la section suivante de cet article : Rechercher l’URL masquée de la note. Toutefois, si vous souhaitez toujours générer un lien enrichi au lieu de simplement copier l’URL sous forme de texte brut, suivez ces étapes supplémentaires :
- Créer du texte enrichi à partir de Markdown
- Copier dans le presse-papier
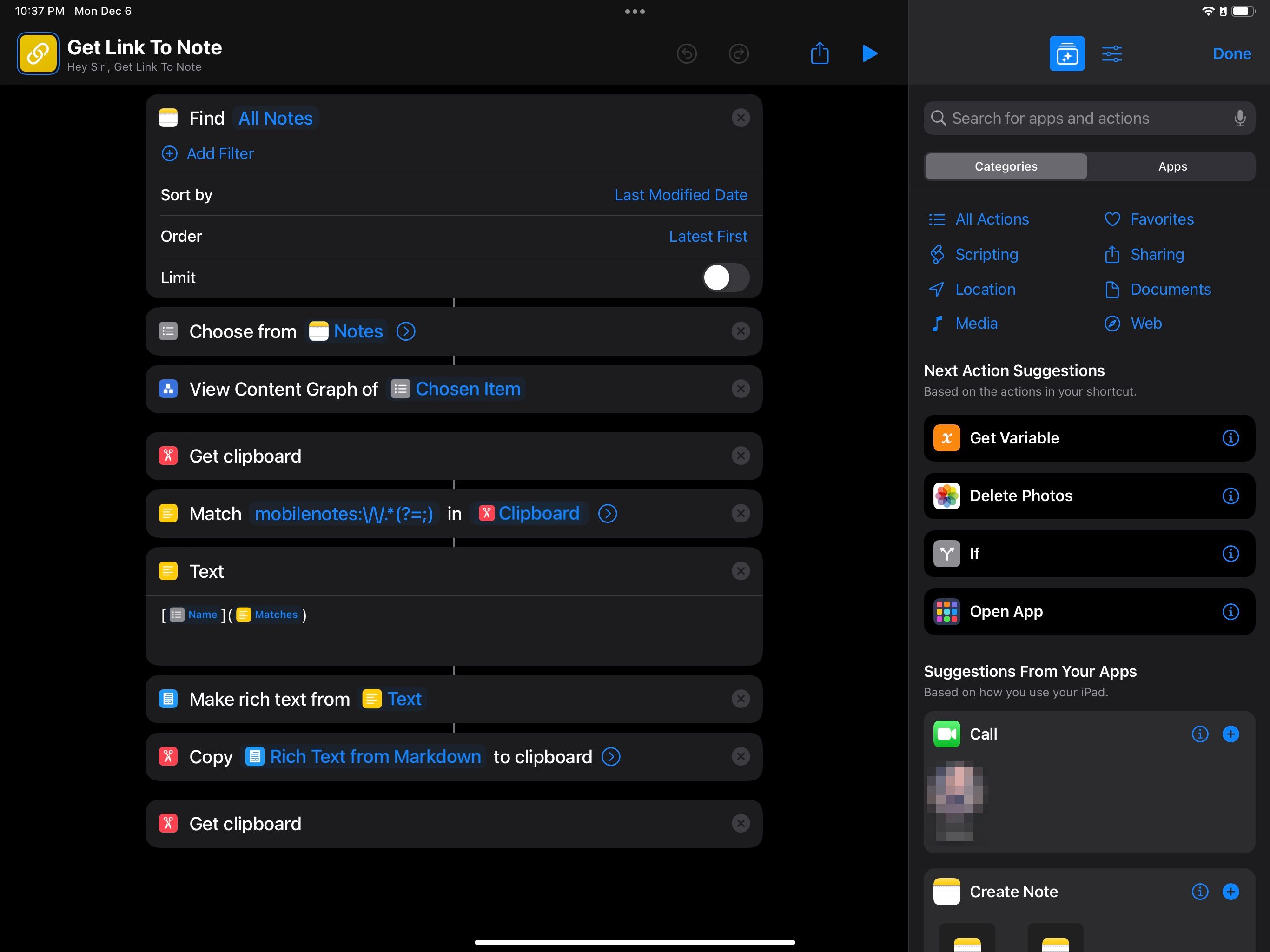
L’exécution de ce raccourci présentera une liste de notes, mais en choisir une pourrait ne pas donner l’effet escompté.
2. Recherchez l’URL cachée de la note
Lorsque vous exécutez le raccourci et choisissez une note, vous verrez une liste avec un élément : la note que vous venez de choisir. Appuyez dessus et les choses deviennent plus étranges.
Maintenant, vous verrez le graphique des éléments de contenu. Il s’agit d’une vue graphique de toutes les données contenues dans la note, y compris le texte, les images, les fichiers et d’autres propriétés.
Appuyez sur le cercle intitulé Note et vous verrez une autre liste. Cette fois, appuyez sur l’option LNEntity.
Ce que vous consultez, ce sont les données en coulisses de votre note. La partie importante est la ligne qui commence par identifier: et contient une URL qui commence par applenotes:note/. Il s’agit de l’URL masquée de la note (l’URL se termine par une virgule).
3. Capturez l’URL à utiliser dans le raccourci
Cette URL devrait apparaître en haut. Mais si ce n’est pas le cas, vous ne pourrez peut-être pas le sélectionner et le copier en raison d’un bug dans l’application Raccourcis dans iOS 17.1.
Au lieu de vous en préoccuper, copiez simplement l’intégralité du texte de LNEntity. L’action Faire correspondre le texte dans le raccourci extraira automatiquement uniquement l’URL.
Le raccourci exécutera automatiquement les étapes suivantes, qui utilisent une expression régulière pour extraire l’URL de votre presse-papiers. Si vous avez ajouté les étapes facultatives plus tôt, l’URL sera alors convertie en un lien enrichi avec le titre de la note comme texte d’ancrage et copiera ce lien enrichi dans le presse-papiers.
Comment utiliser les liens internes dans l’application Notes
Enfin, vous pouvez créer un lien vers Notes à partir d’autres applications en y collant simplement votre lien enrichi nouvellement créé. En appuyant sur le lien, vous accéderez instantanément à la note liée !
Les liens croisés entre les notes sont un excellent moyen d’organiser la recherche, vous permettant de créer une base de données d’informations connectée.
Créer des liens vers des notes n’est pas simple, mais c’est puissant
Vous pensez peut-être que cela ne vaut pas la peine de se donner autant de mal pour les liens internes lorsque certaines applications tierces intègrent cette fonctionnalité. Mais avec sa riche prise en charge des médias, du texte, des fichiers et bien plus encore, l’application Notes d’Apple reste l’une des applications de prise de notes les plus puissantes disponibles sur iOS.
Pour des connexions encore plus profondes entre vos notes, vous pouvez également créer et leur attribuer des balises dans iOS 15 et versions ultérieures.

