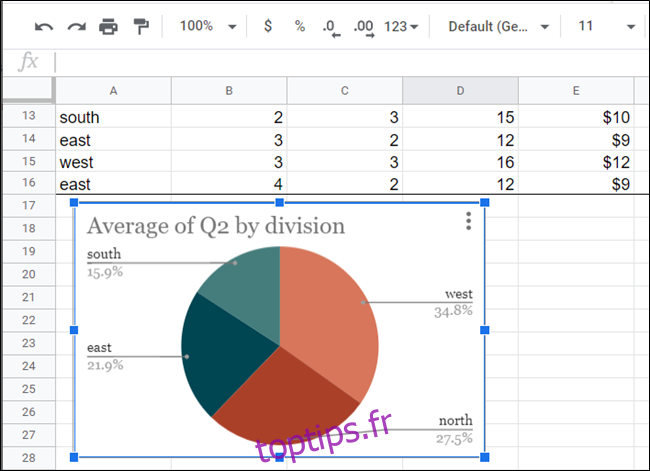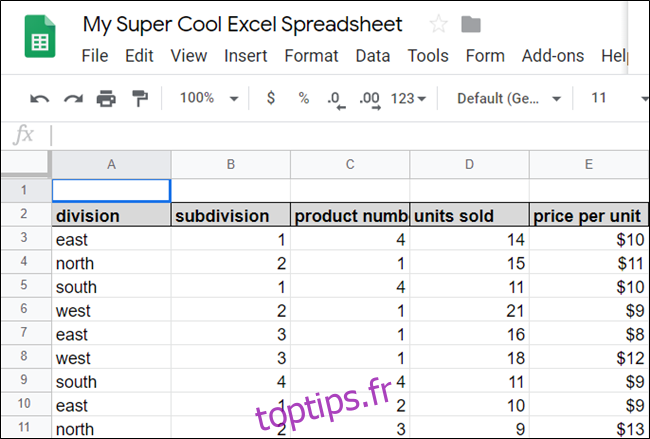La fonctionnalité Explorer de Google Sheets vous aide à obtenir des informations sur les données de vos feuilles de calcul grâce à la puissance de l’apprentissage automatique. Explore analyse automatiquement tout dans Sheets pour faciliter la visualisation des données.
Explorer Sheets vous évite beaucoup de stress et de devinettes lorsque vous traitez de grands ensembles de données dans votre feuille de calcul. Ouvrez-le simplement et choisissez une suggestion de graphique, de graphique ou de tableau croisé dynamique à insérer dans votre feuille de calcul. Vous pouvez également «demander» de créer des graphiques qui ne sont pas automatiquement suggérés.
Pour commencer, lancez votre navigateur, accédez à votre Page d’accueil de Google Sheetset ouvrez un fichier avec quelques ensembles de données.
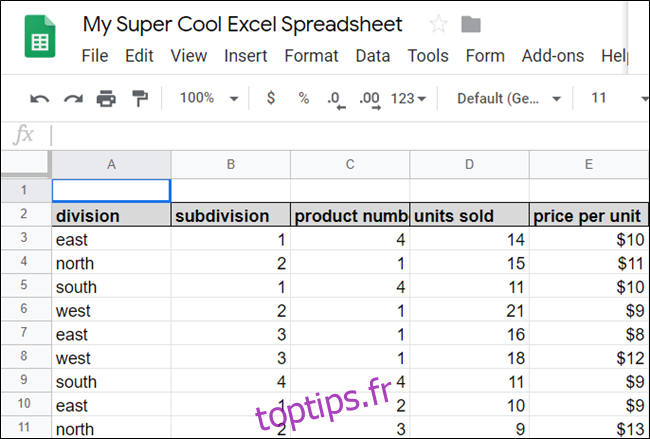
Dans le coin inférieur droit, cliquez sur «Explorer» ou utilisez le raccourci clavier Alt + Maj + X (Windows / ChromeOS) ou Option + Maj + X (macOS) pour ouvrir le volet Explorer.
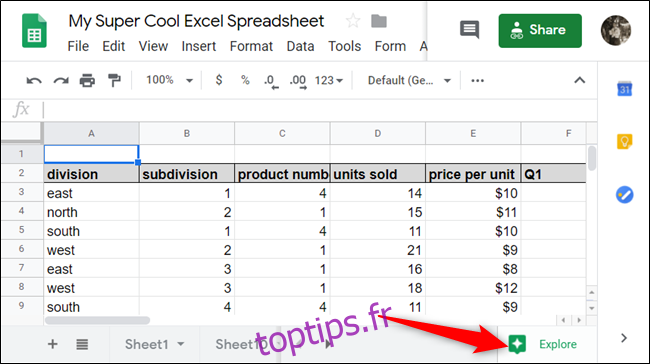
Par défaut, Explorer analyse l’ensemble des ensembles de données de la feuille, mais vous pouvez isoler des colonnes ou des lignes spécifiques si vous les mettez en surbrillance avant de cliquer sur « Explorer ».
Lorsque vous ouvrez Explorer, quatre sections s’affichent: « Réponses », « Mise en forme », « Tableau croisé dynamique » et « Analyse ». Dans «Formatage», vous pouvez modifier le jeu de couleurs de votre feuille en cliquant sur un bouton, et dans «Tableau croisé dynamique», vous pouvez insérer un tableau croisé dynamique dans votre feuille de calcul. Nous nous concentrerons sur les «réponses» et «l’analyse».
En haut, sous la section « Réponses », vous voyez quelques suggestions sous la zone de texte – que nous aborderons plus tard. Ces questions sont produites par l’IA comme des idées facultatives pour vous aider à démarrer; cliquez sur un lien pour prévisualiser l’une des questions conçues par l’IA.
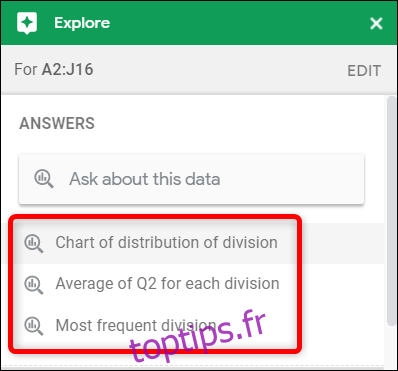
Une fois que vous avez cliqué sur une question suggérée, Explorer crée automatiquement un graphique basé sur les critères répertoriés. Dans cet exemple, il a créé un histogramme pour afficher les ventes par division.
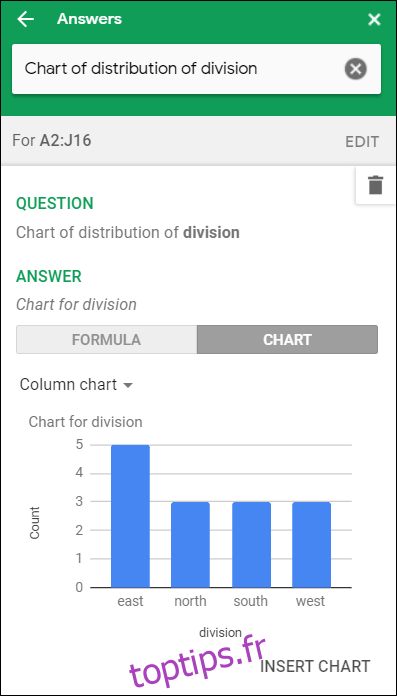
Pour insérer le graphique dans votre feuille de calcul, cliquez sur «Insérer un graphique» en bas du volet.
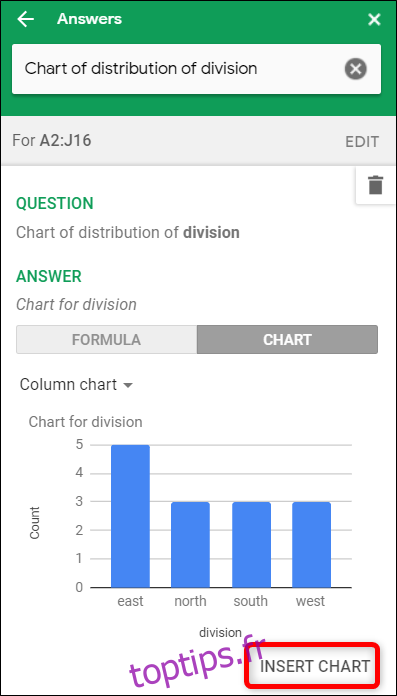
S’il ne s’agit pas du graphique souhaité, cliquez sur la flèche Retour pour voir les autres suggestions disponibles.
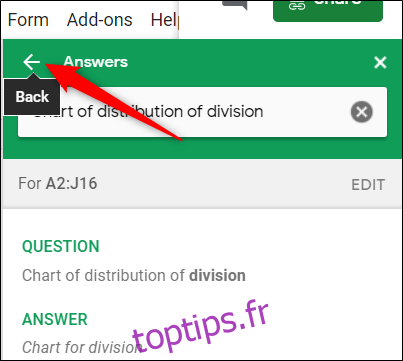
Faites défiler vers le bas jusqu’à ce que vous voyiez la section Analyse. Ici, vous trouverez des graphiques et des statistiques prédéfinis à partir des ensembles de données que vous avez choisis précédemment. Explore analyse ces données, puis choisit la meilleure façon de les afficher sous forme de graphique.
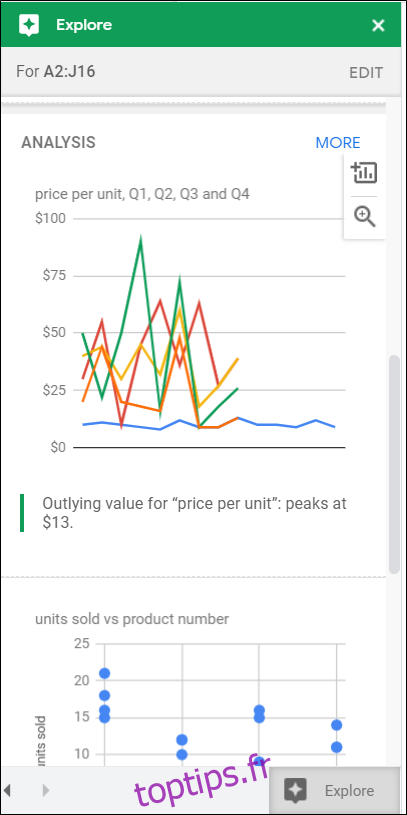
Pour prévisualiser un graphique et l’insérer dans votre feuille de calcul, cliquez respectivement sur la loupe ou le signe plus (+).
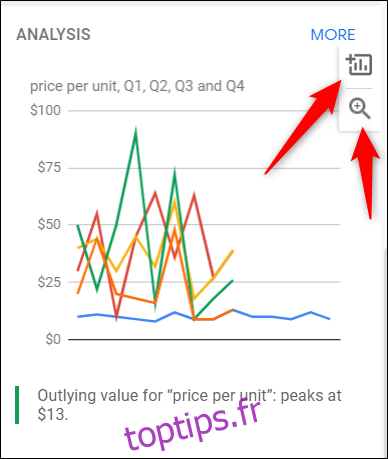
Si vous cliquez sur «Plus», vous voyez quelques autres graphiques et graphiques qui ne rentrent pas dans le volet des fonctionnalités Explorer.
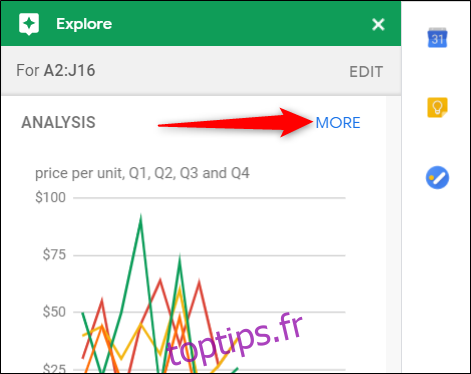
Si aucune des questions ou des graphiques prédéfinis ne fonctionne, vous pouvez taper une requête personnalisée dans le champ de texte en haut pour obtenir une réponse spécifique. Par exemple, si nous voulons voir les ventes moyennes de chaque division pour le deuxième trimestre dans un graphique à secteurs, nous pouvons taper «Moyenne du graphique à secteurs du deuxième trimestre pour chaque division» dans le champ de texte et appuyez sur Entrée.
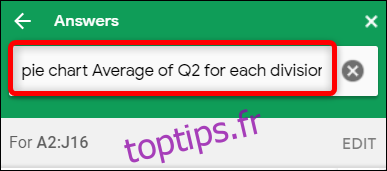
Juste comme ça, un graphique à secteurs est créé montrant les ventes moyennes du T2 par division.
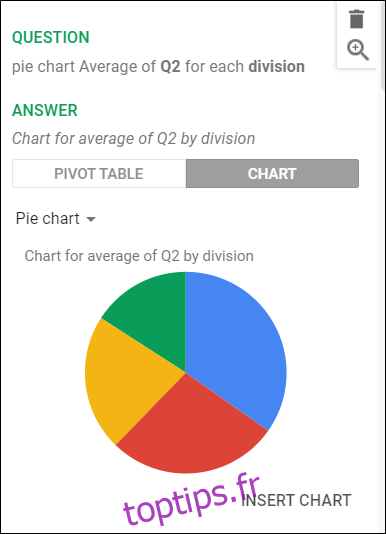
En fonction des données que vous choisissez et de la manière dont elles s’affichent, Explore peut avoir quelques autres graphiques pour afficher vos ensembles de données. Vous pouvez cliquer sur «Tableau croisé dynamique» ou «Graphique» et sélectionner le type de graphique souhaité dans le menu déroulant.
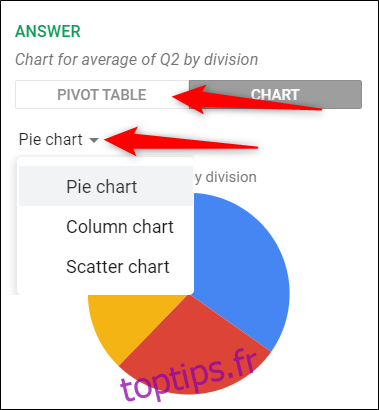
Pour insérer un graphique dans votre feuille de calcul, cliquez simplement sur «Insérer un graphique» sous la sélection actuelle.
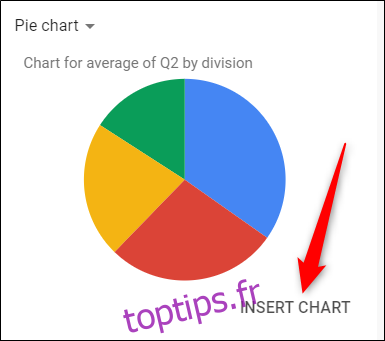
Votre graphique apparaît alors dans la feuille courante. Vous pouvez le déplacer et le redimensionner comme vous le souhaitez.