La mise à jour Windows 11 22H2 arrive pour tous les utilisateurs en octobre 2022 et apporte une longue liste de fonctionnalités. Parmi toutes les nouvelles fonctionnalités de Windows 11 22H2, la possibilité de créer des dossiers d’applications dans le menu Démarrer est l’un des meilleurs ajouts au dernier système d’exploitation de bureau de Microsoft. C’était l’un des principaux problèmes rencontrés par les utilisateurs qui ont effectué une mise à niveau de Windows 10 vers Windows 11, et il est en train d’être corrigé. En fait, Microsoft travaille également sur une prochaine fonctionnalité de Windows 11 qui vous permet de créer des dossiers d’applications sur le bureau. C’est cool, non ? Néanmoins, dans cet article, nous allons apprendre comment regrouper des applications dans un dossier du menu Démarrer.
Dans ce didacticiel, nous avons inclus des étapes pour créer des dossiers d’applications dans le menu Démarrer de Windows 11, ainsi que des étapes pour nommer les dossiers d’applications et les supprimer. Sur cette note, commençons.
Remarque : Pour créer des dossiers d’applications dans le menu Démarrer de Windows 11, vous devez être sur le canal Release Preview (Build 22621 ou supérieur). Actuellement, la fonctionnalité de dossier d’application ne fonctionne que pour Windows Insider. Les utilisateurs généraux recevront la fonctionnalité de dossier d’application en octobre 2022 dans le cadre de la mise à jour Windows 11 22H2.
Cela dit, voici les étapes à suivre pour créer des dossiers d’applications dans le menu Démarrer de Windows 11 :
1. Pour commencer, vous devez d’abord ouvrir le menu Démarrer. Pour ce faire, appuyez sur la touche Windows ou cliquez sur l’icône Windows dans la barre des tâches.
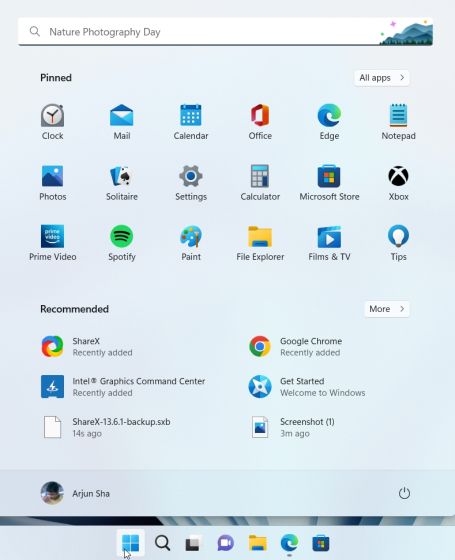
2. Avant de créer un dossier d’applications, vous devez vous diriger vers la section « Toutes les applications » dans le menu Démarrer et « Épingler pour démarrer » toutes les applications que vous souhaitez combiner dans un dossier.
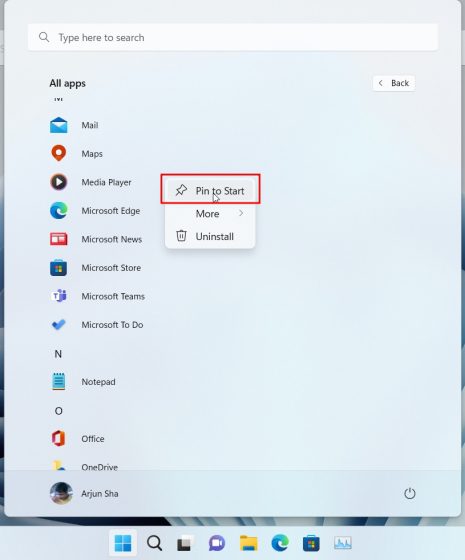
3. Ensuite, vous pouvez faire glisser une application sur une autre application pour créer instantanément un dossier d’application dans Windows 11. Vous pouvez faire glisser plus de 12 applications dans un dossier si vous le souhaitez, mais il se développera en une interface déroulante.
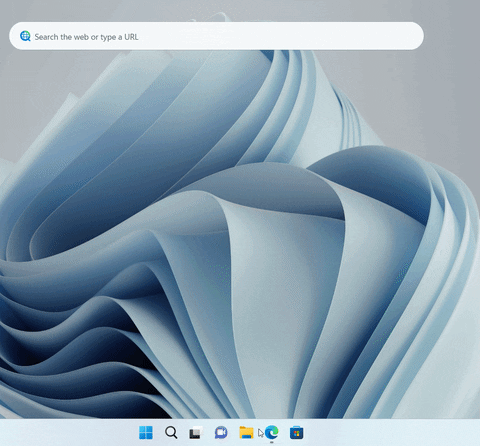
1. Vous pouvez également étiqueter un dossier d’application dans le menu Démarrer. Ouvrez simplement le dossier et cliquez sur l’option « Modifier le nom » en haut et renommez le dossier de l’application.
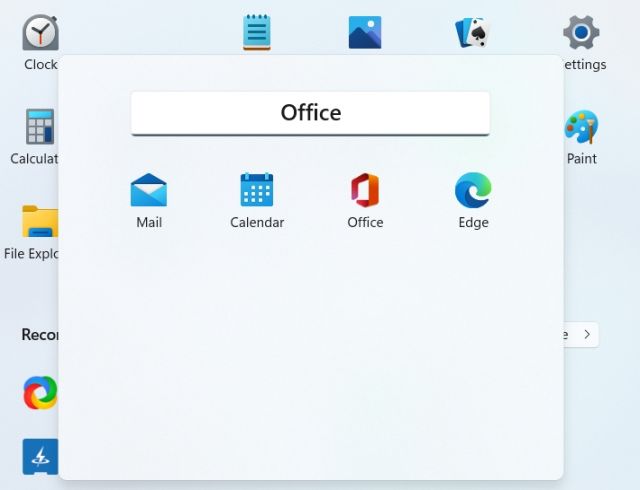
2. Voilà ! Dossiers d’application étiquetés dans le menu Démarrer de Windows 11.
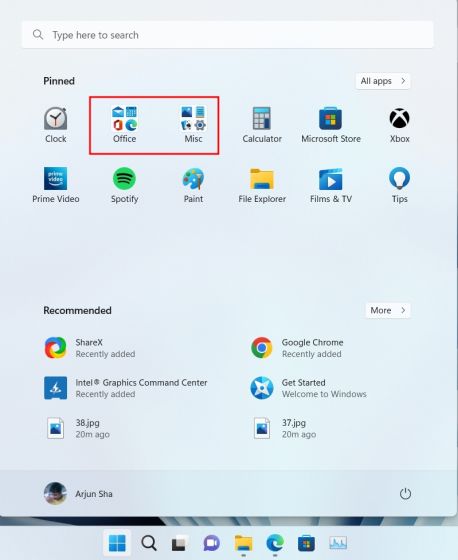
Maintenant, la fonctionnalité semble rudimentaire en ce moment car il n’y a aucun moyen direct d’ajouter ou de supprimer des programmes dans les dossiers d’applications. Pour supprimer des applications, vous devez supprimer chacune individuellement et ne pouvez pas supprimer directement le dossier. Voici comment ça fonctionne:
1. Pour supprimer un dossier d’applications, faites glisser toutes les applications hors du dossier.
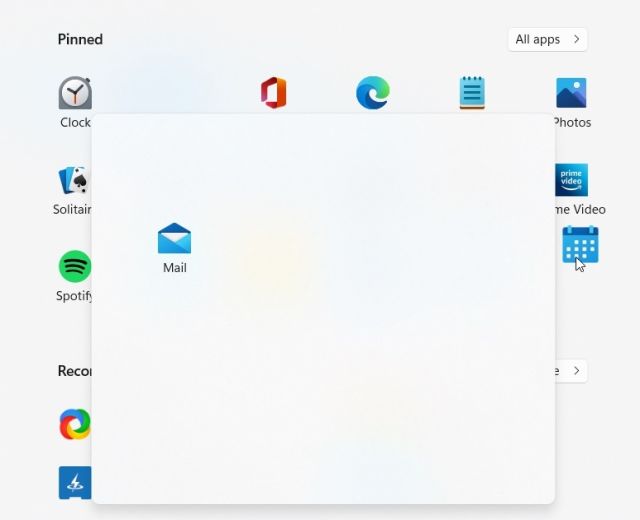
2. Enfin, le dossier de l’application dans le menu Démarrer sera supprimé.
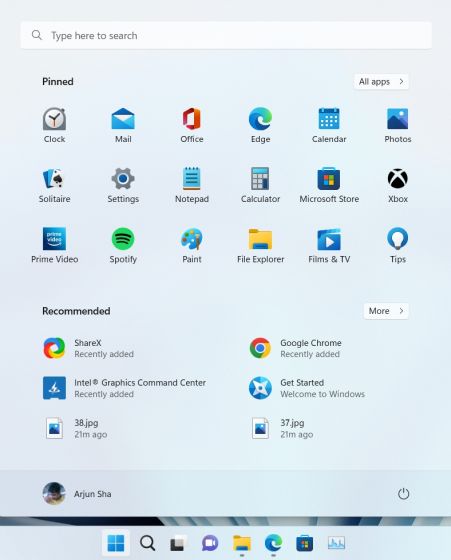
Dans l’ensemble, la fonctionnalité de dossier d’application de Windows 11 semble insuffisante et nécessite plus d’attention. Microsoft devrait faciliter l’ajout ou la suppression d’applications du dossier avant de publier la fonctionnalité dans Windows 11 22H2.
Foire aux questions (FAQ)
Q. Comment créer des dossiers d’applications dans le menu Démarrer de Windows 11 ?
Ouvrez le menu Démarrer et faites glisser une application sur une autre application pour créer un dossier d’application dans Windows 11. Vous pouvez suivre notre tutoriel étape par étape pour des instructions détaillées.
Q. Combien d’applications pouvez-vous ajouter aux dossiers d’applications dans le menu Démarrer de Windows 11 ?
Vous pouvez ajouter autant d’applications que vous le souhaitez. Dans l’interface standard, le dossier d’applications prend en charge jusqu’à 12 applications, et si vous ajoutez plus d’applications, il se développe en une interface déroulante.
Q. Je ne peux pas créer de dossiers d’applications dans Windows 11. Pourquoi ?
La fonctionnalité est actuellement disponible uniquement pour les utilisateurs de Windows 11 Insider dans le canal Release Preview. En octobre 2022, la mise à jour Windows 11 22H2 sera disponible pour tout le monde, puis les utilisateurs généraux pourront utiliser cette fonctionnalité.
C’est ainsi que vous pouvez regrouper des applications dans un dossier du menu Démarrer de Windows 11. Vous pouvez créer plusieurs dossiers d’applications pour la productivité, les outils bureautiques, la musique, le travail, etc. La fonctionnalité de dossier d’applications de Windows 11 n’est pas similaire à Windows 10 et offre un espace de prévisualisation plus petit, mais cela fonctionne néanmoins. Quoi qu’il en soit, c’est tout pour ce guide. Si vous souhaitez ajouter des vignettes dynamiques sur votre bureau Windows 11, vous pouvez le faire avec une application tierce. Et pour personnaliser davantage le menu Démarrer de Windows 11, suivez notre article lié. Enfin, si vous avez des questions, faites-le nous savoir dans la section des commentaires ci-dessous.

