Table des matières
Points clés à retenir
- Vous pouvez utiliser des générateurs d’art IA comme Midjourney pour créer des autoportraits imaginatifs en téléchargeant une image de référence et en générant des invites.
- Jouez avec des paramètres clés tels que le poids de l’image, le style et le paramètre Weird pour personnaliser la sortie de vos autoportraits IA.
- Améliorez la qualité de l’image en modifiant le rapport hauteur/largeur et en augmentant l’image à la résolution la plus élevée avant de télécharger vos autoportraits IA.
Les générateurs d’art IA tels que Midjourney peuvent réimaginer votre image dans de nombreux styles, arrière-plans, couleurs et ambiances différents. Suivez ce guide pour créer des autoportraits imaginatifs, vus à travers le prisme de l’intelligence artificielle.
Étape 1 : Télécharger une image de référence
Pour créer un autoportrait IA, vous devrez télécharger une image personnelle de vous-même. C’est ce qui servira à guider la génération d’images.
Dans cet esprit, nous vous recommandons de protéger votre vie privée en créant une discussion privée avec le Midjourney Bot et en générant des invites dans le fil de discussion direct, au lieu des canaux publics.
Si vous avez besoin de conseils supplémentaires pour naviguer sur ces plateformes, consultez notre guide sur la façon d’utiliser Midjourney, ainsi que sur la façon de démarrer avec Discord.
Les images que vous générez à l’aide d’invites apparaîtront toujours dans la galerie du site Web Midjourney. Vous pouvez contourner ce problème en souscrivant à un forfait Pro ou Mega et en modifiant vos paramètres en mode furtif.
Accédez à n’importe quelle chaîne #newbie ou #general et cliquez sur le nom du Midjourney Bot partout où vous le voyez. Tapez ensuite Salut dans la zone de message et appuyez sur Entrée pour ouvrir la fenêtre de message direct.
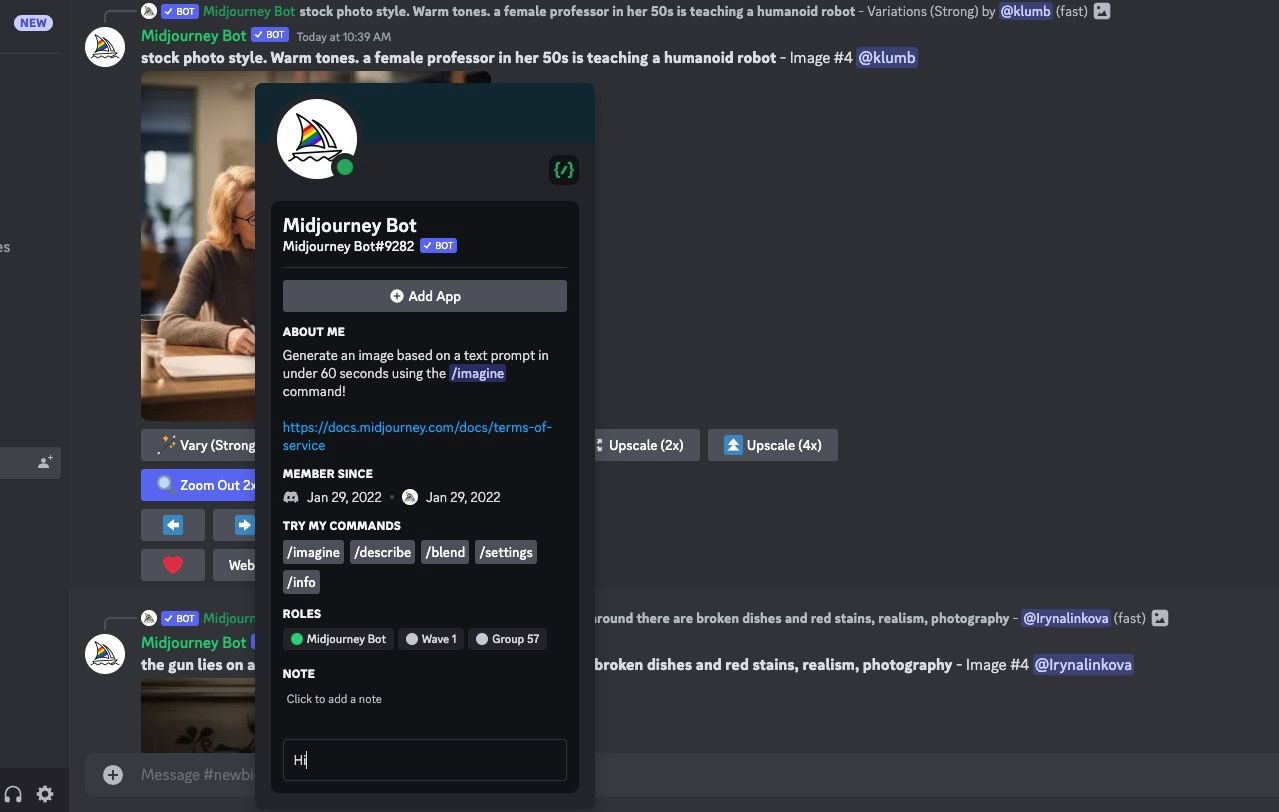
Vous pouvez soit faire glisser une image depuis votre ordinateur et la déposer dans la boîte de message, soit cliquer sur le symbole + dans la boîte de message pour rechercher et télécharger une image depuis votre ordinateur.
Lorsque vous avez sélectionné une image, appuyez sur Entrée sur le clavier pour la télécharger sur le chat. Ensuite, faites un clic droit sur l’image et sélectionnez Copier le lien.
Pour ce didacticiel, nous utilisons une image aléatoire générée par l’IA d’une (non-)personne à partir d’un site Web appelé Cette personne n’existe pas.
Étape 2 : Créer une invite à l’aide d’une URL
Nous pouvons maintenant commencer à inviter. Voici à quoi ressemble le modèle de base :
/imagine prompt [image URL] [prompt]
Tout d’abord, remplacez l’URL de l’image par le lien de l’image que vous avez copié à l’étape précédente. Ensuite, vous pouvez commencer à saisir une description d’image.

La première fois que vous collez le lien dans la boîte de message, il sera très long. Mais une fois que vous aurez appuyé sur Entrée, le lien se raccourcira et vous pourrez utiliser cette version pour de futures invites.

L’exigence la plus élémentaire est de mentionner une personne dans votre invite. Dans ce cas, nous avons inclus « Une femme elfe », par exemple. Mais au-delà de cela, vous pouvez faire preuve de créativité avec le décor, le style artistique, l’ambiance, les objets, etc.
Si vous avez besoin d’inspiration, vous pouvez parcourir ces idées d’invites artistiques IA avant de commencer.
Étape 3 : Jouez avec les paramètres clés
Il y a trois paramètres à vérifier si vous souhaitez obtenir de meilleurs résultats pour votre autoportrait IA. Pour les utiliser, ajoutez simplement le paramètre à la fin de votre invite.
Poids de l’image
Le paramètre –iw représente le poids de l’image. Vous pouvez l’utiliser pour mettre davantage en valeur l’image de référence ou davantage la description textuelle dans l’image finale.
Un faible poids d’image, tel que –iw 0,5, signifie que l’invite textuelle aura une plus grande influence sur l’image finale.
/imagine prompt https://s.mj.run/4r_P9m_jvDU A woman in a sharp grey suit sitting in an office full of robots, brightly lit, futuristic --iw 0.5

Un poids d’image plus élevé, tel que –iw 1.5, signifie que l’image de référence aura un plus grand effet sur l’image finale.
/imagine prompt https://s.mj.run/4r_P9m_jvDU A woman in a sharp grey suit sitting in an office full of robots, brightly lit, futuristic --iw 1.5

Vous pouvez définir ce nombre entre 0 et 2. Par défaut, il est défini sur 1 pour un poids égal entre l’image et l’invite.
Style brut
Une grande partie de « l’embellissement » est appliquée aux images de Midjourney, ce qui donne de jolies images (pensez aux prises de vue cinématographiques hollywoodiennes). Mais le problème est que vous vous retrouvez avec des images qui semblent irréalistes, voire fausses, alors que vous voulez plutôt un autoportrait IA qui ressemble à un véritable humain.
L’ajout du paramètre –style raw peut vous aider en vous concentrant sur le style que vous spécifiez et en supprimant une partie de l’embellissement automatique en cours. La différence entre les deux séries d’images ci-dessous est subtile mais néanmoins perceptible.
/imagine prompt https://s.mj.run/4r_P9m_jvDU Oil painting portrait of a woman in a field of green rolling hills
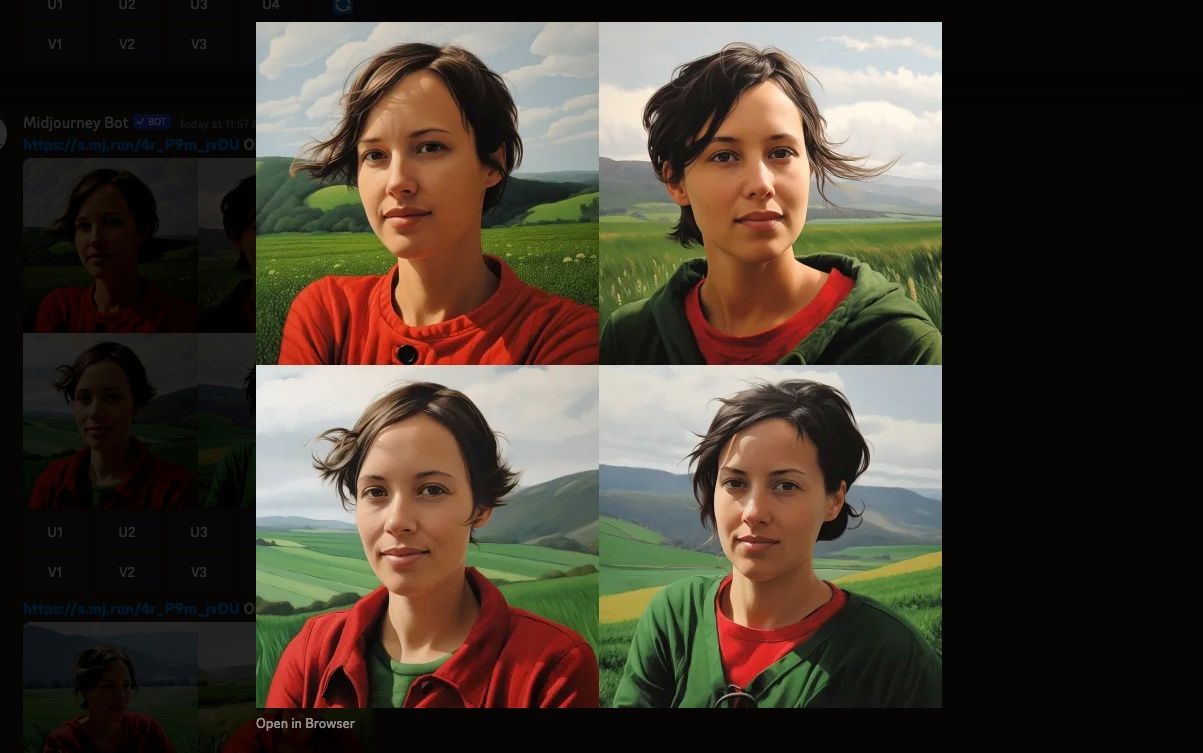
https://s.mj.run/4r_P9m_jvDU Oil painting portrait of a woman in a field of green rolling hills --style raw

Bizarre
Créer des autoportraits IA peut vous laisser un peu bizarre lorsque vous vous voyez vous transformer à travers l’objectif d’un système IA. Alors pourquoi ne pas vous pencher sur l’étrangeté en ajoutant le paramètre –weird ?
Selon le manuel de mi-parcours, cela « introduit des qualités décalées et décalées » à l’image. Une fois de plus, cela contribuera à produire un autoportrait d’IA moins beau d’un point de vue générique et potentiellement plus unique.
Le paramètre bizarre par défaut est 0 avec une valeur maximale de 3000, en ajoutant une touche à votre invite vous donnera des résultats plus inattendus.
/imagine prompt https://s.mj.run/4r_P9m_jvDU 3D render model of a woman

/imagine prompt https://s.mj.run/4r_P9m_jvDU 3D render model of a woman --weird 2000
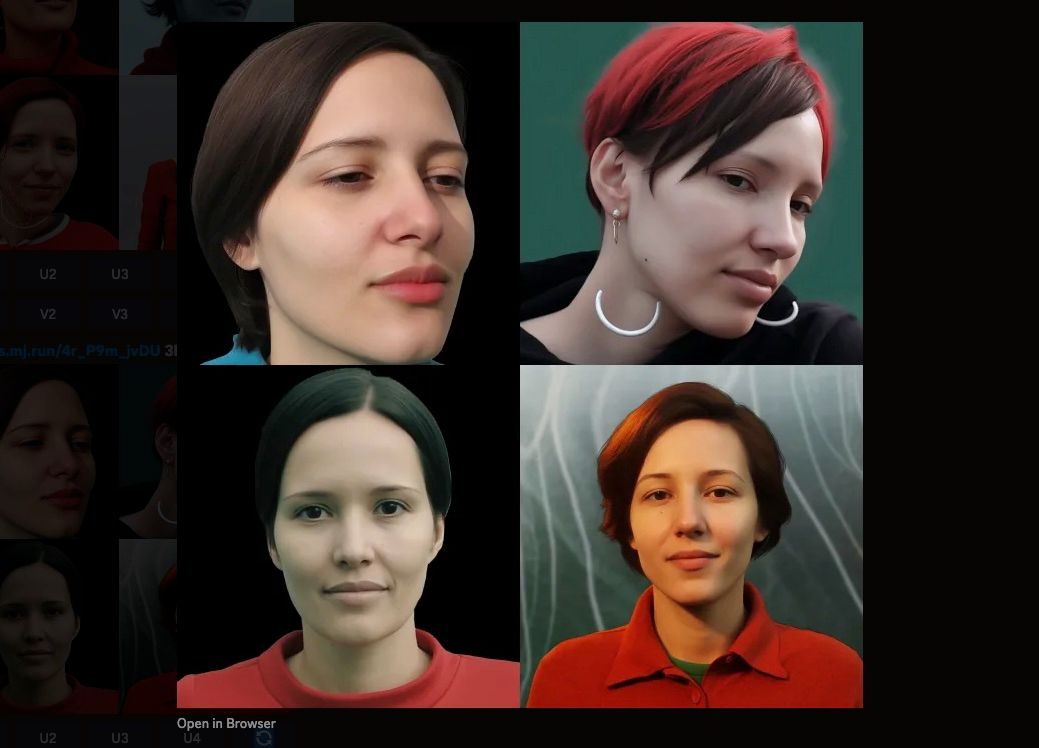
Étape 4 : Améliorer la qualité de l’image
Deux domaines dans lesquels vous pouvez améliorer la qualité de votre image sont le rapport hauteur/largeur et la résolution de l’image.
Commençons par changer le rapport hauteur/largeur. Le rapport par défaut pour les images Midjourney est de 1:1, ce qui fonctionne bien pour une gamme de plateformes sociales sur lesquelles vous souhaiterez peut-être utiliser votre autoportrait IA.
Mais si vous souhaitez cadrer l’image de manière à ce qu’elle se démarque, essayez de modifier les dimensions par rapport à celles utilisées dans la photographie de portrait classique en ajoutant –ar 2:3 ou –ar 4:5.
La modification du rapport hauteur/largeur dans Midjourney vous offre également plus d’options pour utiliser votre art IA pour des choses telles que les arrière-plans de bureau, l’impression et les plateformes sociales qui nécessitent des dimensions d’image différentes.
/imagine prompt https://s.mj.run/4r_P9m_jvDU portrait of a woman, photorealistic, neutral background --ar 4:5
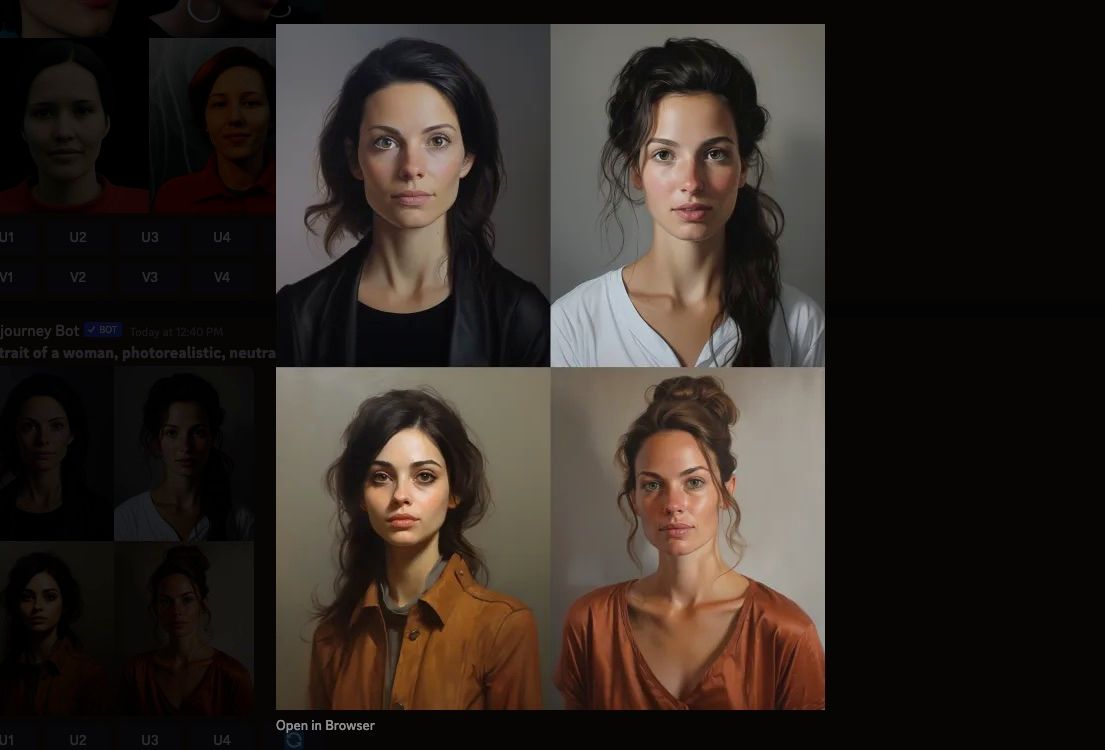
Un autre ajustement intéressant consiste à mettre à l’échelle votre image pour produire la résolution la plus élevée possible.
Tout d’abord, sélectionnez l’image avec laquelle vous souhaitez travailler parmi l’ensemble de quatre à l’aide des boutons marqués d’un U. Les images en haut à gauche et à droite sont étiquetées U1 et U2, tandis que les images en bas à gauche et à droite sont étiquetées U3 et U4.
L’image réapparaîtra d’elle-même dans le chat, cette fois avec la possibilité de cliquer sur Upscale (4x). Cliquez sur ce bouton et attendez que l’image finale termine le traitement.
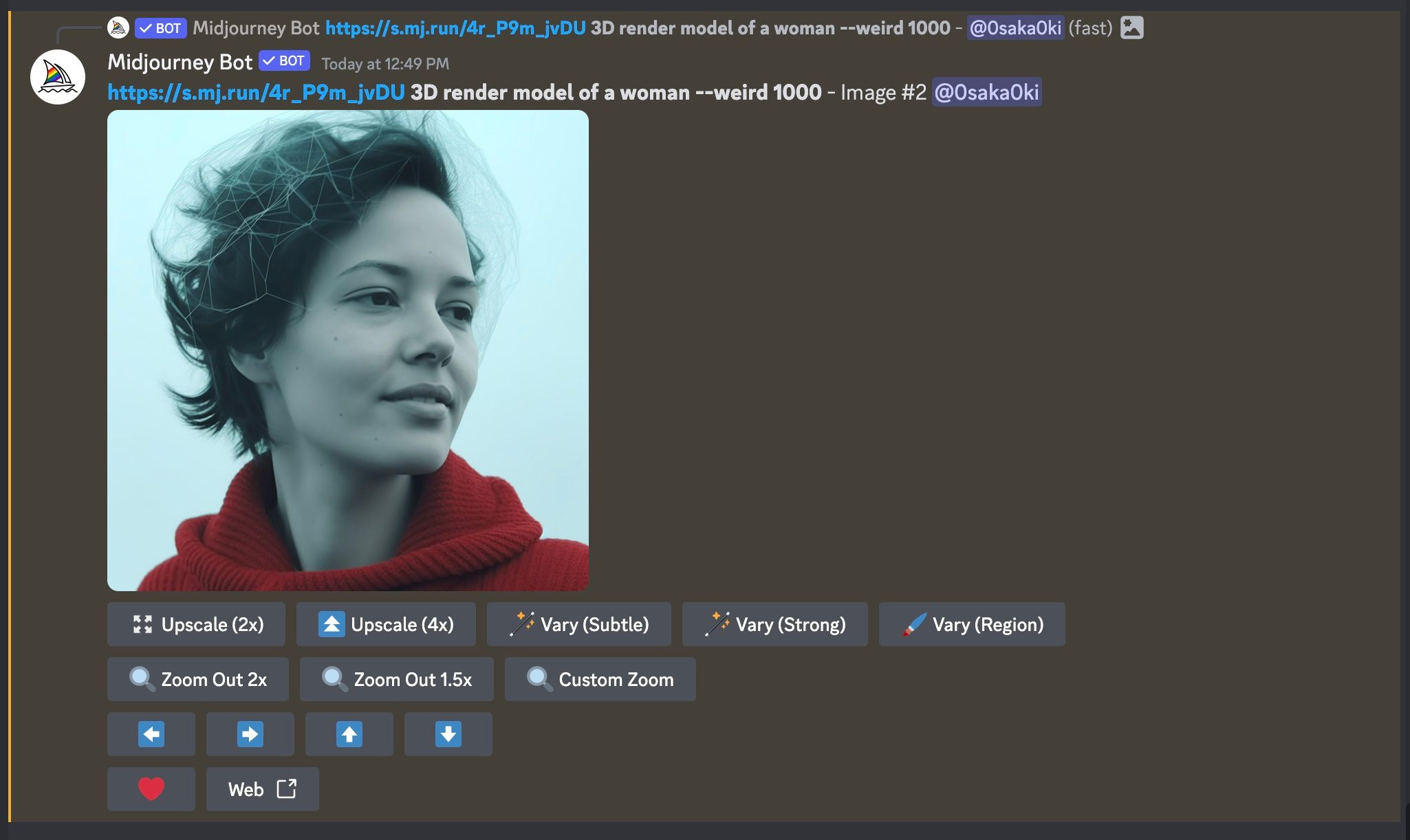
Étape 5 : Téléchargez votre autoportrait IA
Une fois que vous avez fini de mettre à l’échelle votre image, cliquez sur l’image pour la prévisualiser, puis cliquez sur Ouvrir dans le navigateur. Faites un clic droit sur l’image et sélectionnez Enregistrer l’image sous pour la télécharger sur votre ordinateur.
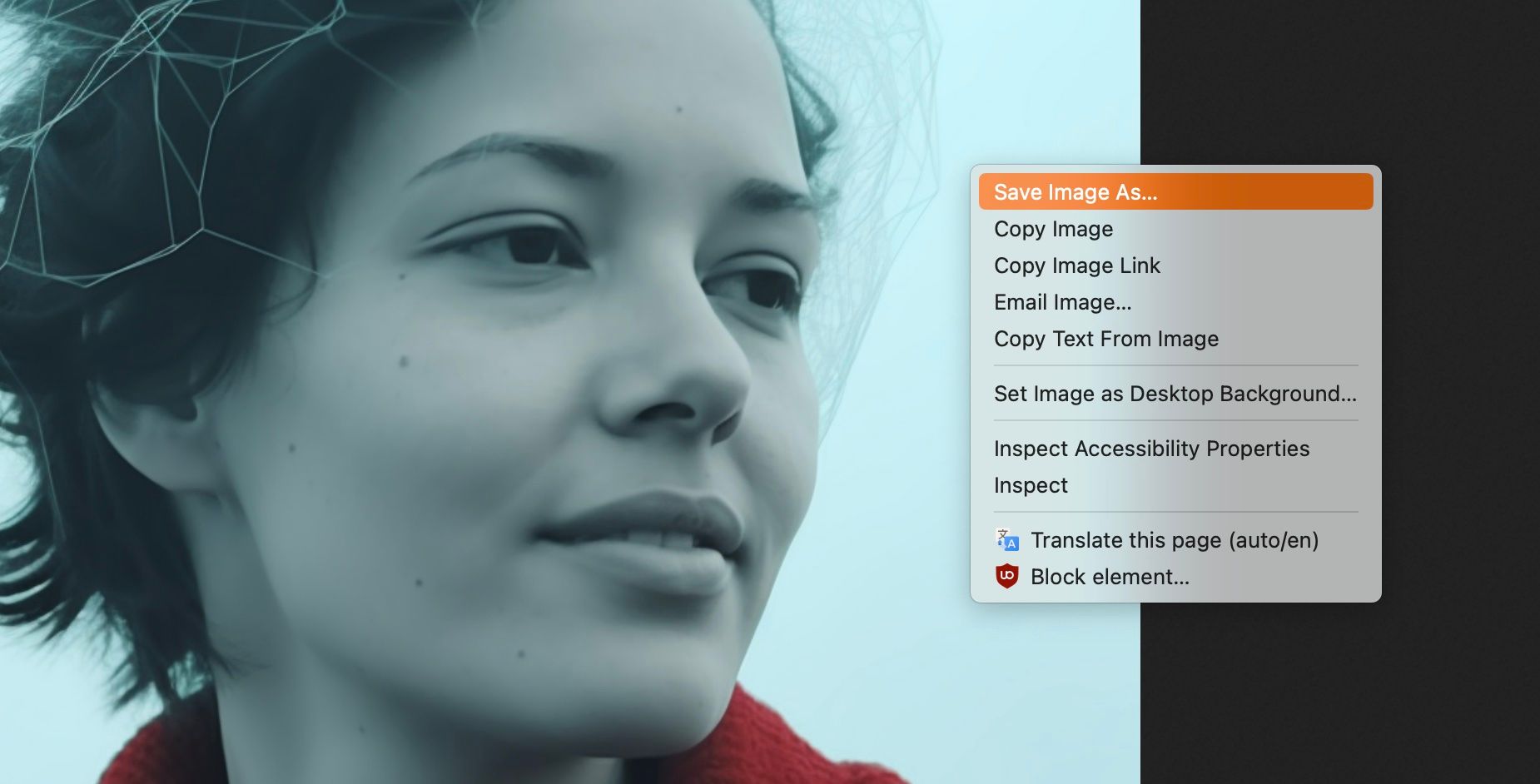
Maintenant que vous disposez d’un autoportrait IA, vous pouvez changer votre photo de profil sur les réseaux sociaux en quelque chose d’un peu plus amusant. Vous pouvez également utiliser des autoportraits IA pour protéger votre vie privée. En créant une image à votre image pour les comptes publics, vous pouvez réserver de vraies photographies pour vos amis proches et votre famille.

