Vous souhaitez jouer à des jeux sur votre PC Linux à l’aide de votre manette Nintendo Switch Pro, mais vous ne savez pas comment l’associer à votre ordinateur ? Nous pouvons aider! Suivez-nous pendant que nous expliquons comment coupler la manette Nintendo Switch Pro sous Linux !

Table des matières
Configurer Joycond sous Linux
Le contrôleur Switch Pro fonctionne sous Linux, mais vous devrez d’abord configurer un pilote. Il existe quelques pilotes Switch Pro qui prennent en charge le contrôleur Pro. Cependant, le Joycond est de loin le meilleur pilote.
Pourquoi est-ce le meilleur à utiliser ? Eh bien, il prend en charge n’importe quel périphérique Joycon/Switch, plutôt que simplement le contrôleur Pro. Ainsi, avec ce pilote, vous pouvez rapidement utiliser votre manette Pro ou Switch Joycons sous Linux.
Le pilote Joycond n’est malheureusement pas disponible sous forme de package dans un système d’exploitation Linux. Au lieu de cela, vous devrez télécharger les fichiers du pilote, les compiler et les installer à la main.
Pour démarrer le processus d’installation de Joycond, vous devrez configurer les exigences de temps de construction. Tout d’abord, ouvrez une fenêtre de terminal sur le bureau Linux en appuyant sur Ctrl + Alt + T sur le bureau. Ou recherchez « Terminal » dans le menu de l’application et lancez-le de cette façon.
Une fois la fenêtre du terminal ouverte, suivez les instructions d’installation ci-dessous qui correspondent au système d’exploitation Linux que vous utilisez actuellement pour configurer les dépendances de Joycond.
Ubuntu/Debian
Sur Ubuntu et Debian, le paquet « libevdev-dev » doit être installé. Vous devrez également avoir installé Git, ainsi que tous les outils de création de programmes.
Remarque : sur Debian, vous devrez mettre à jour votre noyau vers la version 5.10 ou une version plus récente. Sinon, vous devrez installer manuellement le pilote Hid Nintendo dans le noyau. Ensuite, pour de meilleurs résultats, mettez à niveau vers Debian 11.
sudo apt install build-essential cmake libevdev-dev git
Pour plus d’informations sur les dépendances dont vous aurez besoin pour construire ce pilote sur Ubuntu ou Debian, veuillez vous référer à la page officielle Github de Joycond.
Feutre
Si vous envisagez d’utiliser Joycond sur Fedora, vous devrez installer quelques packages pour exécuter le pilote Joycond, ainsi que les outils de développement nécessaires pour créer des logiciels dans le compilateur.
sudo dnf groupinstall @development-tools @development-libraries sudo dnf install git cmake libevdev-devel libudev-devel
Arch Linux
Ceux sur Arch Linux ont de la chance en ce qui concerne Joycond. Il s’avère qu’il existe un package AUR pour le pilote Switch Pro déjà configuré et prêt à être installé. Il prendra en charge toutes les dépendances, ainsi que la construction du code.
Pour l’installer, entrez les commandes ci-dessous l’une après l’autre dans la fenêtre de votre terminal.
sudo pacman -S git base-devel git clone https://aur.archlinux.org/trizen.git cd trizen/ makepkg -sri trizen -S joycond-git
Obtenir Joycond
Maintenant que les dépendances sont installées, Joycond peut être installé. Dirigez-vous vers le page du pilote et suivez les instructions de construction pour le faire fonctionner.
Filaire

L’association du contrôleur Switch Pro à votre système Linux via USB est incroyablement facile. Il n’y a pas de cerceaux à franchir via Bluetooth ou quelque chose comme ça. Pour utiliser votre manette, procédez comme suit.
Tout d’abord, procurez-vous un câble USB-C et connectez-le à votre PC Linux. Vous aurez besoin de l’un de ces câbles pour votre contrôleur Switch Pro.
Lorsque le câble USB-C est connecté à la fois à votre contrôleur Switch Pro et à votre PC, Linux devrait le reconnaître, grâce au pilote Joycond. De là, vous pourrez profiter de vos jeux !
Sans fil
Connecter le Switch Pro à un PC via Bluetooth est un peu plus complexe. Pour commencer, éteignez votre Switch ou placez-le dans une autre pièce afin que le contrôleur ne puisse pas s’y connecter. Ensuite, connectez votre adaptateur Bluetooth à votre PC Linux et assurez-vous que Bluetooth est activé.
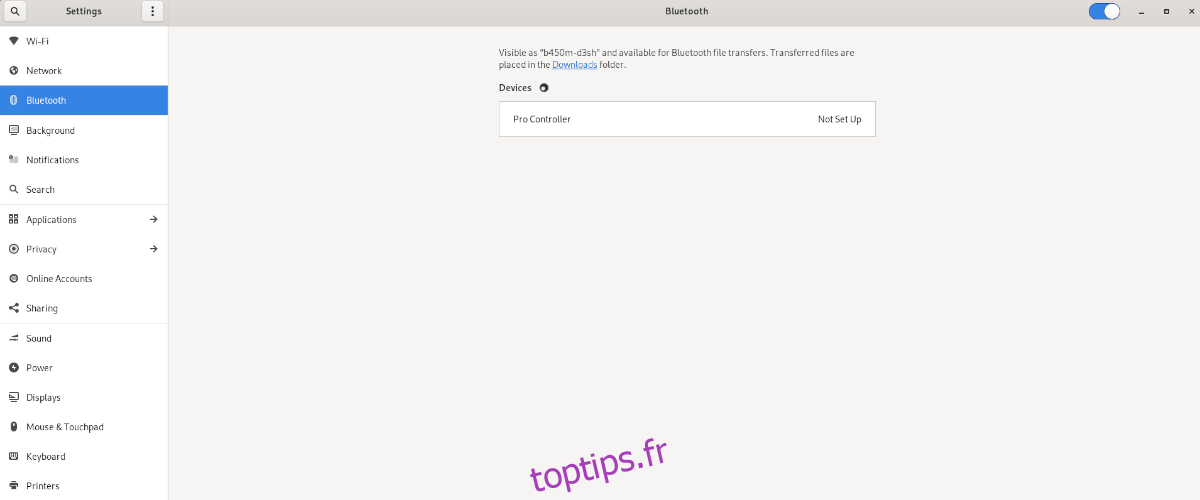
Une fois activé, ouvrez votre application de connexion Bluetooth sur Linux. Ensuite, appuyez sur le bouton circulaire à l’arrière du Switch pour le mettre en mode d’appairage. Lorsque l’appareil est placé en mode d’appairage, il doit apparaître en tant qu’appareil appariable dans le menu Bluetooth.

Sélectionnez le contrôleur Switch Pro dans le menu Bluetooth avec la souris. Lorsque vous cliquez sur l’appareil dans le menu, il se couplera. Une fois l’appareil couplé, vous pourrez jouer à des jeux en l’utilisant.
Configurer le Switch Pro pour Steam
Associer la manette Switch Pro n’est pas tout ce que vous avez à faire si vous souhaitez jouer avec elle sur Steam. Vous devrez également le configurer dans le menu du contrôleur Steam ; sinon, les jeux risquent de ne pas fonctionner correctement.
La configuration du contrôleur Switch Pro dans Steam est assez facile, grâce à l’interface utilisateur bien pensée de Steam. Ouvrez « Paramètres » et sélectionnez « Paramètres généraux du contrôleur ». Ensuite, sélectionnez l’option « Switch Pro Configuration Support ».

Lorsque vous avez configuré votre contrôleur Switch Pro avec Steam, l’appareil pourra fonctionner comme un contrôleur de jeu sur votre système Linux avec n’importe quel jeu vidéo que vous installez.
Jouez sur votre PC avec votre manette Switch Pro sous Linux !

