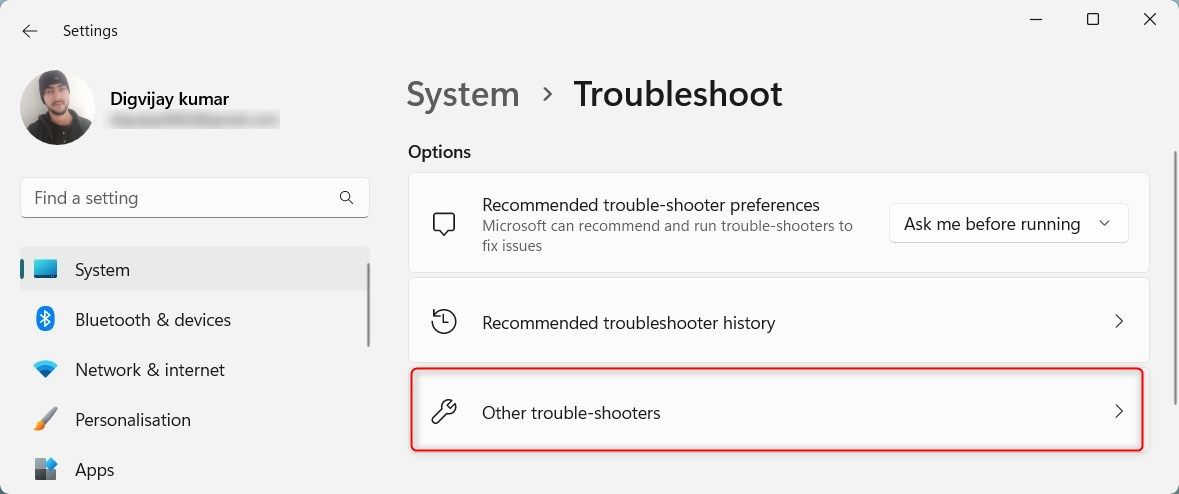Table des matières
Points clés à retenir
- Assurez-vous que la découverte du réseau est activée dans l’application Paramètres.
- Vérifiez que les services essentiels requis pour le fonctionnement de Network Discovery sont activés.
- Découverte du réseau sur liste blanche dans le pare-feu Windows Defender.
Lorsque vous rencontrez l’erreur « La découverte du réseau est désactivée » lors de la recherche d’autres appareils sur un réseau, les ordinateurs et appareils en réseau ne seront pas visibles sur votre PC Windows. Ce guide explique les solutions que vous pouvez appliquer pour y remédier.
Bien que nous utilisions Windows 11 ici, ces correctifs s’appliquent également à Windows 10.
Quelles sont les causes de l’erreur « La découverte du réseau est désactivée » sous Windows ?
Cette erreur se produit généralement lorsque la fonctionnalité Windows Network Discovery est désactivée. Vous avez peut-être désactivé cette fonctionnalité accidentellement ou réinitialisé les paramètres réseau qui l’ont désactivée. D’autres causes possibles incluent :
- Les services requis pour le fonctionnement de Network Discovery sont désactivés.
- Les pilotes de la carte réseau sont obsolètes.
- La découverte de réseau ne figure pas sur la liste blanche dans Windows Defender. Le pare-feu l’a donc désactivé.
Explorons maintenant quelques solutions pour résoudre ce problème.
1. Exécutez l’utilitaire de résolution des problèmes réseau et Internet
Windows comprend un outil de dépannage réseau et Internet pratique pour vous aider à identifier et à résoudre les problèmes de réseau. Vous devez commencer le processus de dépannage en exécutant cet outil pour voir s’il résout le problème.
Pour exécuter l’utilitaire de résolution des problèmes, cliquez avec le bouton droit sur le bouton Démarrer et accédez à Paramètres. Accédez à Système > Dépannage > Autres dépanneurs.
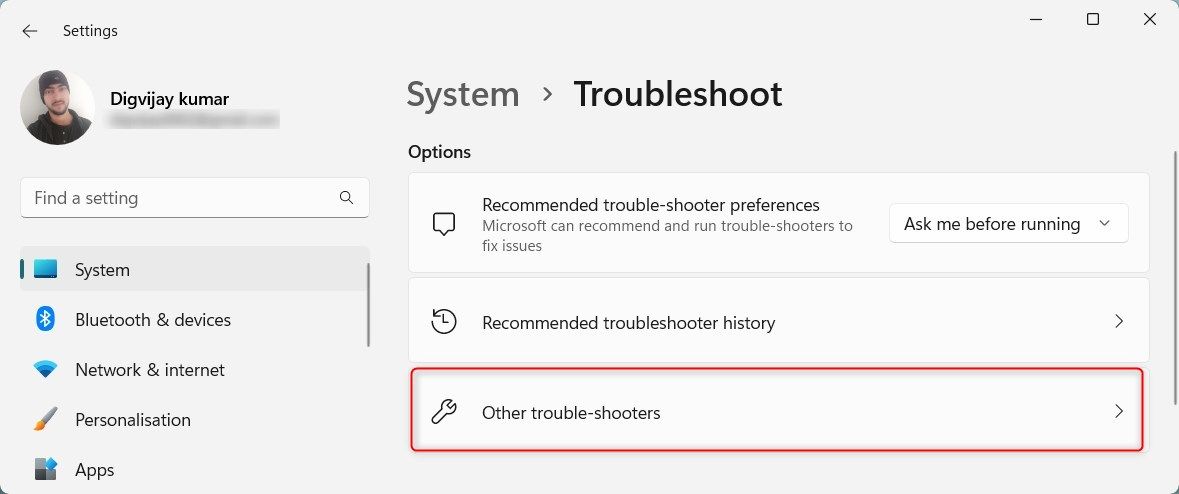
Cliquez sur le bouton Exécuter à côté de Réseau et Internet.
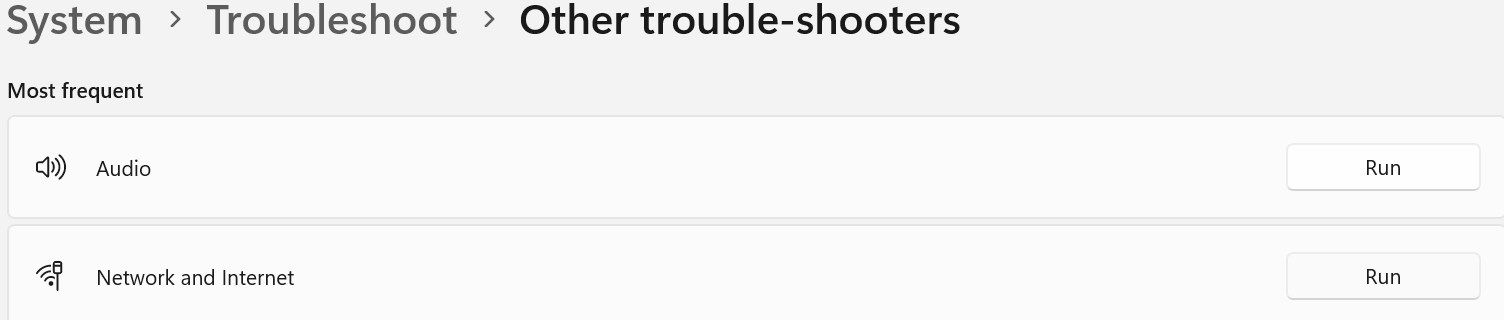
Windows lancera l’application Obtenir de l’aide. Suivez les instructions à l’écran pour aider Windows à identifier le problème principal de votre réseau. Ensuite, il vous guidera à travers les étapes pour résoudre le problème.
2. Activez la fonctionnalité de découverte de réseau
Pour vous assurer que la découverte du réseau n’est pas désactivée, suivez les étapes ci-dessous :
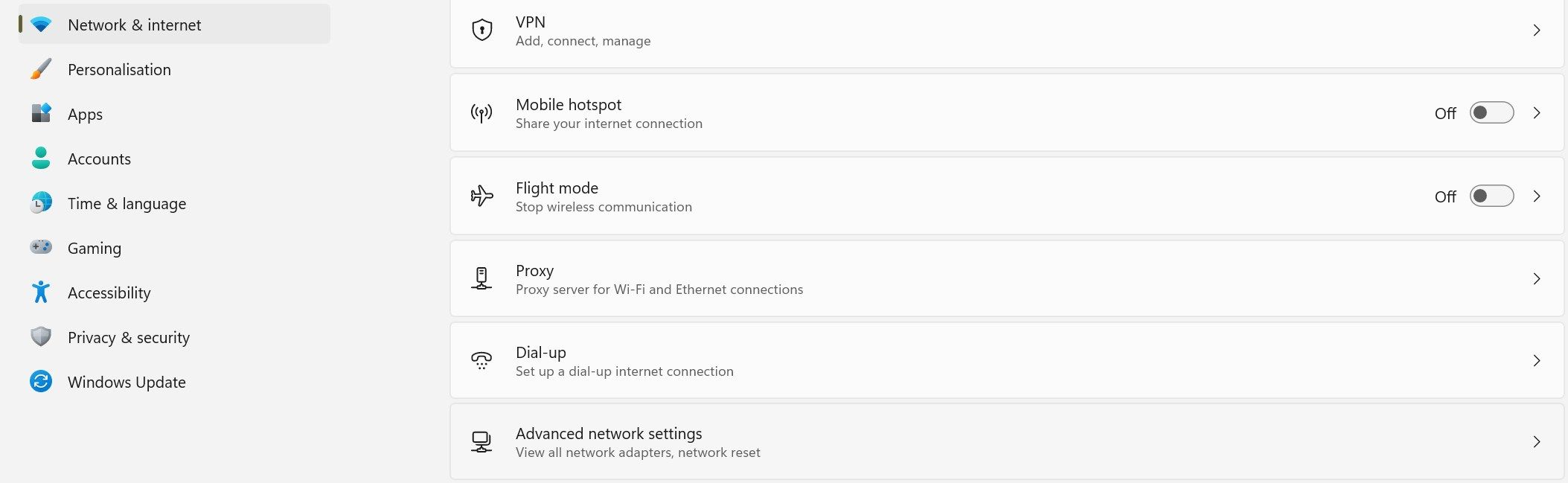
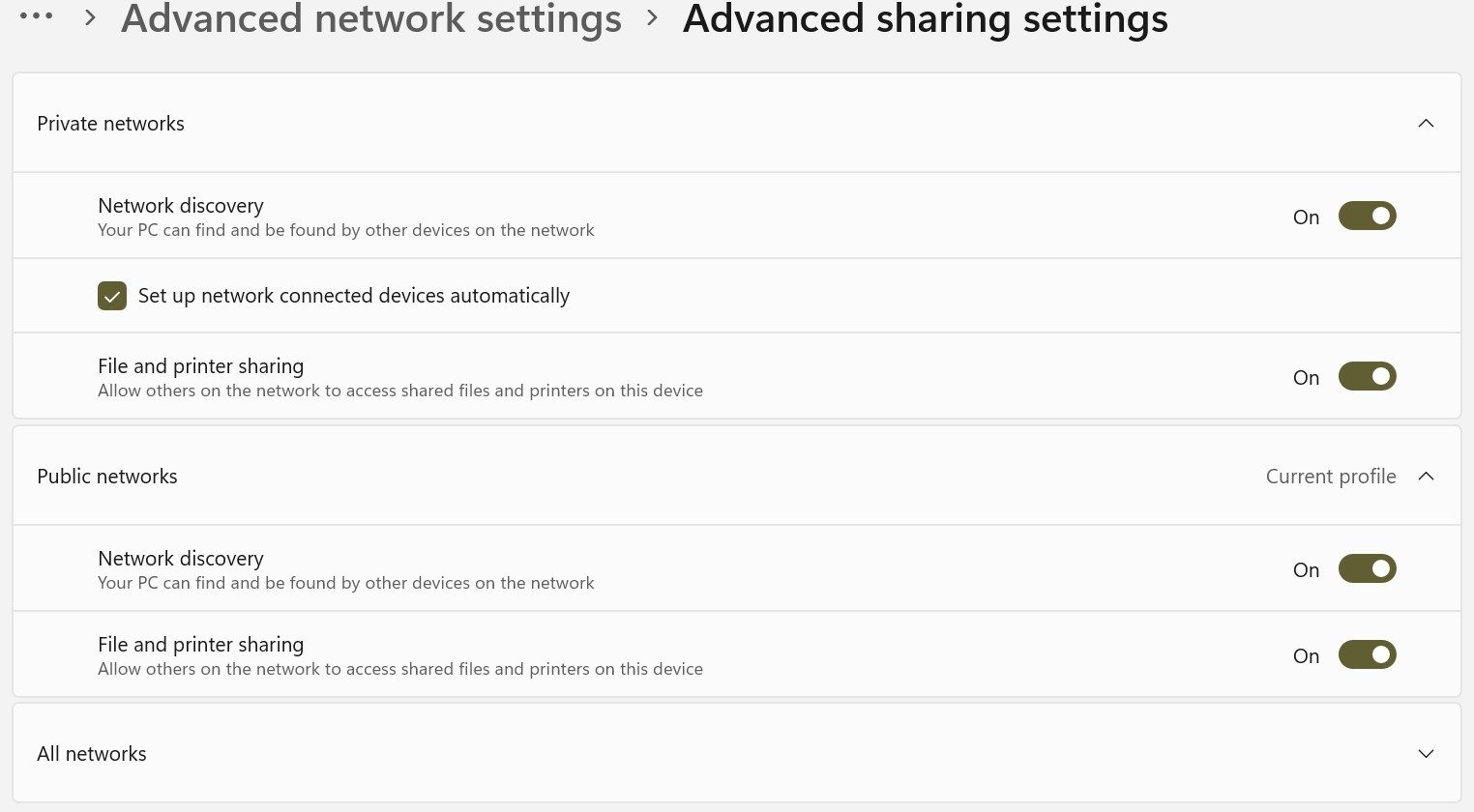
Une fois que vous avez activé la fonctionnalité, essayez à nouveau d’utiliser le partage réseau. Si vous voyez à nouveau l’erreur, appliquez les correctifs restants.
3. Activez les services dont dépend la découverte du réseau
Cinq services essentiels doivent être activés pour que Network Discovery fonctionne correctement :
- Hôte du fournisseur de découverte de fonctions
- Publication de ressources de découverte de fonctions
- Découverte SSDP
- Hôte du périphérique UPnP
- Client DNS
Vous devez vous assurer que ces services sont actifs et configurés pour démarrer automatiquement en suivant ces étapes :
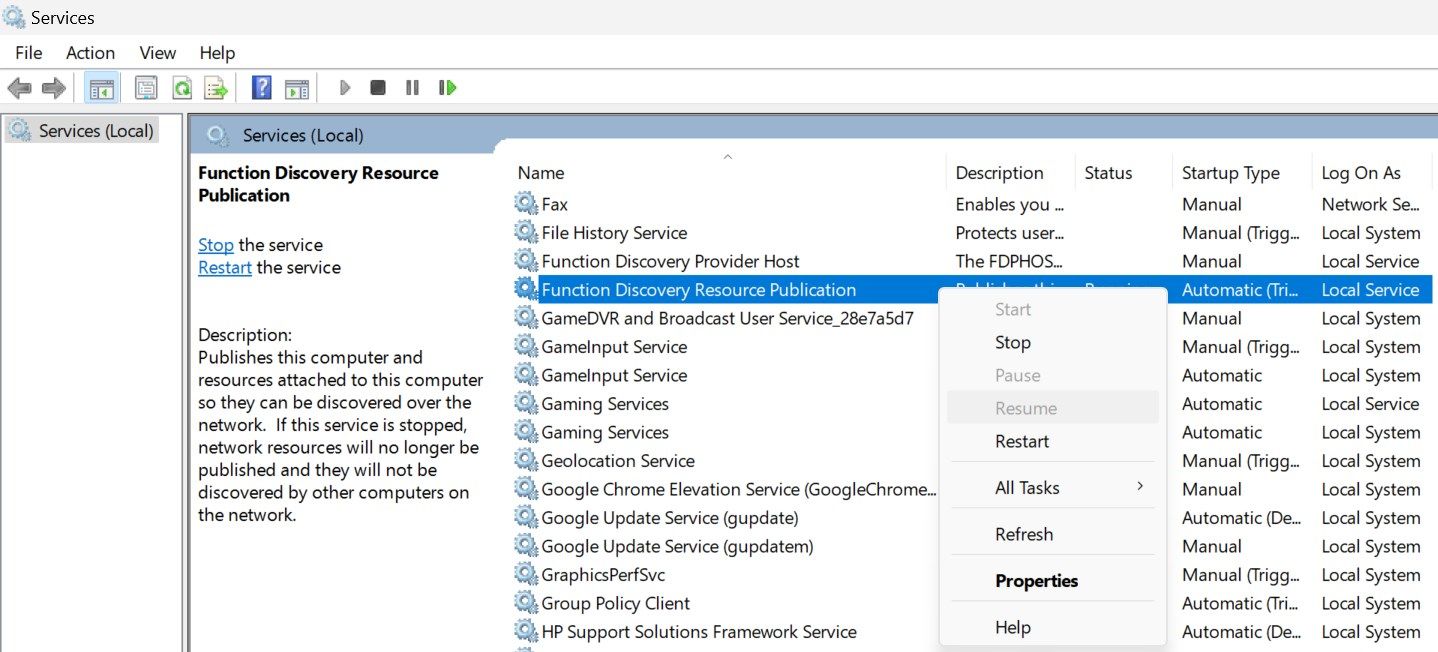
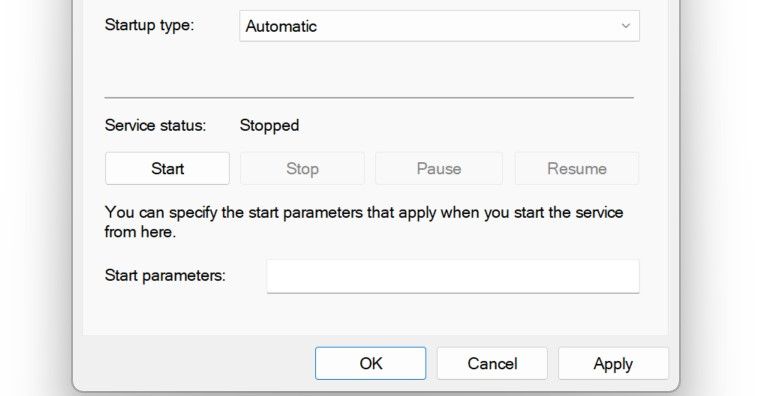
Répétez ce processus pour chacun des quatre autres services. Ensuite, exécutez le même processus qui a déclenché l’erreur plus tôt. Si l’erreur persiste, appliquez le correctif suivant.
4. Liste blanche de découverte de réseau à partir de Windows Defender
Vous pouvez rencontrer l’erreur « La découverte du réseau est désactivée » si le pare-feu Windows Defender bloque votre connexion au réseau. Pour supprimer cela, ajoutez la fonctionnalité à la liste blanche dans Windows Defender :
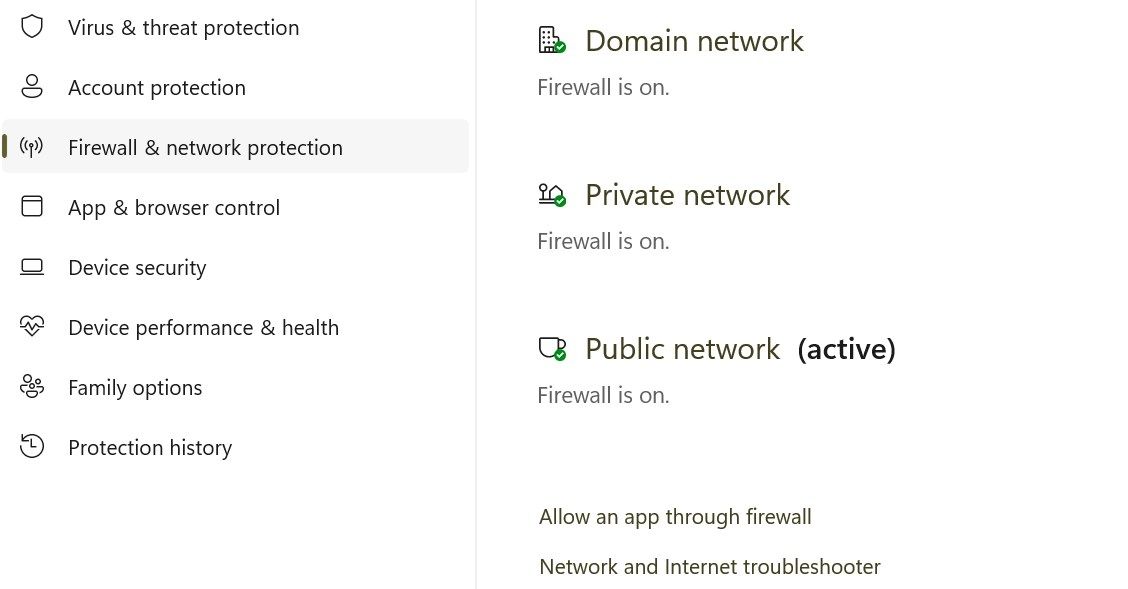
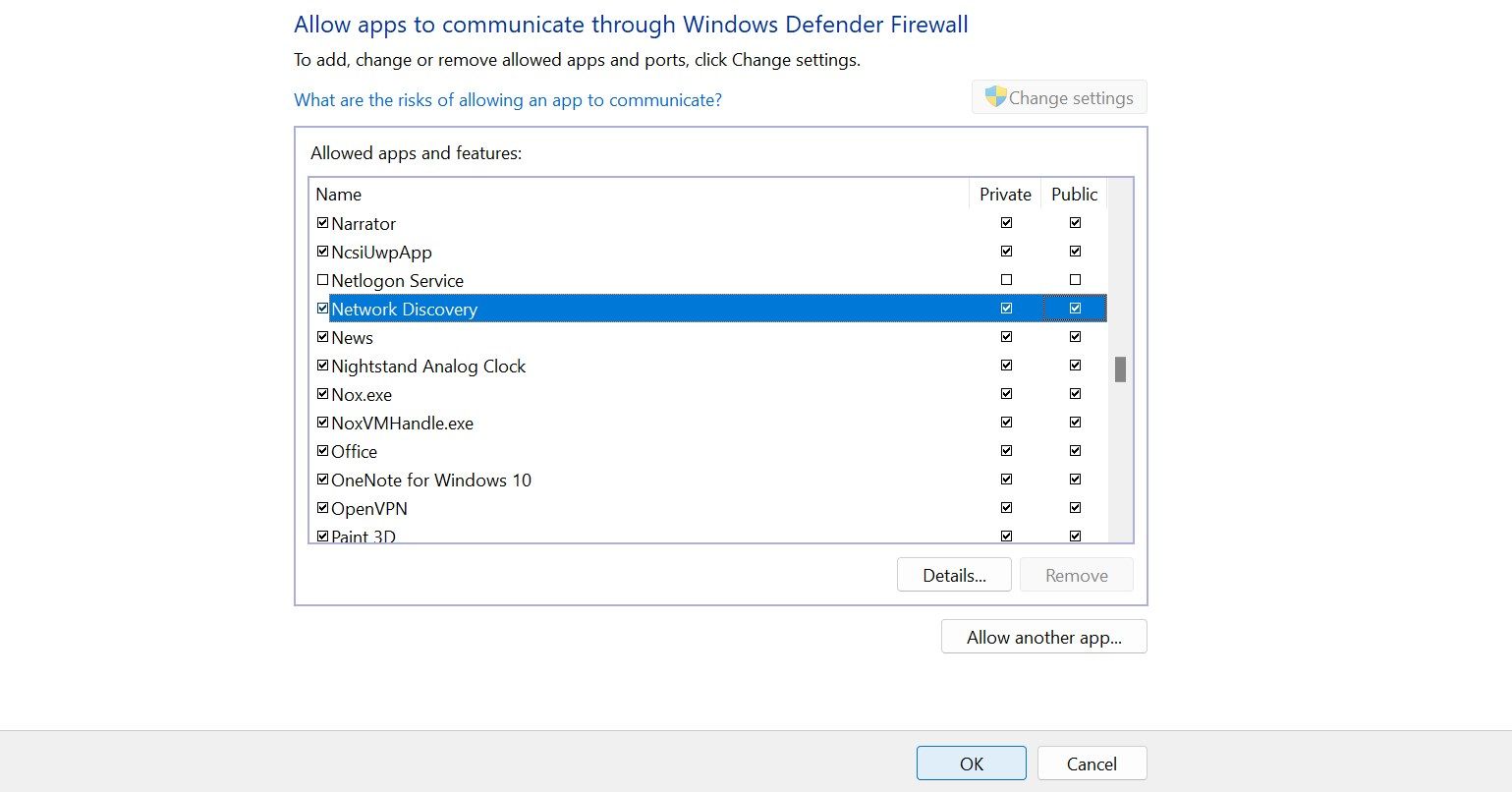
5. Réinitialisez les paramètres du pare-feu Windows Defender
Si la mise en liste blanche de la fonctionnalité ne résout pas le problème, réinitialisez les paramètres du pare-feu Windows Defender. Cela rétablira le pare-feu à sa configuration par défaut, supprimant toutes les règles ou paramètres personnalisés que vous avez pu configurer.
Si vous utilisez un logiciel antivirus tiers comme suite de sécurité principale et qu’il est actuellement actif, désactivez-le temporairement.
La réinitialisation du pare-feu Windows est une action plus radicale qui peut affecter d’autres fonctions réseau. Procédez toujours avec prudence, car cela pourrait avoir un impact sur d’autres applications et paramètres réseau. Assurez-vous de noter tous les paramètres ou règles personnalisés avant la réinitialisation afin de pouvoir les recréer par la suite.
6. Mettez à jour les pilotes de la carte réseau
Des pilotes de carte réseau obsolètes pourraient être une cause potentielle de cette erreur. Pour exclure cette possibilité, mettez à jour ces pilotes vers la dernière version disponible. Il existe différentes manières d’installer les pilotes de carte réseau sur votre PC Windows. L’approche la plus fiable consiste à les télécharger à partir du site Web du fabricant et à les installer manuellement à l’aide du Gestionnaire de périphériques.
Les solutions ci-dessus permettront à votre ordinateur Windows de découvrir d’autres appareils en réseau. Notez que si vous êtes sur un réseau de domaine, les stratégies de groupe peuvent remplacer les paramètres locaux et vous ne pourrez peut-être pas modifier les paramètres de découverte du réseau sans autorisations administratives.