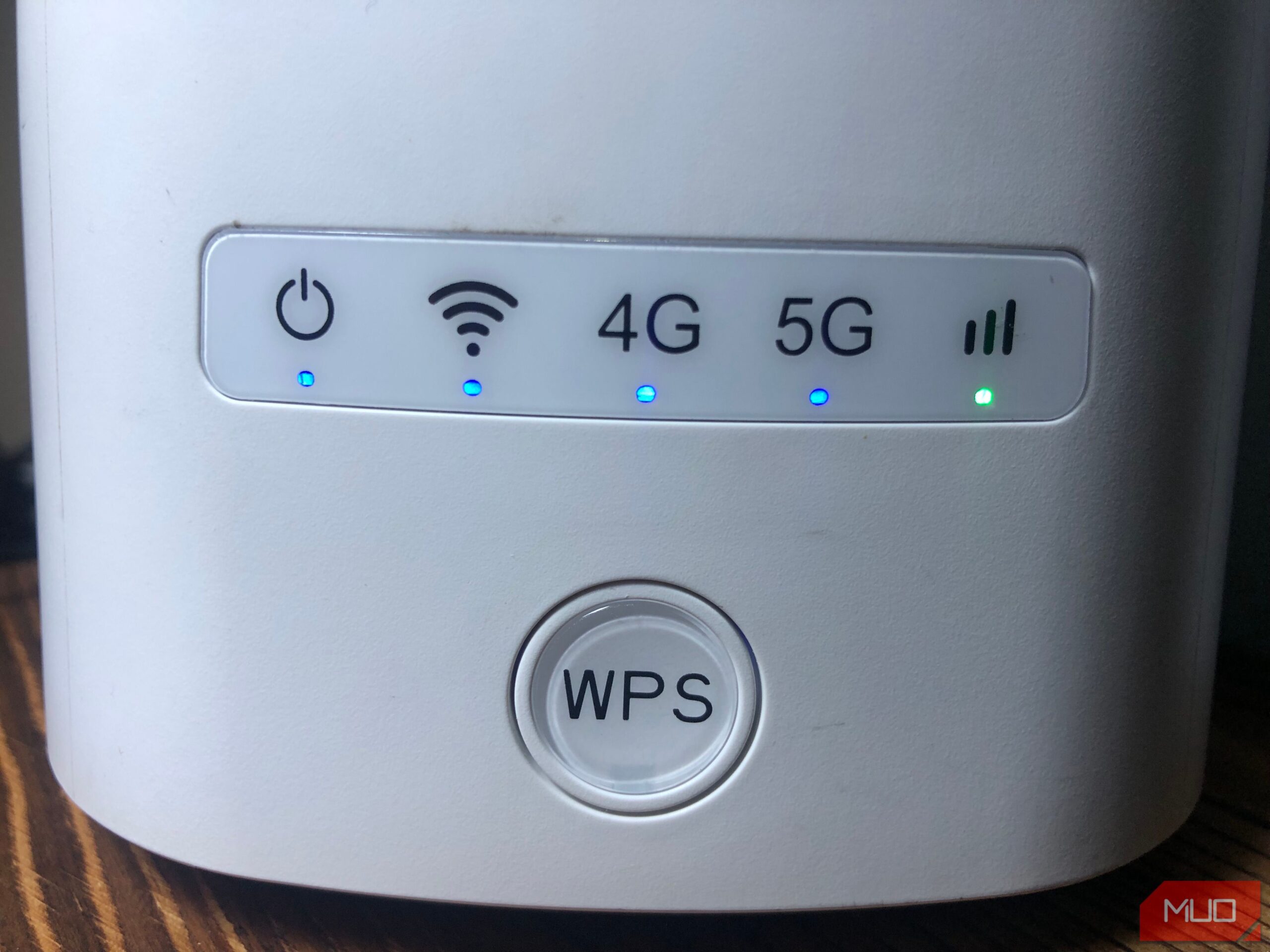Table des matières
Points clés à retenir
- La rencontre de l’erreur « Ethernet n’a pas de configuration IP valide » indique que votre routeur n’a pas réussi à attribuer une adresse IP à votre PC.
- Pour résoudre cette erreur, vous devez décharger toute charge statique, réinitialiser la pile TCP/IP et le catalogue Winsock et définir vos paramètres d’attribution IP sur Automatique (DHCP).
- Si le problème persiste, libérez et renouvelez votre adresse IP, videz le cache DNS, réinstallez le pilote Ethernet, désactivez tout serveur proxy sur le réseau local et désactivez temporairement le logiciel antivirus.
Avez-vous exécuté l’utilitaire de résolution des problèmes de réseau pour diagnostiquer un problème avec votre connexion Ethernet, et il a affiché l’erreur « Ethernet n’a pas de configuration IP valide » ? Si tel est le cas, votre routeur n’a pas réussi à attribuer une adresse IP à votre PC via DHCP. Voici quelques solutions potentielles que vous pouvez essayer pour résoudre ce problème.
1. Effectuez quelques vérifications préliminaires
Commencez le dépannage en effectuant quelques vérifications de base. Tout d’abord, redémarrez votre ordinateur. Ensuite, déconnectez le câble Ethernet de votre ordinateur et de votre routeur et reconnectez-le. Assurez-vous que le câble Ethernet n’est pas endommagé. Connectez également le câble Ethernet à différents ports de votre routeur et de votre ordinateur pour exclure tout problème de port. Après cela, redémarrez votre routeur (ou réinitialisez-le).
Si ces vérifications de base ne parviennent pas à identifier la cause principale de l’erreur, vous pouvez procéder à l’application des correctifs restants répertoriés ci-dessous.
2. Déchargez la charge statique
La présence de charge statique sur votre ordinateur peut provoquer des erreurs imprévues. Cela pourrait également potentiellement affecter votre connexion Ethernet. Alors, déchargez-le pour exclure cette possibilité. Pour ce faire, éteignez votre ordinateur, déconnectez tous les périphériques externes et retirez les câbles d’alimentation. Ensuite, maintenez le bouton d’alimentation enfoncé pendant 15 à 20 secondes pour décharger la charge statique.
Ensuite, rebranchez les câbles d’alimentation et redémarrez votre PC. Exécutez à nouveau l’utilitaire de résolution des problèmes et si les erreurs persistent, appliquez le correctif suivant.
3. Réinitialiser la pile TCP/IP et le catalogue Winsock
Winsock est une API utilisée par les applications réseau pour accéder aux services réseau tels que TCP/IP, et stocke ses informations dans une base de données appelée Winsock Catalog. La réinitialisation de ce catalogue et de la pile TCP/IP résout souvent les problèmes liés au réseau. Pour effectuer cette réinitialisation via l’invite de commande, vous pouvez suivre ces étapes :
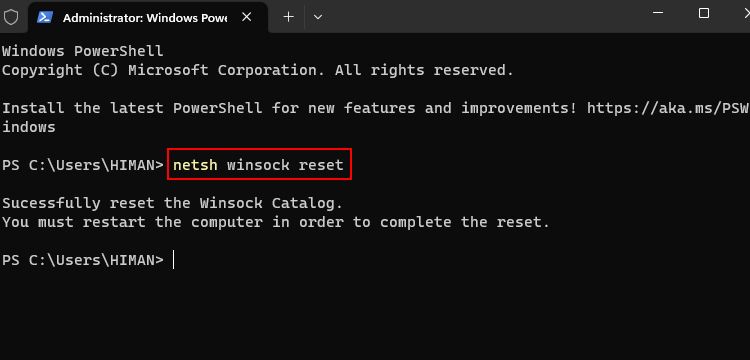
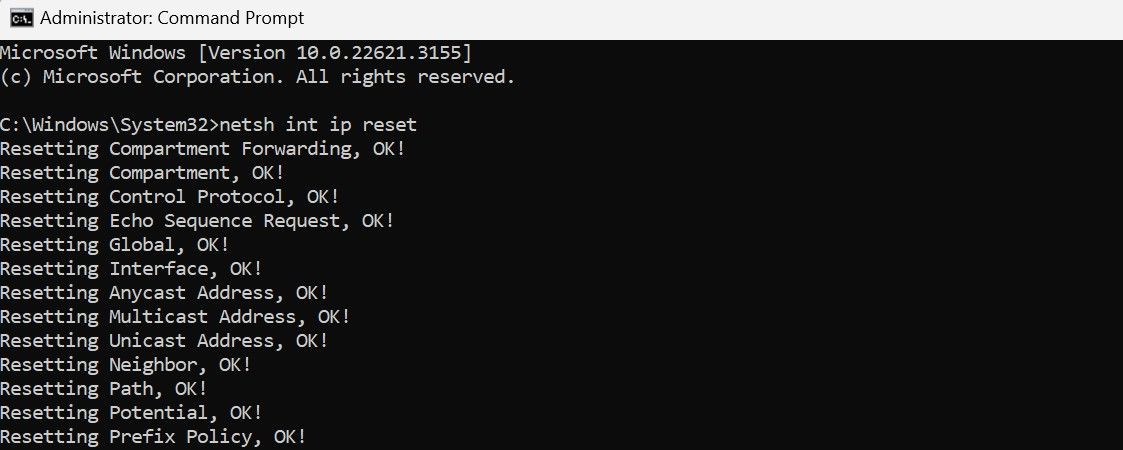
4. Configurez IPv4 pour obtenir automatiquement l’adresse IP
Si vous avez configuré manuellement votre adresse IP, envisagez de la configurer pour qu’elle soit attribuée automatiquement par votre routeur ou un autre point d’accès. Pour ce faire, procédez comme suit : Cliquez avec le bouton droit sur le bouton Démarrer et sélectionnez Paramètres. Ensuite, accédez à Réseau et Internet dans la barre latérale gauche et ouvrez les paramètres Ethernet.
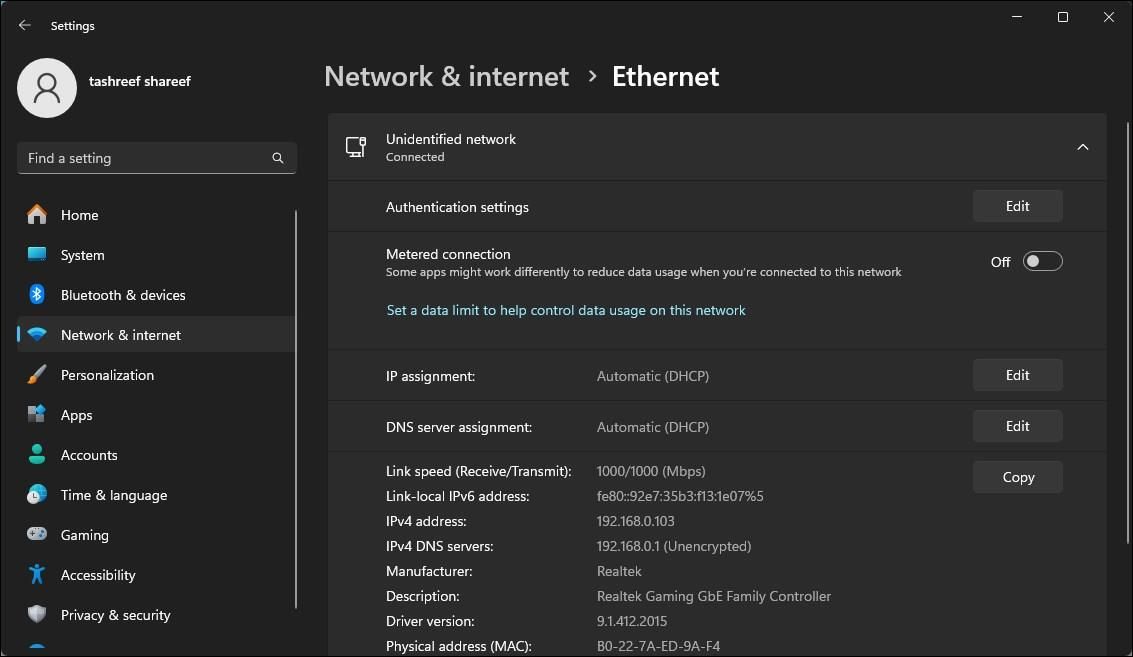
Dans les propriétés du réseau, cliquez sur le bouton Modifier à côté de l’attribution IP et sélectionnez Automatique (DHCP) dans le menu déroulant. Enfin, cliquez sur Enregistrer pour appliquer les modifications.
5. Libérez et renouvelez votre adresse IP
Actualiser votre connexion Internet en libérant et en renouvelant votre adresse IP peut résoudre les conflits IP et autres problèmes de réseau. La libération de votre adresse IP la libère de votre routeur, tandis que le renouvellement attribue à votre appareil la même adresse IP ou une adresse IP différente, ce qui résout la plupart des erreurs liées à l’adresse IP.
Pour libérer et renouveler votre adresse IP, procédez comme suit :
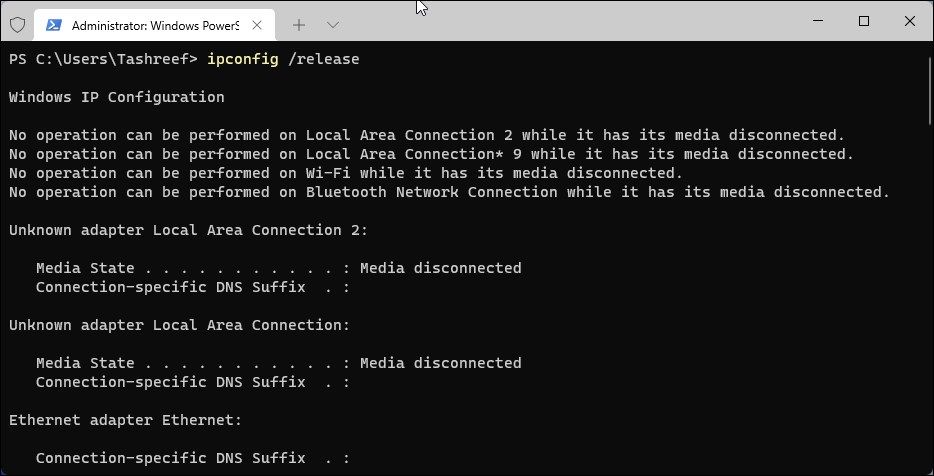
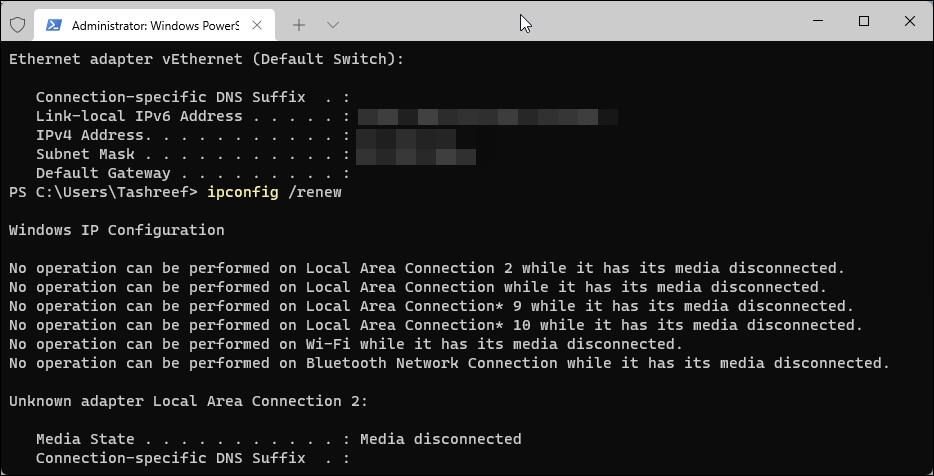
6. Vider le cache DNS
Le vidage du DNS efface les enregistrements DNS de votre cache et invite votre appareil à récupérer à nouveau les informations du DNS. Cela résout souvent les problèmes liés au réseau. Pour vider le cache DNS sur votre PC Windows, ouvrez l’application Invite de commandes en tant qu’administrateur, tapez la commande suivante et appuyez sur Entrée :
ipconfig /flushdns
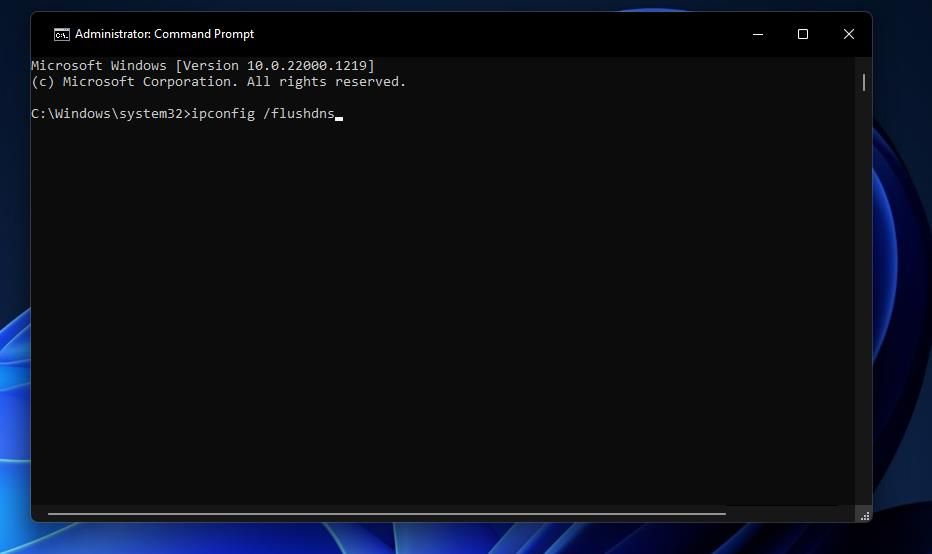
Une fois que vous avez vidé le cache DNS, redémarrez votre ordinateur. Ensuite, exécutez l’utilitaire de résolution des problèmes si la connexion Ethernet ne fonctionne toujours pas. Si le problème persiste, appliquez le correctif suivant.
7. Réinstallez le pilote Ethernet
Un pilote Ethernet corrompu peut également provoquer l’erreur. Pour éliminer cette possibilité, désinstallez et réinstallez le pilote Ethernet à partir de zéro. Avant de faire cela, assurez-vous d’avoir une copie du pilote Ethernet. Si vous n’en avez pas, vous pouvez connecter votre PC au Wi-Fi pour le télécharger ou le télécharger sur un autre appareil et le transférer sur votre PC via une clé USB.
Une fois que vous avez le fichier du pilote, suivez ces étapes :
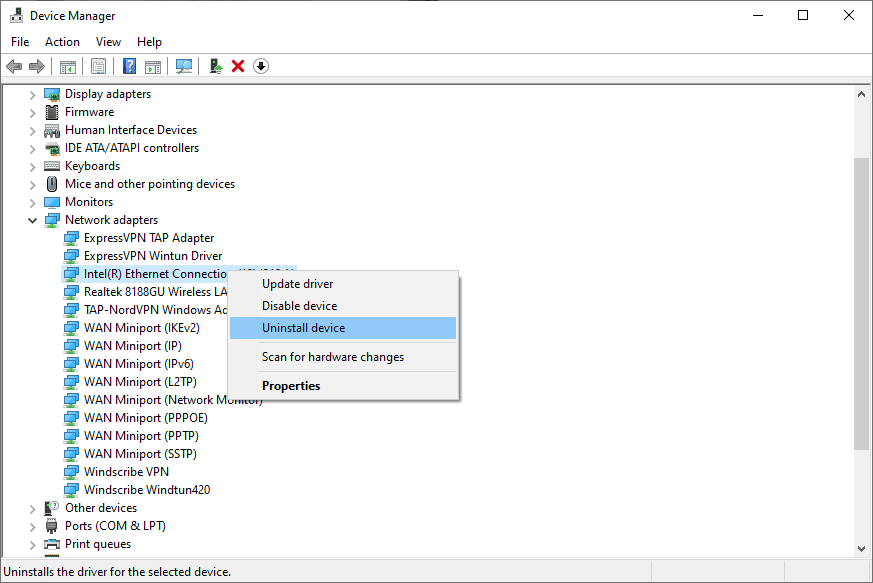
Ensuite, exécutez le fichier du pilote que vous avez téléchargé précédemment et suivez les instructions à l’écran pour l’installer. Si le problème persiste après la réinstallation du pilote, éteignez le serveur proxy.
8. Désactivez le serveur proxy sur le réseau local
La configuration d’un serveur proxy sur un réseau local pourrait interférer avec la capacité de votre routeur à attribuer une adresse IP à votre PC. Assurez-vous donc que le serveur proxy n’est pas activé et désactivez-le s’il est actuellement activé. Pour ce faire, procédez comme suit :
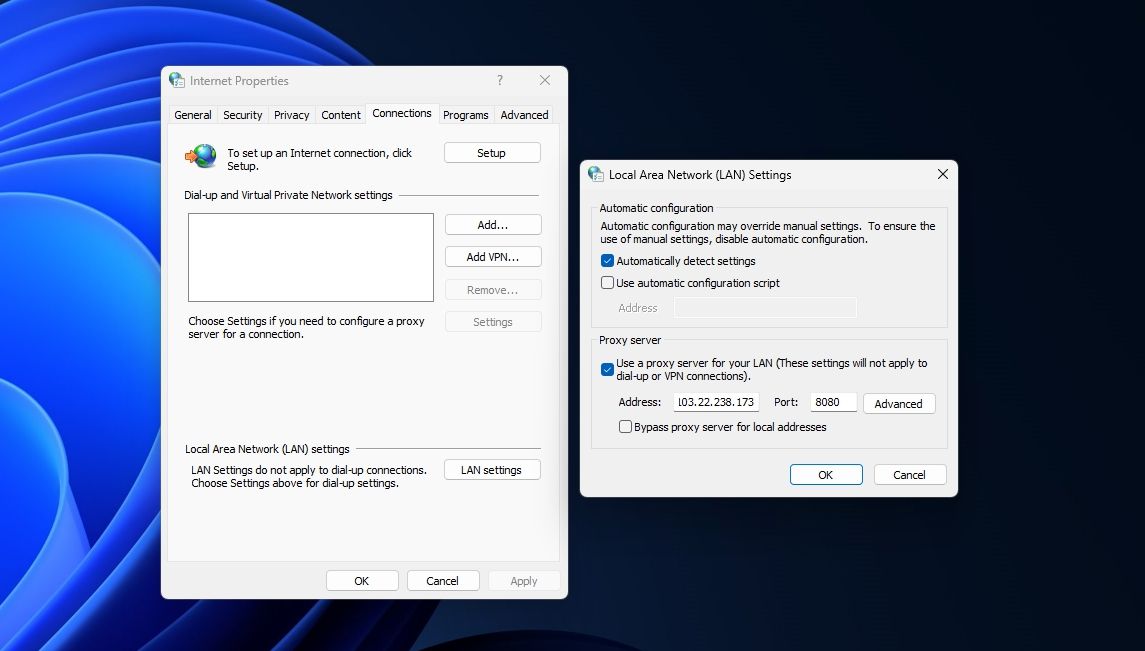
9. Désactiver temporairement la protection antivirus
Une interférence de Windows Defender ou d’un logiciel antivirus tiers pourrait potentiellement provoquer l’erreur en question. Pour exclure cette possibilité, désactivez temporairement votre suite de sécurité. Désactivez temporairement la sécurité Windows sur Windows 11 ou Windows 10. Si vous utilisez un logiciel antivirus tiers, désactivez-le ou désinstallez-le temporairement.
Si la désactivation de la protection antivirus ne résout pas le problème, votre dernière option devrait être de contacter votre fournisseur d’accès Internet (FAI).
Si vous n’avez pas réussi à identifier la cause première du problème malgré l’application des correctifs ci-dessus, il se peut qu’il y ait un problème matériel avec votre routeur que vous ne pourrez peut-être pas résoudre indépendamment. Alors, contactez un représentant de votre fournisseur d’accès Internet (FAI) et demandez son aide pour approfondir l’enquête sur le problème.
Espérons que les solutions ci-dessus vous aideront à diagnostiquer le problème et à reconnecter avec succès votre PC à Internet via Ethernet. Si rien ne fonctionne, l’assistance de votre FAI viendra à votre secours.