Lorsque vous copiez et collez une liste de cellules dans Excel, les cellules masquées sont toujours ajoutées aux cellules visibles. Cependant, ce paramètre Excel par défaut peut ne pas convenir à tous vos besoins de saisie de données. Si vous travaillez avec des données filtrées, cette simple méthode de copier-coller ne fonctionne pas toujours aussi bien que prévu. Il est possible de copier uniquement les cellules visibles dans Excel et d’ignorer les cellules masquées lorsque vous travaillez avec une feuille de calcul où des lignes, des cellules ou des colonnes spécifiques n’apparaissent pas. Si c’est ce que vous aimeriez faire, cet article vous montrera comment y parvenir.
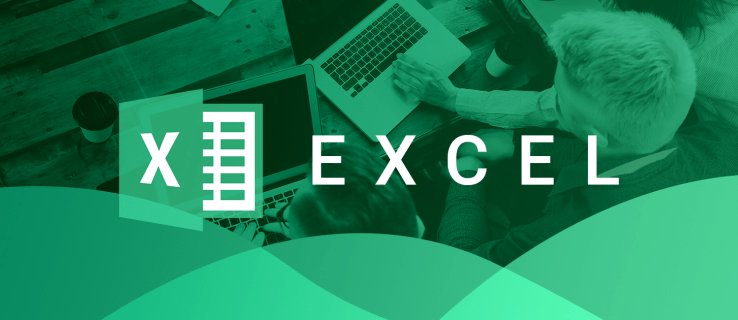
Table des matières
Comment copier uniquement les cellules visibles sur un PC
Supposons que vous disposiez d’un tableau Excel qui a été filtré pour afficher un ensemble de données particulier. Il peut être difficile de copier et coller le tableau car, par défaut, Excel affichera également toutes les lignes masquées dans le nouveau tableau. Cependant, il existe une astuce astucieuse que vous pouvez utiliser pour vous assurer que ces données masquées n’apparaissent pas dans votre nouvelle feuille de calcul. Voici comment copier uniquement les cellules visibles sur un PC.






Vous avez maintenant copié et collé des lignes dans Excel sans afficher les lignes masquées.
De temps en temps, vous travaillez peut-être avec un tableau avec des fonctionnalités telles que les sous-totaux. Cette feuille de calcul peut être difficile à copier-coller, même avec la méthode décrite ci-dessus. C’est ainsi que vous pouvez copier et coller ces types de tableaux.



Votre nouvelle feuille de calcul ne contiendra que les données des lignes visibles.
Comment copier uniquement les cellules visibles sur un iPad
Lorsque vous copiez et collez un tableau qui a été filtré pour afficher un certain ensemble de données, Excel affiche également, par défaut, les lignes masquées. Cependant, une astuce simple empêchera les données masquées d’apparaître dans votre nouvelle feuille de calcul. Les étapes ci-dessous vous guideront tout au long du processus.





Vous avez maintenant copié et collé uniquement les lignes visibles dans Excel.
Parfois, vous travaillerez sur un tableau avec des fonctionnalités telles que des sous-totaux. Ce type de feuille de calcul peut être plus difficile à copier et coller en utilisant la méthode décrite ci-dessus. Découvrez comment copier des données à partir de ce type de table.
Votre nouveau tableau sera désormais rempli avec uniquement les lignes visibles.
Comment copier uniquement les cellules visibles sur un iPhone
Lors de la création d’une nouvelle feuille de calcul, Excel affichera toujours toutes les lignes d’un document filtré, affichant les données visibles et masquées. Cependant, cette astuce empêchera les lignes masquées d’apparaître dans la nouvelle feuille de calcul.






Les lignes visibles ont maintenant été copiées et collées à partir de votre ancienne feuille de calcul.
Parfois, vous devrez copier et coller des données à partir d’un tableau contenant des sous-totaux. C’est un peu plus difficile à faire, mais la méthode décrite ici vous montrera comment faire cela.
Vous avez copié et collé avec succès uniquement les lignes visibles de votre feuille de calcul.
Comment copier uniquement les cellules visibles sur un Android
Lorsque vous créez une nouvelle feuille de calcul, Excel affiche automatiquement les lignes visibles et masquées de la feuille de calcul précédente lors du copier-coller. Cependant, il existe un moyen d’empêcher les lignes masquées d’apparaître dans votre nouveau tableau. Voici comment copier et coller uniquement les données visibles.



Les lignes visibles ont maintenant été copiées et collées dans votre nouveau tableau.
Parfois, vous travaillez peut-être sur un tableau contenant des sous-totaux. Ce formulaire peut être difficile à copier et coller, même avec les méthodes décrites ci-dessus. Voici comment s’y prendre à la place.
Le nouveau tableau contient désormais des informations provenant uniquement des cellules visibles.
Fonctionnalité cachée d’Excel
Copier-coller une feuille de calcul Excel est assez simple. Cependant, il peut être un peu difficile de le faire avec une feuille de calcul filtrée, car Excel copiera par défaut les lignes visibles et masquées. Cependant, en utilisant les astuces astucieuses décrites ci-dessus, vous ne pourrez copier que les lignes visibles, à l’exclusion des données masquées de votre nouveau tableau.
Avez-vous copié un tableau Excel sans les lignes masquées ? Faites-nous savoir comment vous l’avez fait dans les commentaires ci-dessous.
