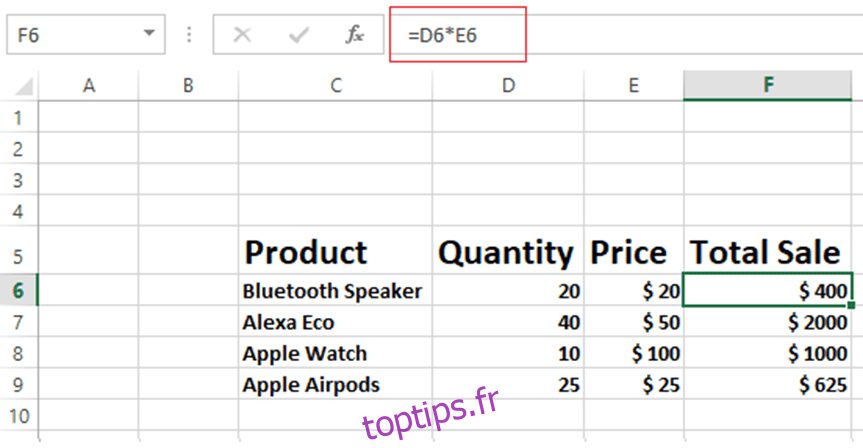En plus de la gestion des données, Microsoft Excel effectue divers calculs et opérations mathématiques pour faciliter les opérations commerciales.
Copier et coller des données d’une cellule à une autre est prévu lors de l’utilisation de Microsoft Excel. La plupart des individus trouvent déroutant et très difficile de copier une valeur à partir d’Excel plutôt que d’une formule et de la coller dans une cellule.
Lorsque vous copiez des données à partir d’une cellule, la mise en forme de cette cellule, y compris la couleur d’arrière-plan, la formule et la couleur de la police, est également copiée. Cependant, vous souhaitez dupliquer les valeurs et non la formule.
Examinons-le avec un exemple simple :
Comme indiqué dans la feuille Excel ci-dessous, il y a quatre colonnes – Produits dans la colonne C5, Quantité dans D5, Prix dans E5 et Montant total de la vente dans F5 – avec une formule pour multiplier les colonnes D et E
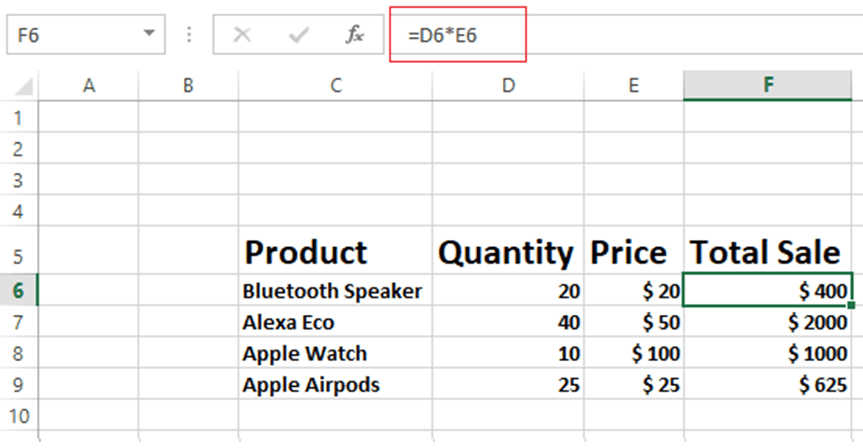
L’affectation consiste à répliquer uniquement les valeurs d’une table vers la table adjacente, pas ses formules.
N’oubliez pas que si vous copiez un tableau entier ou uniquement la colonne Vente totale (colonne F) à l’aide du raccourci clavier CTRL + C ou de la souris (clic droit et copie), les valeurs et les formules seront collées comme indiqué dans la feuille Excel ci-dessous. .

Vous obtiendrez les mêmes résultats dans Excel si vous copiez et collez des valeurs en utilisant la même approche. En utilisant cette méthode, il n’est pas possible d’atteindre l’objectif de prendre uniquement des valeurs à partir d’une colonne ou d’une feuille Excel.
Pour l’utilisateur qui souhaite simplement répliquer des valeurs, la duplication de formules est ennuyeuse.
Dans la section ci-dessous, nous examinerons quelques techniques pour copier des valeurs à partir d’une feuille de calcul Microsoft Excel plutôt que des formules.
Table des matières
Utiliser une souris pour coller uniquement des valeurs
Nous comprendrons comment nous ne pouvons copier que des valeurs avec une souris, pas des formules.
Utilisons l’Excel ci-dessus pour comprendre cette opération :
Dans l’exemple ci-dessous (Image 1), la colonne F contient des formules. Choisissez le tableau dans son ensemble ou la colonne. Lorsque vous souhaitez coller les données, cliquez avec le bouton droit sur la marge de la colonne tout en maintenant le bouton droit de la souris enfoncé et faites glisser la souris à l’endroit requis.
Excel vous proposera des alternatives une fois que vous aurez relâché le bouton droit de la souris, comme le montre l’image 1 ci-dessous. Si vous choisissez « Copier ici en tant que valeurs uniquement », seules les valeurs seront copiées, comme illustré à l’image 2.
 Image 2
Image 2
C’est l’un des moyens les plus simples de copier uniquement des valeurs (et non des formules) dans une feuille de calcul Microsoft Excel.
Pour utiliser cette technique, copiez la colonne ou le tableau à l’aide de votre méthode préférée et placez le curseur à l’endroit où vous souhaitez le coller. Ensuite, comme le montre l’image 1, choisissez l’option de collage dans le menu spécial de collage de la barre de menus principale.
Les utilisateurs peuvent également accéder au menu spécial de collage en cliquant avec le bouton droit de la souris à l’endroit où ils souhaitent le coller et en le sélectionnant, comme illustré à l’image 2.
 Image 2
Image 2
Vous pouvez voir que seules des valeurs ont été insérées dans l’image 3 ci-dessous.
 Image 3
Image 3
Utilisation du raccourci clavier Collage spécial – Ctrl + Alt + V
Dans la technique précédente, nous avons vu comment utiliser la souris et le menu spécial pour coller, mais dans cette méthode, nous verrons comment utiliser les touches du clavier pour coller des valeurs, pas des formules.
Utilisons la même feuille Excel que dans les procédures décrites précédemment.
Lorsque vous collez une colonne, copiez-la, sélectionnez l’endroit où vous voulez la placer et appuyez sur le raccourci clavier Ctrl+Alt+V.
Vous verrez la boîte spéciale coller affichée dans la feuille Excel ci-dessous. Seules les valeurs seront collées lorsque vous choisissez l’option « valeurs » dans la liste.
Vous avez maintenant utilisé avec succès des raccourcis clavier pour copier uniquement des valeurs et non des formules dans une feuille Microsoft Excel.

Utilisation des touches Alt+e+s+v
Cette méthode utilise également les touches du clavier, mais elle est un peu plus difficile que la méthode décrite ci-dessus car elle nécessite l’utilisation simultanée de quatre touches. La combinaison des touches Alt+e+s+v.
Après avoir appuyé sur tous ces boutons, vous verrez le menu spécial coller, comme on le voit dans la feuille de calcul Excel ci-dessous.
Après avoir sélectionné l’option Uniquement les valeurs dans le menu, seules les valeurs seront insérées dans la cellule.
Cette méthode prendrait du temps et serait peu pratique si vous souhaitez dupliquer plusieurs colonnes dans une feuille de calcul Excel massive.

Derniers mots
Nous avons tous régulièrement besoin de copier des données d’une section ou d’une colonne à une autre à l’aide de feuilles de calcul Microsoft Excel. Il sera difficile de terminer cette étape si une cellule contient une formule. Vous pouvez effectuer ces tâches plus rapidement si vous utilisez les techniques précédentes.
Ensuite, vous pouvez consulter les trucs et astuces Excel qui vous sauveront la vie.