L’impression de photos en niveaux de gris est une technique utile pour économiser l’encre de couleur sur une imprimante. Parfois, vous ne pouvez pas résister à l’envie de publier en couleur, mais la plupart des photographies se ressemblent. Et parfois, encore mieux en noir et blanc. Pour convertir une image en peinture en niveaux de gris, tout ce dont vous avez besoin est de l’encre noire. Dans cet article, nous vous apprendrons comment créer une image en noir et blanc dans Paint dans Windows 10 et d’autres façons de convertir une image en noir et blanc.
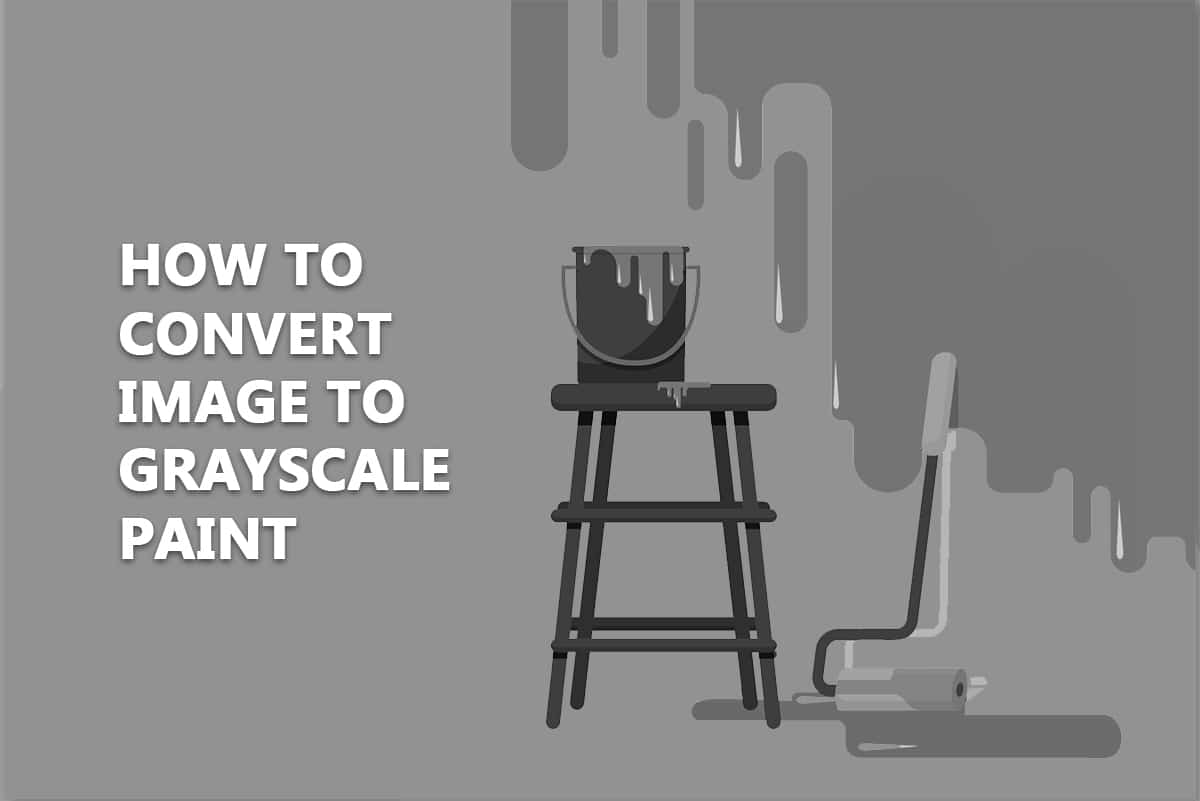
Table des matières
Comment convertir une image en peinture en niveaux de gris dans Windows 10
Les avantages de la conversion d’une image en noir et blanc incluent :
La texture peut être magnifiquement capturée dans la photographie en noir et blanc.
- C’est une excellente technique pour garder l’attention du spectateur sur votre sujet sans que les couleurs ne le distraient.
- Dans de nombreuses situations, les seules caractéristiques distinctives sont la lumière et les ombres, ce qui rend une image en noir et blanc plus dramatique qu’une image en couleur.
Voici quelques méthodes vous montrant comment créer une image en noir et blanc dans Paint Windows 10 sans sacrifier la qualité de l’image.
Méthode 1 : Utilisation de MS Paint
Peinture MS est un programme par défaut de Windows depuis de nombreuses années. Outre ses nombreuses fonctionnalités, il vous permet d’enregistrer une image au format noir et blanc.
Remarque : Cette méthode ne fonctionne pas pour toutes les images.
1. Faites un clic droit sur l’image que vous souhaitez convertir et sélectionnez Modifier comme indiqué. Cela ouvrira l’image dans Paint.
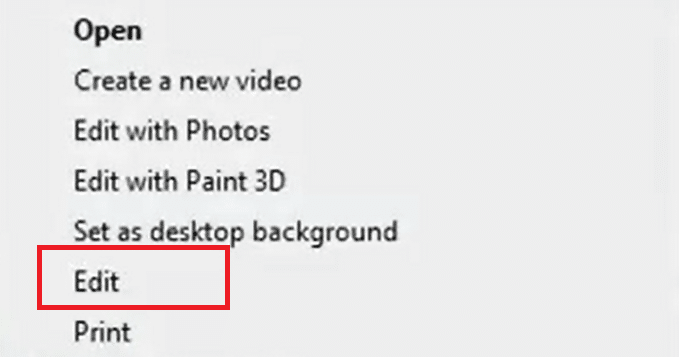
2. Cliquez sur l’option Fichier > Enregistrer sous comme illustré ci-dessous.
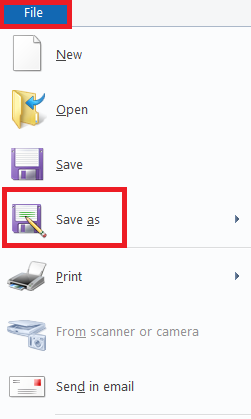
4. Sélectionnez Bitmap monochrome dans le menu déroulant Type de fichier et cliquez sur Enregistrer.
Remarque : Si vous ne modifiez pas le nom, il modifiera/écrasera l’image d’origine. Pour éviter cela, vous pouvez enregistrer une nouvelle copie en utilisant un nom différent.
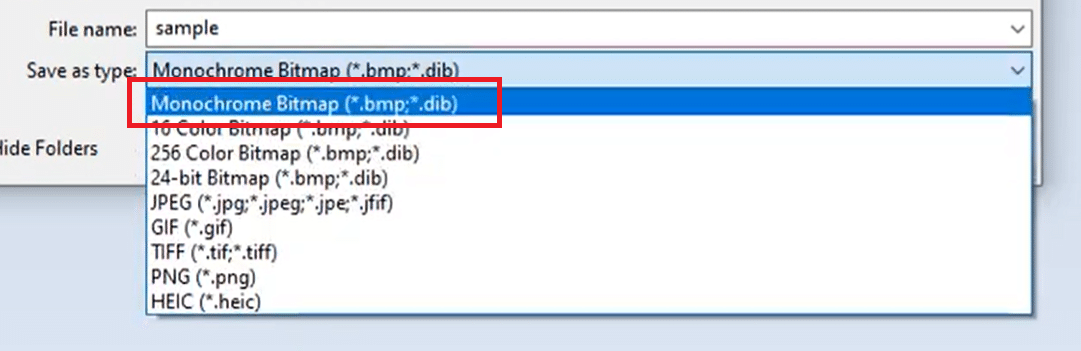
Il enregistrera l’image au format noir et blanc.
Méthode 2 : Utiliser Microsoft Photos
Microsoft Photos est un programme préinstallé dans toutes les éditions de Windows 10. Il est simple à utiliser et peut convertir assez facilement une image en peinture en niveaux de gris.
Remarque : Conservez une copie de l’image colorée originale au cas où le résultat final ne vous satisferait pas.
1. Faites un clic droit sur l’image et cliquez sur Ouvrir avec > Photos comme indiqué ci-dessous.
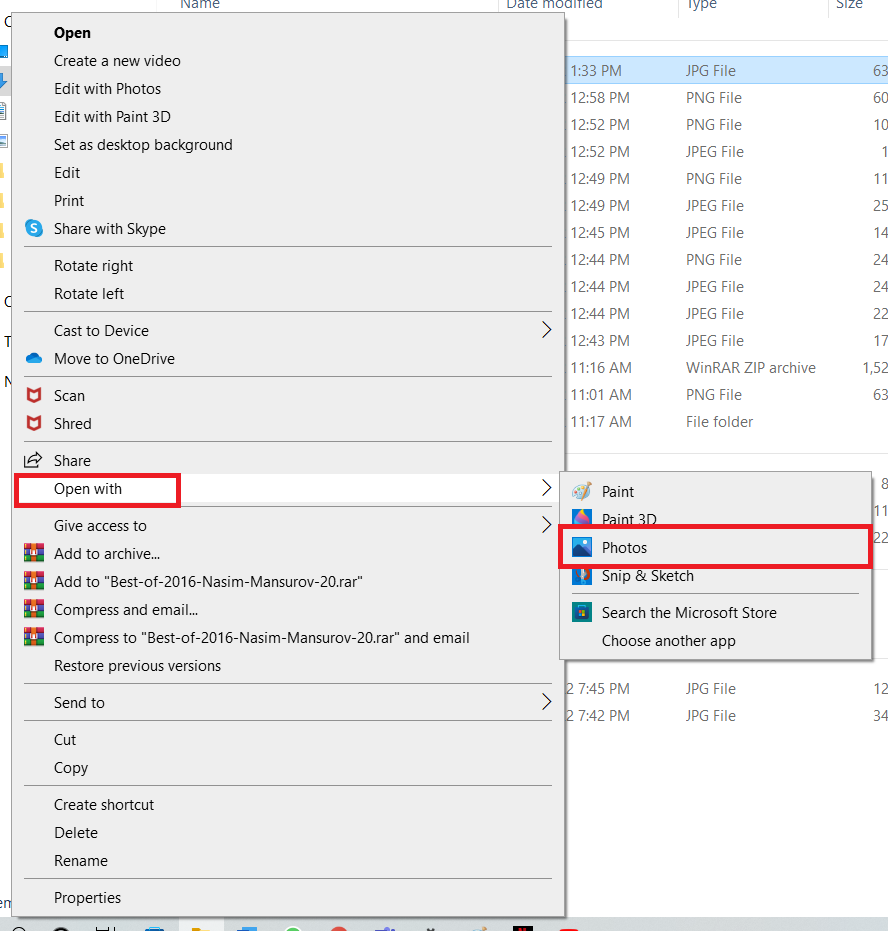
2. Cliquez sur l’option Modifier et créer.
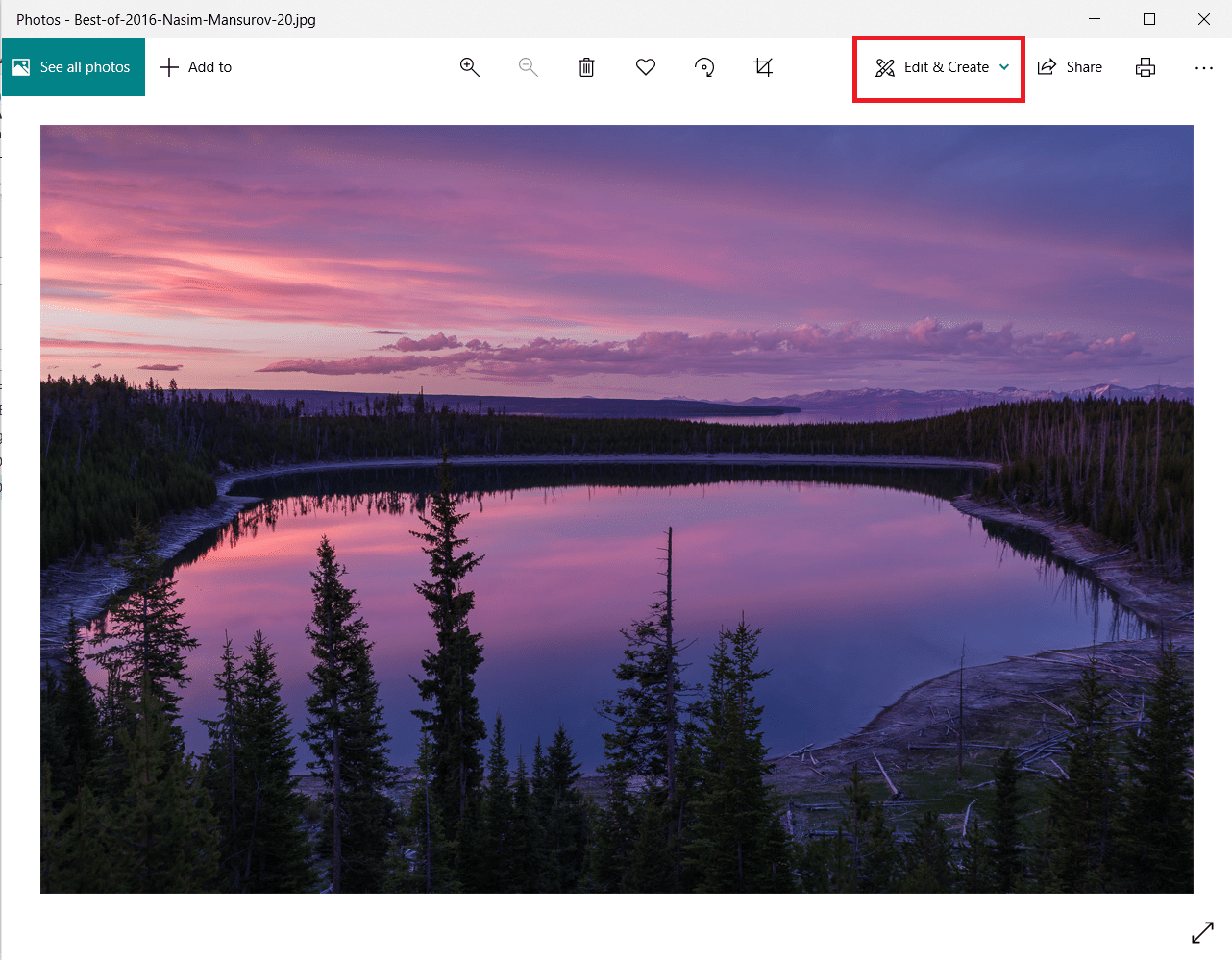
3. Sélectionnez Modifier dans le menu déroulant.
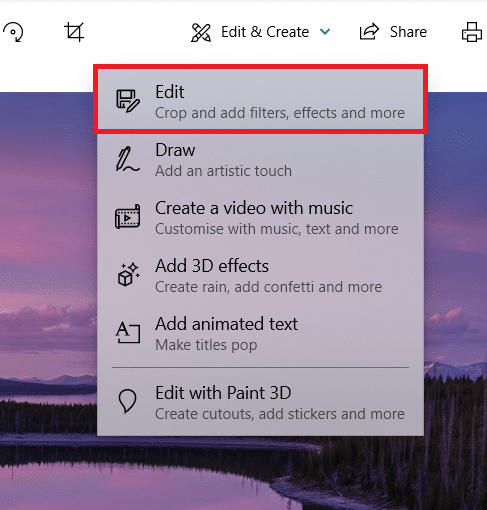
4. Vous verrez les options suivantes : Recadrer et faire pivoter, Filtres et Ajustements. Sélectionnez Réglages pour régler la luminosité, les couleurs et d’autres paramètres
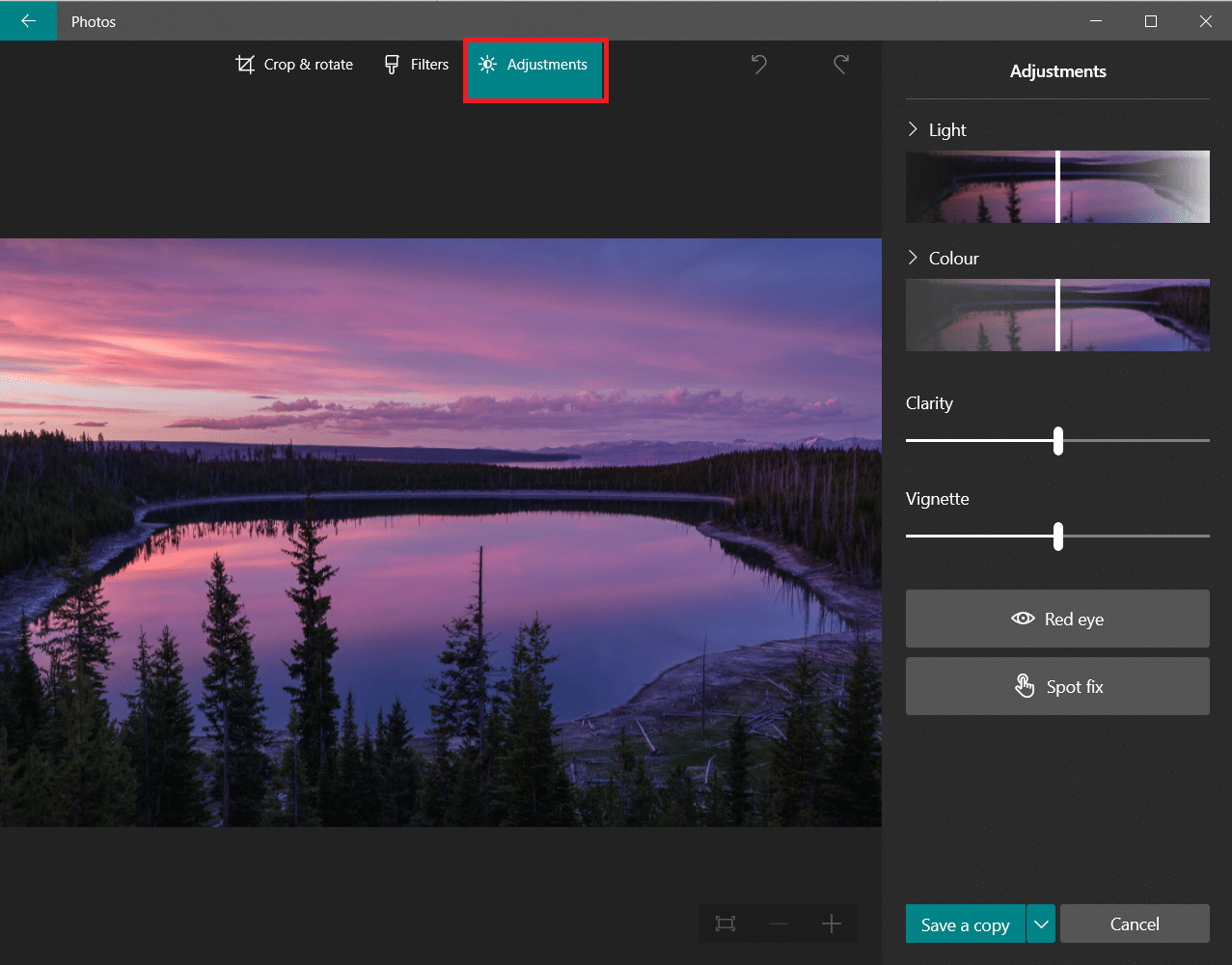
6. Faites glisser le curseur Couleur complètement à gauche. L’image passera de la couleur au noir et blanc.
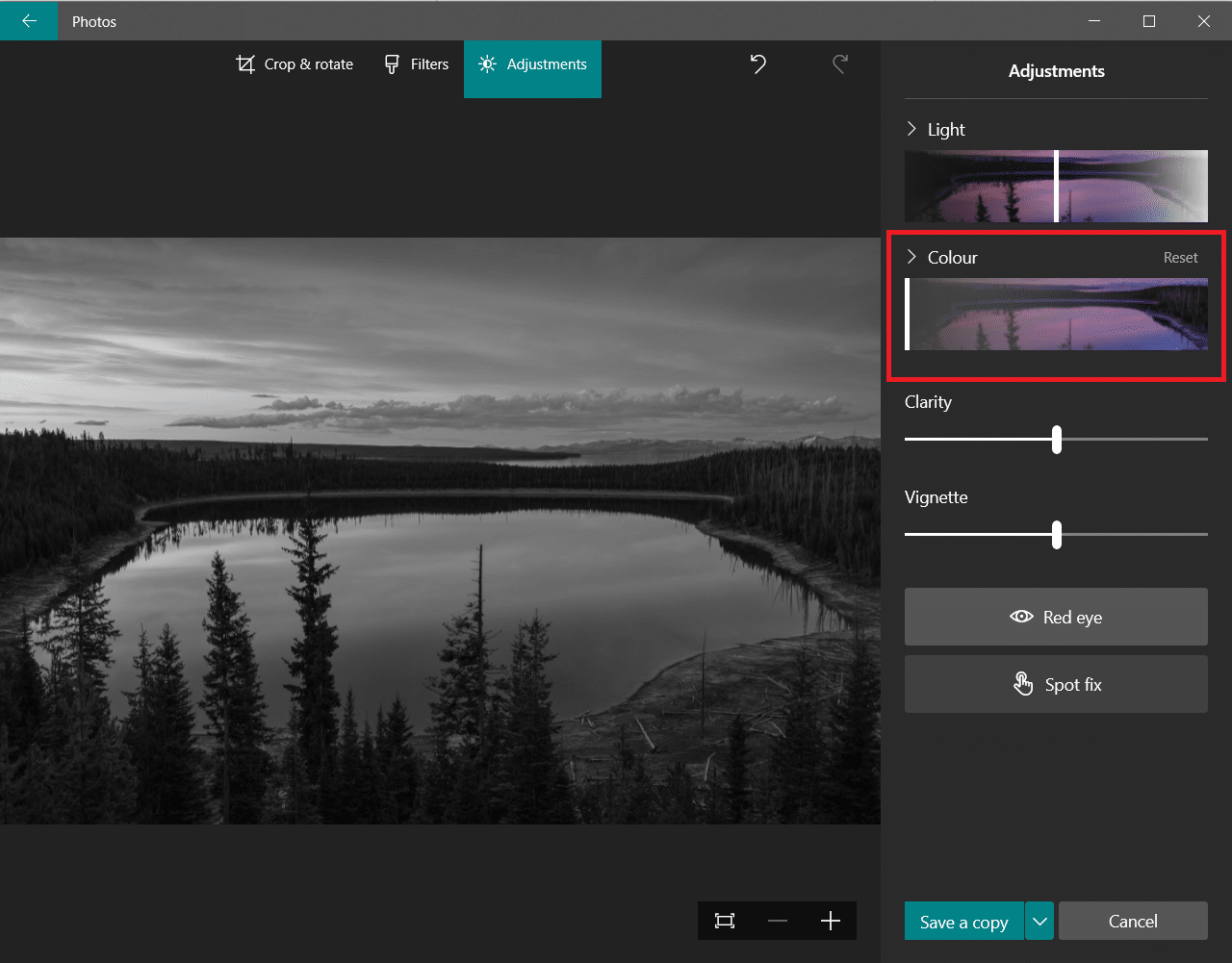
7. Pour enregistrer le fichier mis à jour sous un nouveau nom, cliquez sur l’option Enregistrer une copie affichée en surbrillance.
Remarque : Si vous choisissez l’option Enregistrer, cela écrasera le fichier d’origine. Ne le faites que si vous avez un fichier de sauvegarde enregistré ailleurs.
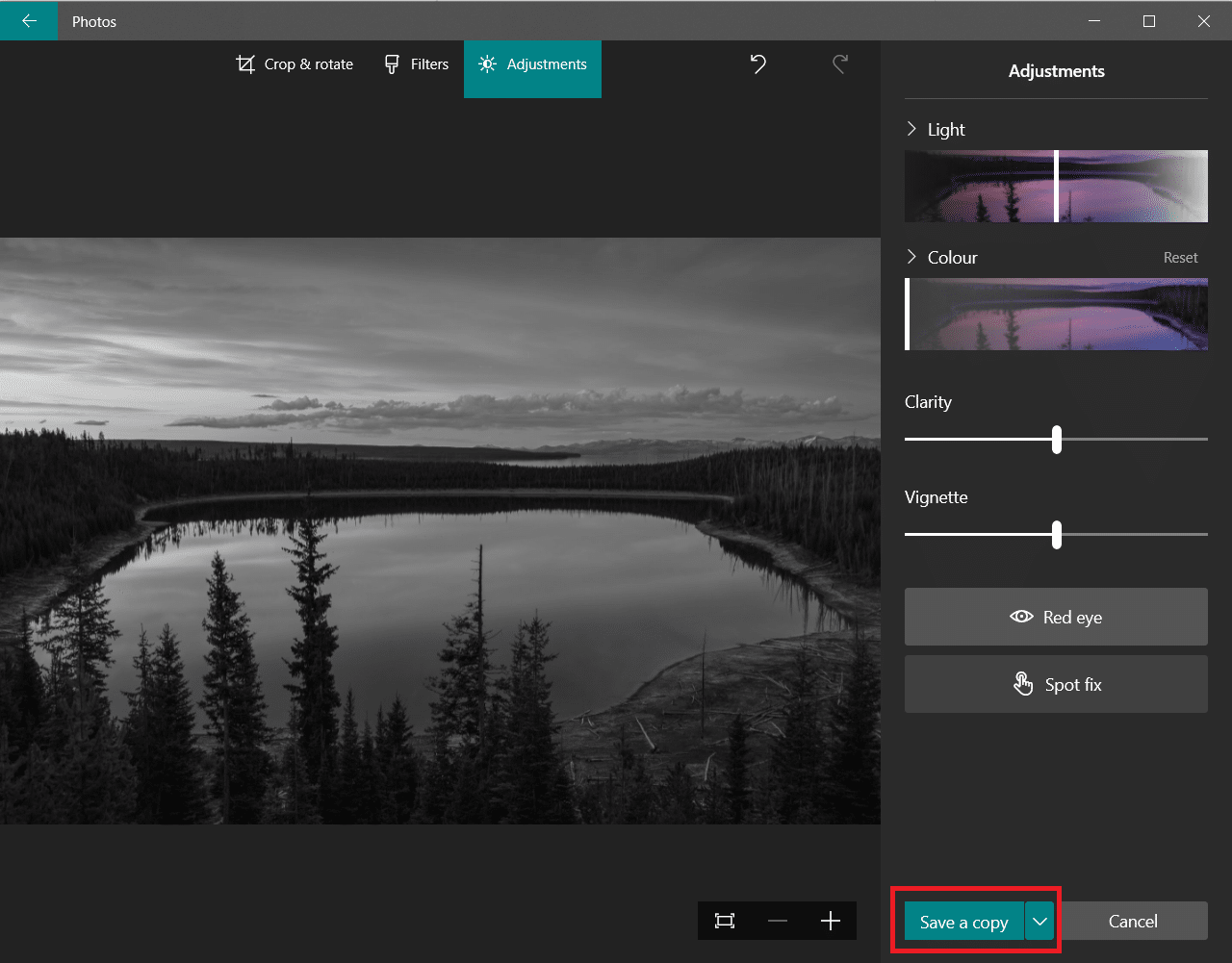
Méthode 3 : Utiliser Microsoft Office
Si vous avez un document Word avec des images en couleur et que vous souhaitez les convertir en noir et blanc, vous pouvez utiliser les outils d’édition d’image intégrés de la suite Office, comme expliqué ci-dessous.
Remarque : Cette méthode ne fonctionne pas sur certaines images. Essayez d’utiliser une autre image si vous rencontrez ce problème.
1. Dans l’un des produits de la suite Microsoft Office, à savoir Word, Excel ou PowerPoint, cliquez avec le bouton droit sur l’image et sélectionnez l’option Format de l’image comme indiqué.
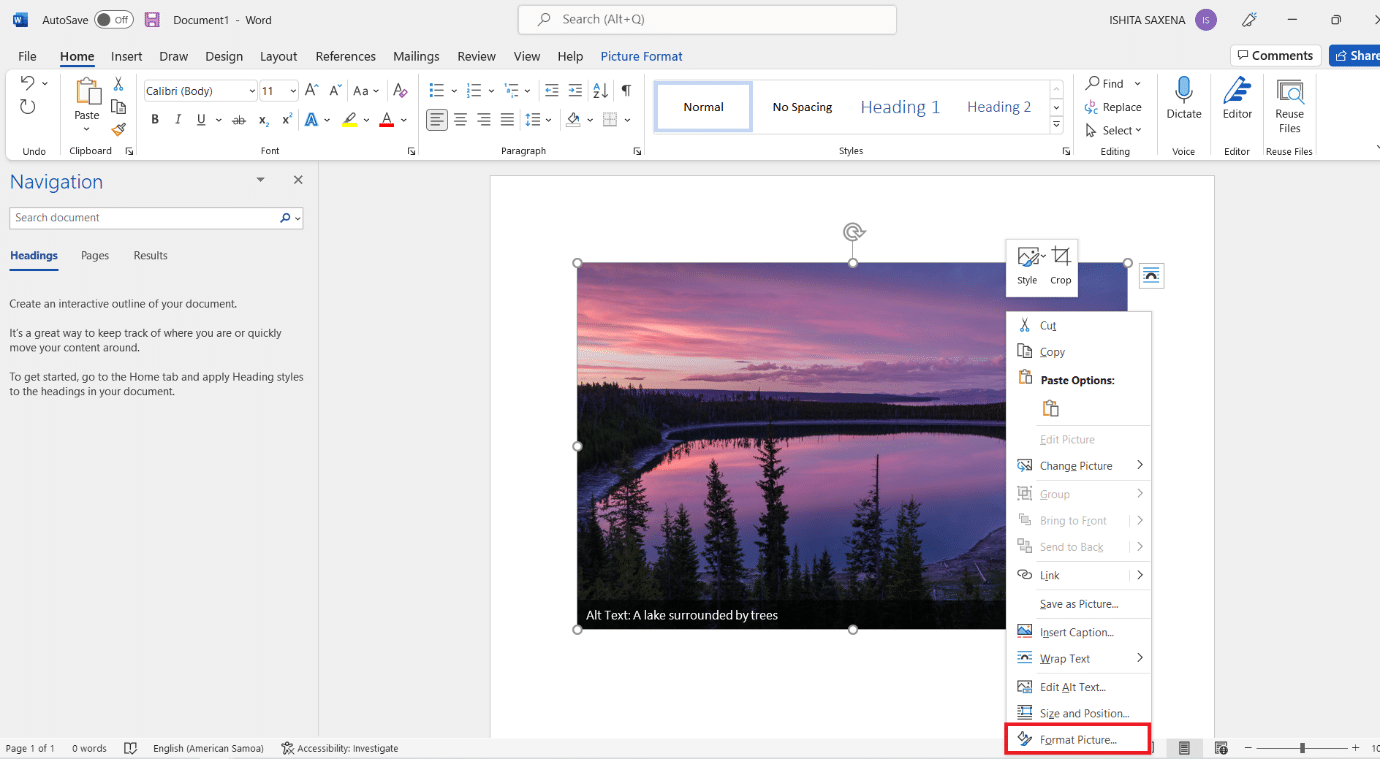
2. Le panneau Formater l’image apparaîtra sur le côté droit. Accédez à l’onglet Image représenté par l’icône d’image.
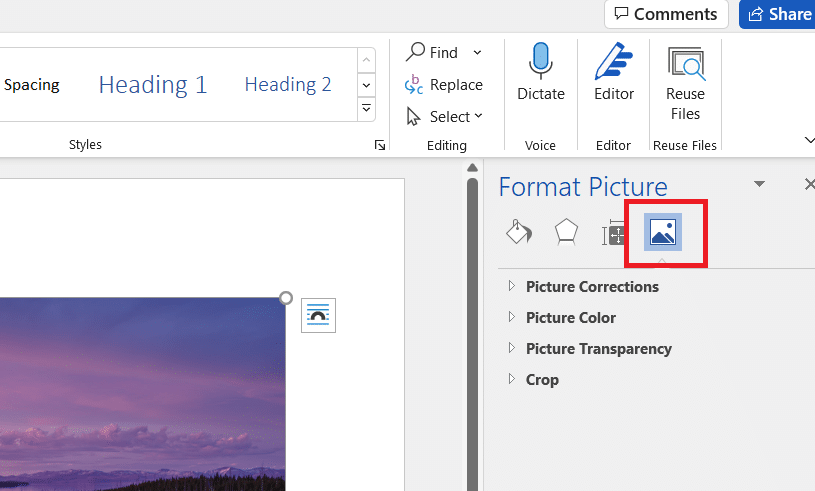
3. Cliquez sur Couleur de l’image pour l’agrandir.
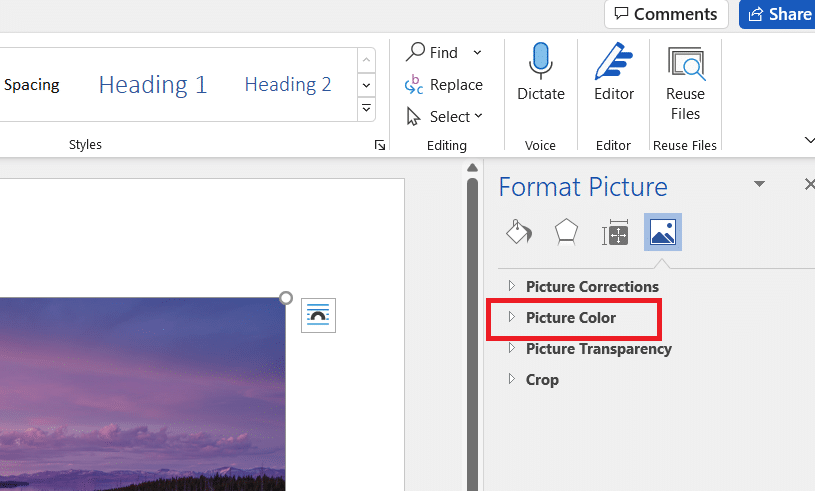
4. Sélectionnez Préréglages sous Saturation des couleurs.
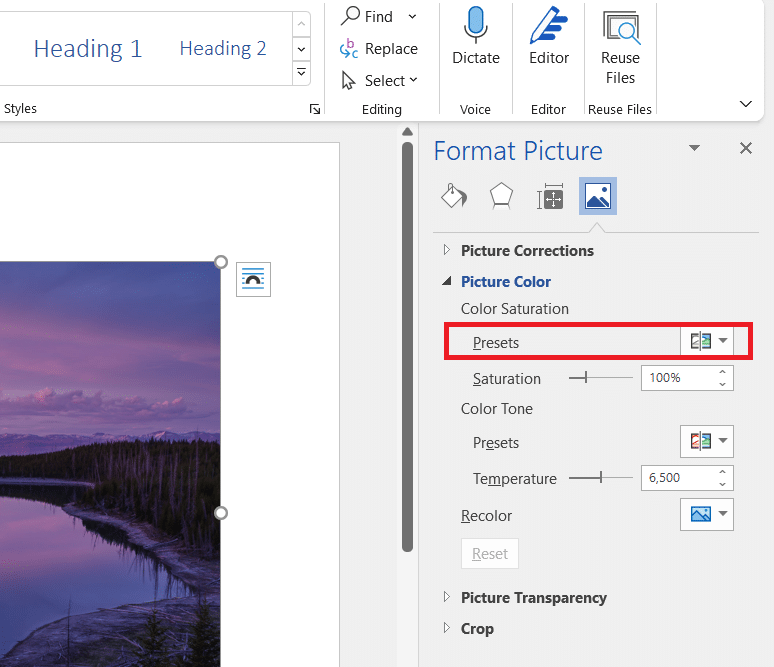
5. Sélectionnez l’option noir et blanc affichée dans l’aperçu.
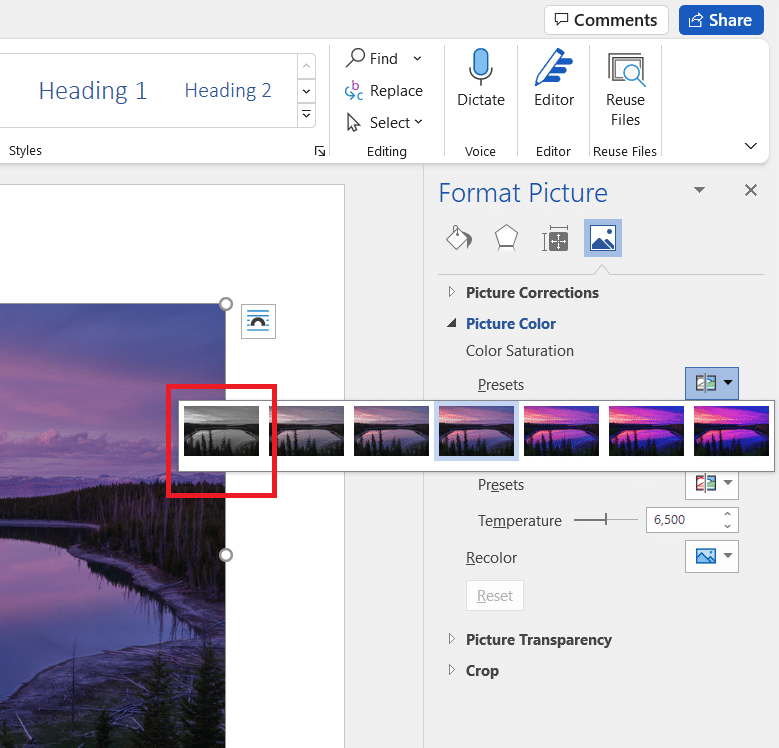
Remarque : Pour gagner du temps, commencez par insérer toutes vos photos dans le document, la présentation ou la feuille de calcul. Appliquez la saturation à une image, puis choisissez la suivante et appliquez-la avec la fonction Re-do à l’image sélectionnée.
Méthode 4 : Utilisation de la boîte de dialogue d’impression
Supposons que vous ayez trouvé une image en ligne et que vous souhaitiez convertir l’image en noir et blanc. Dans ce cas, vous pouvez utiliser l’option d’impression intégrée de votre navigateur pour modifier sa couleur à l’aide de l’option Microsoft Print to PDF. Suivez ces étapes pour faire la même chose :
1. Accédez à la page Web ou à l’image en ligne dont vous souhaitez modifier la couleur.
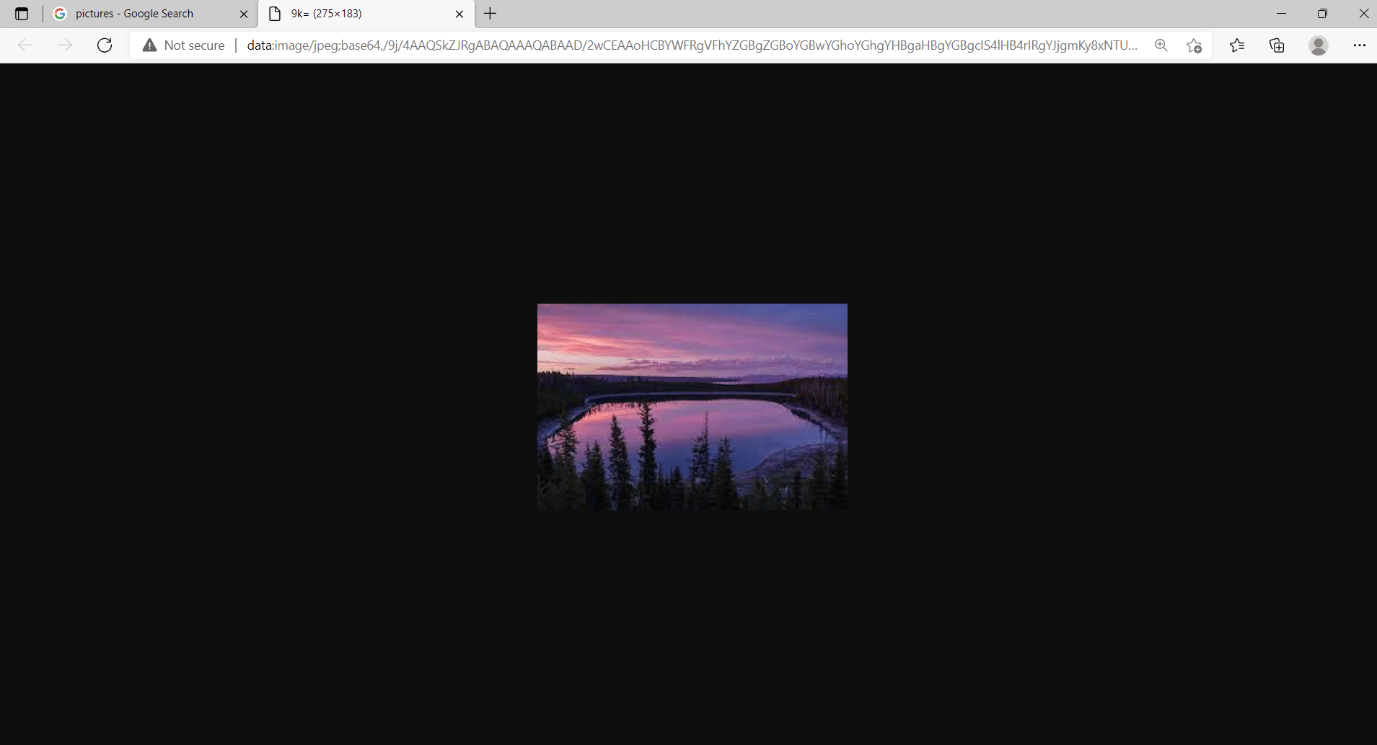
2. Appuyez simultanément sur les touches Ctrl+P. La boîte de dialogue Imprimer apparaîtra comme indiqué.
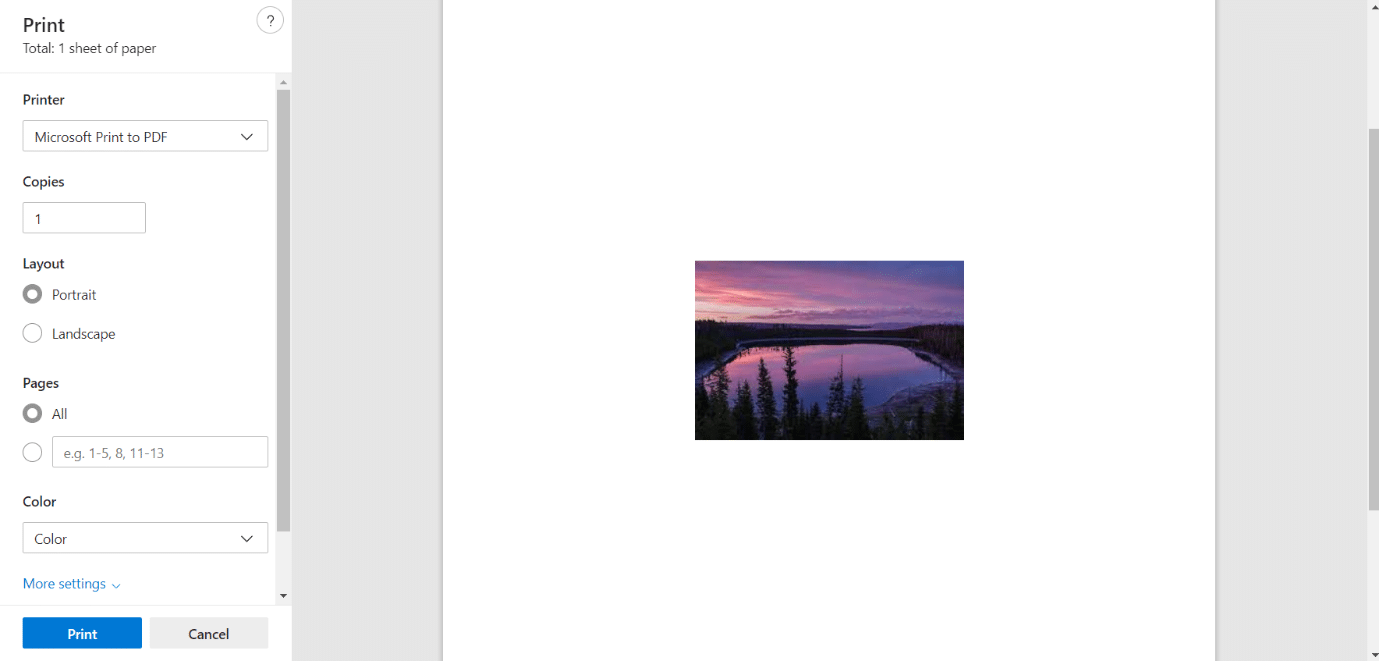
3. Sélectionnez l’option Microsoft Print to PDF dans le menu déroulant Imprimante.
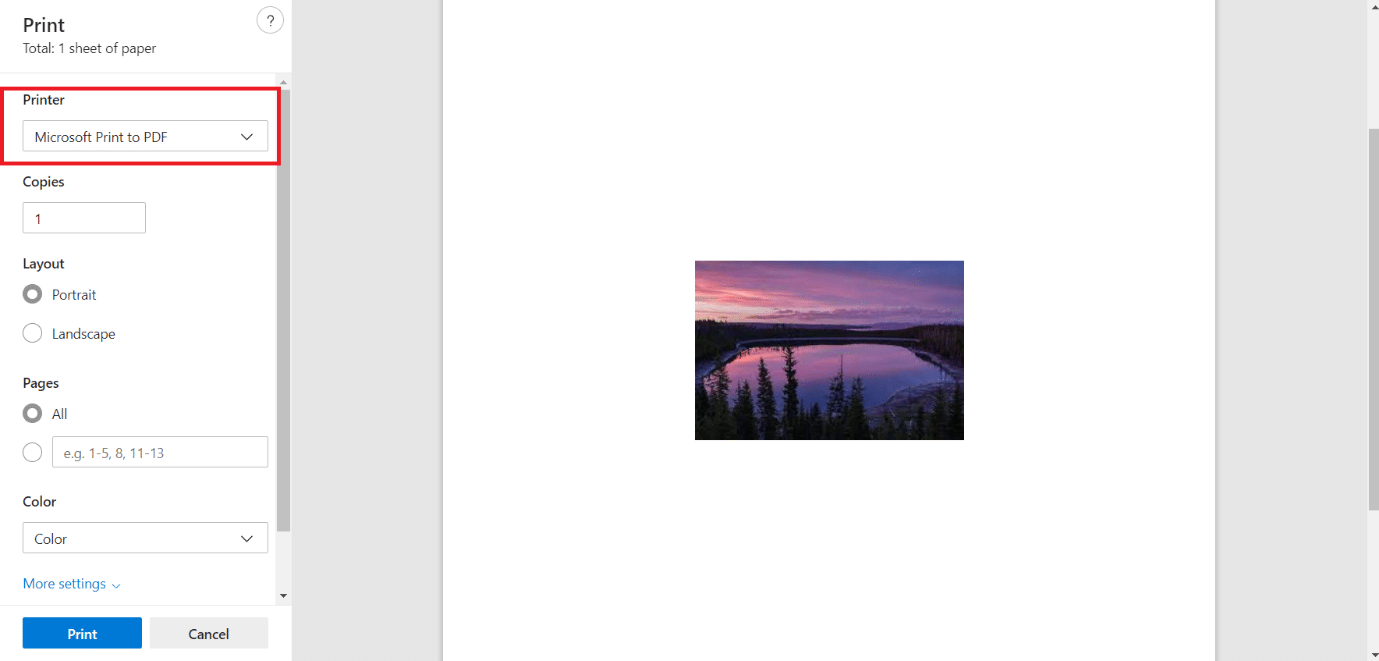
4. Cliquez sur Couleur et sélectionnez Noir et blanc. La page deviendra monochrome.
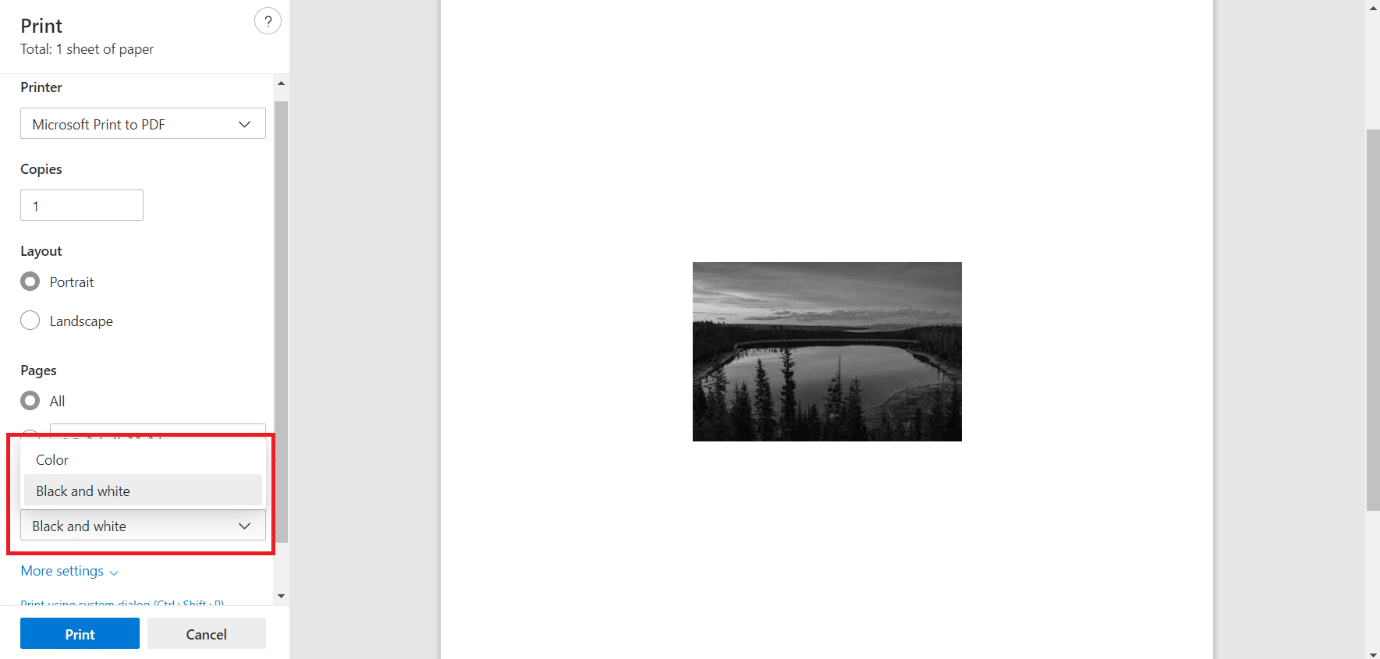
5. Cliquez sur Imprimer pour enregistrer votre fichier au format PDF au format noir et blanc que vous pourrez imprimer, si vous le souhaitez, maintenant ou plus tard.
***
Nous espérons que ce guide vous a été utile et que vous avez pu convertir une image en peinture en niveaux de gris dans Windows 10. Faites-nous savoir quelle méthode a le mieux fonctionné pour vous. Si vous avez des questions ou des suggestions, n’hésitez pas à les déposer dans la section des commentaires.

