Dans une présentation PowerPoint, les images jouent un rôle essentiel dans la communication du message. Parfois, les images peuvent nécessiter un peu d’édition pour s’adapter à l’objectif de la présentation.
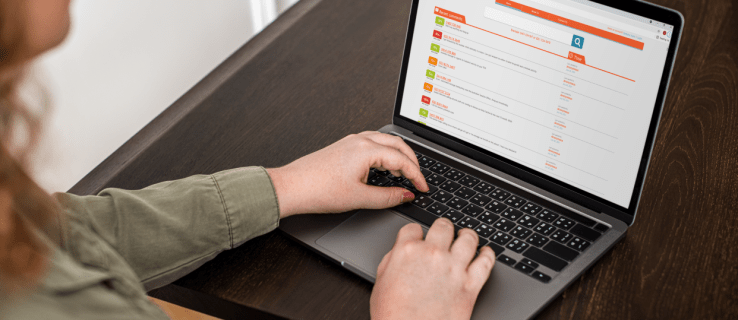
Vous pouvez rendre une image d’arrière-plan transparente pour réduire son intensité et amener votre public à se concentrer sur le contenu affiché au premier plan.
Dans cet article, nous vous montrerons à quel point il est facile de rendre l’arrière-plan de votre image transparent, comment rendre des sections de votre image d’arrière-plan transparentes et comment supprimer l’image – si vous souhaitez expérimenter différentes images.
Table des matières
Comment supprimer l’arrière-plan d’une image à l’aide d’un outil en ligne
Avant de nous attaquer à PowerPoint, parlons un peu de ce petit outil en ligne gratuit comparable à n’importe quel logiciel de retouche photo payant disponible sur le marché et qui est TinyWow. Un outil en ligne sans tracas qui fonctionne comme un charme pour supprimer les images d’arrière-plan. Pourquoi s’embêter avec le logiciel payant alors que vous pouvez le faire gratuitement avec TinyWow ? Voici comment procéder :
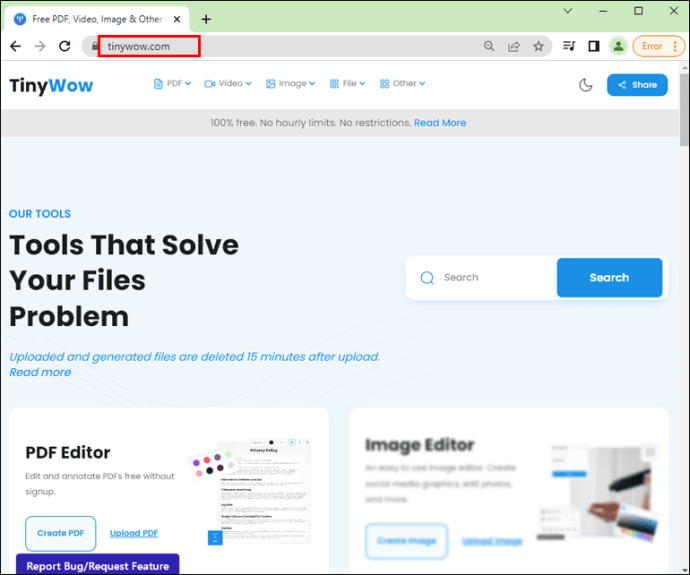




Comment convertir un arrière-plan d’image en transparent dans PowerPoint
Dans PowerPoint, vous aurez la possibilité de modifier l’apparence d’origine d’une image en fonction de la conception de votre présentation en rendant transparentes des couleurs ou des sections spécifiques de votre image d’arrière-plan. Ceci est utile lorsque votre conception a un jeu de couleurs spécifique ou que vous avez juste besoin d’atténuer la luminosité.
Pour rendre toute l’image transparente dans PowerPoint pour Windows :









Remarque : Votre image peut être faussée si vous modifiez le rapport de taille d’origine de votre forme en la faisant glisser. Si votre image ne correspond pas parfaitement à votre forme, ajustez l’apparence de l’image en la redimensionnant ou en utilisant le paramètre « Décalage » sous le curseur de transparence.
Pour rendre transparente une zone de votre image d’arrière-plan :


Pour rendre toute l’image transparente dans PowerPoint pour macOS :
- Le pourcentage de transparence varie du paramètre par défaut de 0 % pour complètement opaque à 100 % pour complètement transparent.
Pour rendre transparente une zone de votre image d’arrière-plan :
Comment rendre une forme transparente dans PowerPoint
Comment utiliser l’outil de suppression d’arrière-plan dans PowerPoint
Pour supprimer l’arrière-plan d’une photo à l’aide de l’outil « Supprimer l’arrière-plan » :


- Choisissez « Marquer les zones à conserver » pour dessiner sur les sections que vous souhaitez enregistrer.

- Choisissez « Marquer les zones à supprimer » pour dessiner autour des sections que vous souhaitez supprimer.



Transparence de la présentation dans PowerPoint
PowerPoint offre de nombreuses fonctionnalités d’édition d’images pour vous aider à réaliser la conception de présentation que vous recherchez. À l’aide de l’outil Définir la transparence, vous pouvez rendre toute une image d’arrière-plan transparente pour plus de subtilité, ou uniquement des sections d’une image pour un effet superposé. Et pour une personnalisation supplémentaire, vous pouvez même définir le niveau de transparence.
Maintenant que nous vous avons montré comment modifier la transparence de votre image d’arrière-plan et comment effectuer d’autres modifications intéressantes, pensez-vous que les modifications que vous avez apportées à vos images ont aidé à la diffusion de votre présentation ? Comment pensez-vous que votre présentation a été reçue ? Nous aimerions savoir à quel point la conception de vos diapositives de présentation s’est avérée cool, alors faites-le nous savoir dans la section commentaires ci-dessous.

