Chaque ordinateur portable et PC a des ventilateurs intégrés. Vous n’avez pas besoin de posséder une plate-forme de jeu haut de gamme ou un ordinateur portable de jeu pour avoir des ventilateurs sur votre système, car ils chauffent tous.
Les ventilateurs fonctionnent normalement plus rapidement lorsque vous démarrez un système, puis se calment une fois le démarrage terminé. Ils recommenceront à s’exécuter, ou s’exécuteront plus rapidement si vous commencez à utiliser davantage les ressources de votre système – par exemple, si de nombreux onglets sont ouverts dans Chrome.

Table des matières
Comment les fans travaillent pour refroidir un PC
Les fans savent quand commencer à courir plus vite et quand ralentir. Ils ont des capteurs intégrés qui surveillent périodiquement la température de votre système, et quand il atteint un certain seuil, ils commencent à tourner pour le refroidir.
Le châssis de votre ordinateur portable ou de votre PC est conçu pour que l’air s’écoule, c’est pourquoi il est très important de ne jamais bloquer les évents. Si votre PC continue d’exécuter des tâches lourdes du système, les ventilateurs fonctionneront également pour stabiliser la température.
Les capteurs de température, et les limites qui leur sont fixées, ainsi que les différentes vitesses des ventilateurs, ne sont pas accessibles aux utilisateurs. En effet, la plupart des utilisateurs ne seront pas en mesure de juger de la chaleur de leur système et du moment où il est temps de faire fonctionner les ventilateurs plus lentement ou plus rapidement.
Si vos ventilateurs fonctionnent constamment, votre PC consomme plus d’énergie qu’il n’en a besoin et cela chauffera probablement l’adaptateur. C’est un équilibre délicat qui doit être maintenu entre maintenir un système au frais et ne pas le surcharger.
Comment contrôler la vitesse du ventilateur
Si vous souhaitez contrôler la vitesse du ventilateur sous Windows 10, vous devez le faire à vos risques et périls. N’oubliez pas que si votre PC ou ordinateur portable surchauffe, vous risquez d’endommager définitivement le matériel au point de devoir le remplacer.
Pour contrôler la vitesse du ventilateur, vous devez télécharger une application tierce. L’application que vous utilisez dépend de votre matériel.
Nous recommandons deux applications ici, et entre les deux, vous devriez pouvoir trouver une application capable de détecter vos fans et de vous permettre de modifier leur vitesse.
Installez l’application et suivez les instructions ci-dessous pour contrôler la vitesse du ventilateur sous Windows 10.
1. Contrôlez la vitesse du ventilateur sur Windows 10 avec SpeedFan
Installez SpeedFan et exécutez-le.
Dans la fenêtre principale de l’application, cliquez sur le bouton «Configurer».
Une nouvelle fenêtre s’ouvrira. Accédez à l’onglet Fans.
Attendez que l’application trouve et répertorie vos fans.
Sélectionnez le ventilateur que vous souhaitez contrôler.
Utilisez la courbe de réponse pour contrôler la vitesse du ventilateur.
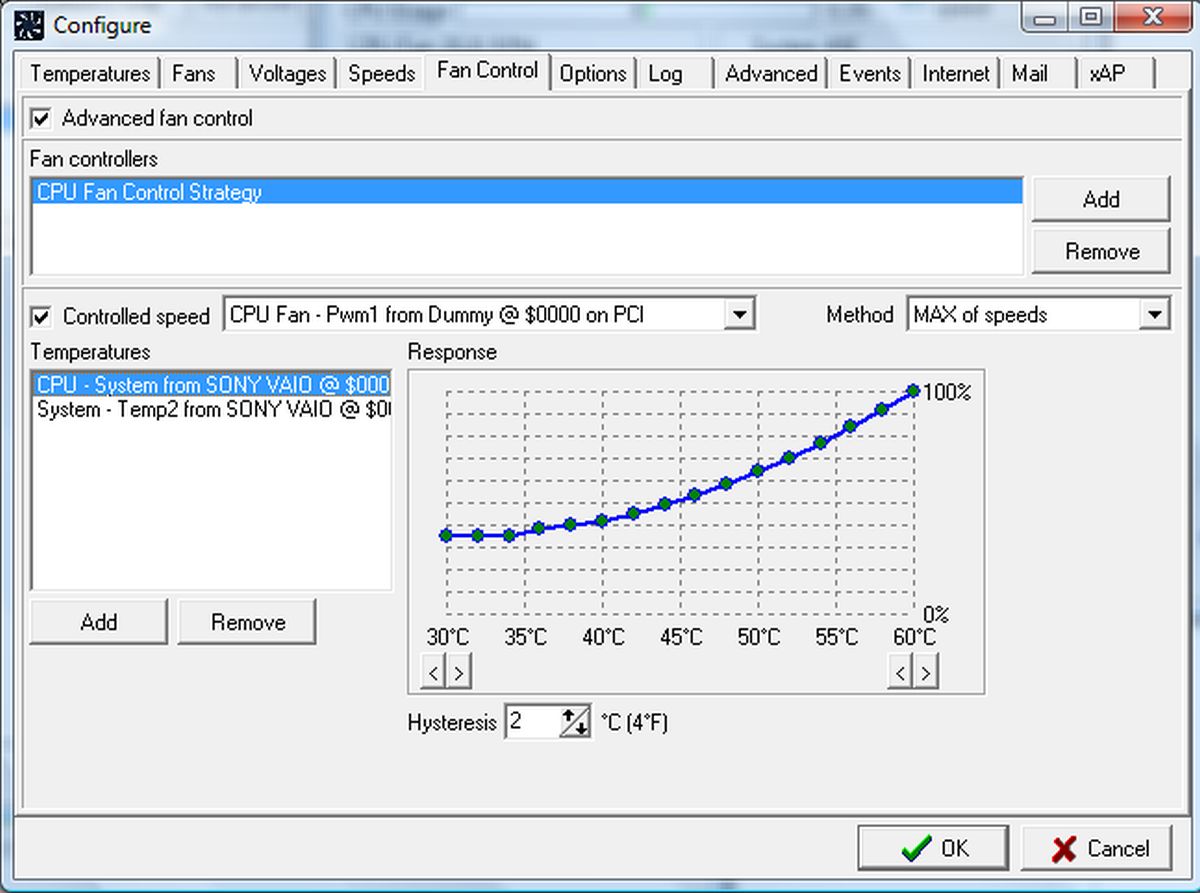
Courbe de réponse
Les ventilateurs s’allument lorsque votre système chauffe. La courbe de réponse cartographie la chaleur avec la vitesse du ventilateur. Plus le système est chaud, plus les ventilateurs fonctionneront rapidement.
2. Contrôlez la vitesse du ventilateur sur Windows 10 avec HWiNFo
Suivez ces étapes pour contrôler la vitesse du ventilateur à l’aide de HWiNFo.
Exécutez l’application et cliquez sur Capteurs dans la fenêtre principale.
Confirmez le message contextuel.
Une nouvelle fenêtre s’ouvrira répertoriant les différents capteurs de votre système. En bas, il y a un bouton de ventilateur. Cliquez dessus.
Une nouvelle fenêtre ouvrira la liste de trois fans maximum. Sélectionnez l’un des ventilateurs actifs.
Cliquez sur «Set manual» pour régler manuellement la vitesse du ventilateur.
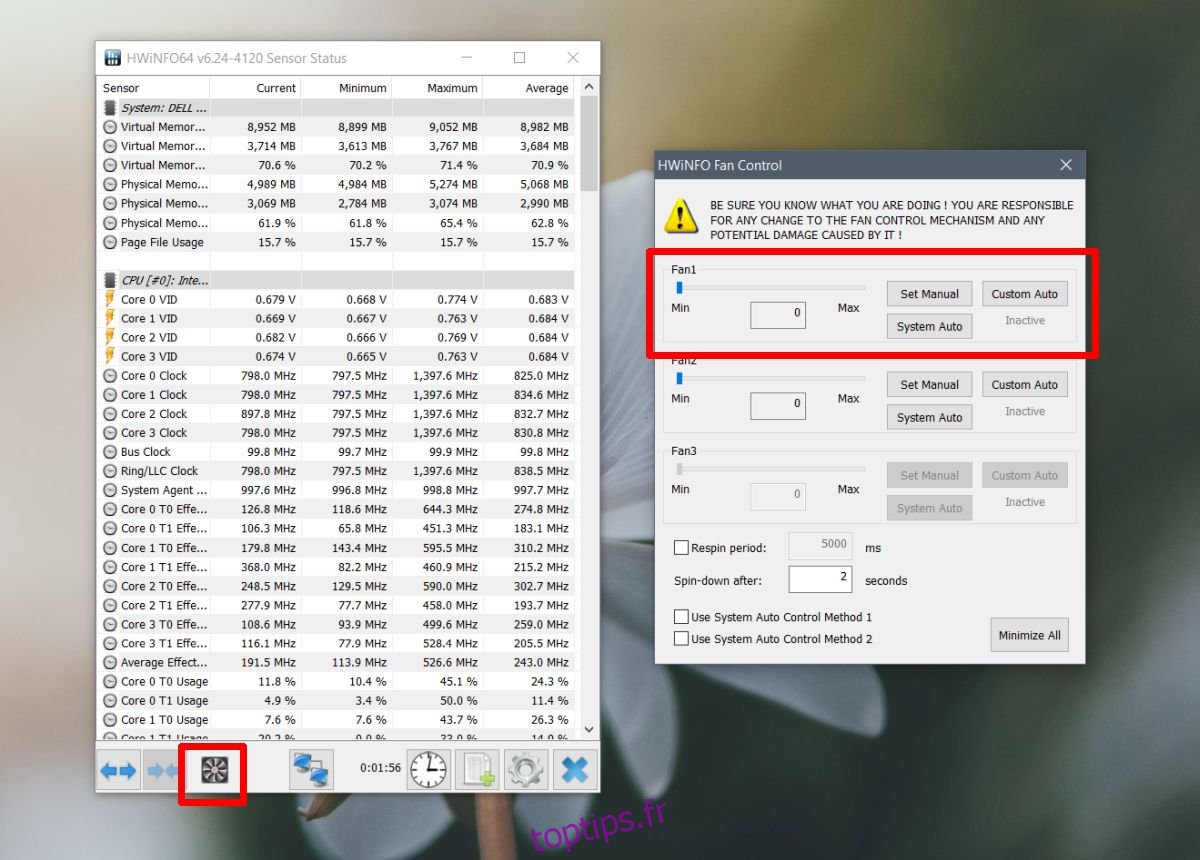
HWiNFO ne mappe pas la vitesse à la température de votre PC, alors faites très attention. Trouvez un moyen de surveiller la température de votre CPU et de votre GPU afin qu’il ne chauffe pas.
Cela a-t-il fonctionné pour vous?
Nous aimons entendre nos lecteurs si nous avons pu résoudre leur problème, alors faites-nous savoir dans les commentaires ci-dessous si l’un des éléments ci-dessus a fonctionné pour vous.

