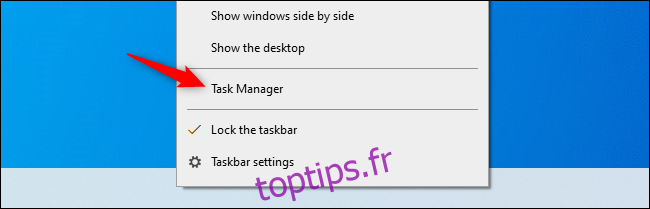Le Gestionnaire des tâches Windows a des panneaux de performances flottants, mais il a également une icône de la barre d’état système qui affiche l’utilisation du processeur. Voici comment l’utiliser et comment libérer de l’espace dans la barre des tâches afin que le raccourci de la fenêtre du Gestionnaire des tâches ne vous gêne pas.
Cette astuce fonctionne sur Windows 10, mais elle existe depuis longtemps. Il fonctionnera également sur Windows 7 ou même Windows XP.
Table des matières
Comment ouvrir le gestionnaire de tâches
Pour trouver cette fonctionnalité, il vous suffit d’ouvrir le Gestionnaire des tâches. Vous pouvez le faire de plusieurs manières: appuyez sur Ctrl + Maj + Échap, cliquez avec le bouton droit sur la barre des tâches et sélectionnez «Gestionnaire des tâches», ou appuyez sur Ctrl + Alt + Suppr et cliquez sur «Gestionnaire des tâches».
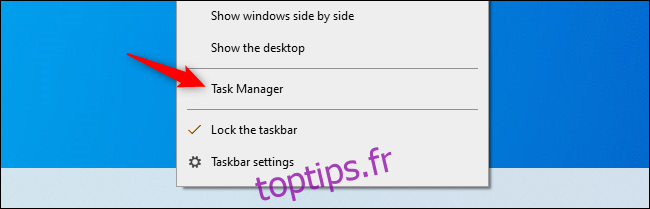
Comment trouver l’icône du plateau
Le Gestionnaire des tâches affichera une petite icône de compteur d’utilisation du processeur dans votre zone de notification, également connue sous le nom de barre d’état système, à gauche de l’horloge.
L’icône affichera toujours un compteur représentant l’utilisation actuelle du processeur. Pour l’utilisation actuelle de la mémoire, du disque et du réseau, vous pouvez survoler l’icône avec la souris et vous verrez une info-bulle.
Comme toute autre icône de notification (barre d’état système), vous pouvez faire glisser et déposer l’icône pour la déplacer vers la gauche ou la droite dans la ligne d’icônes de la barre des tâches.

Plus l’utilisation actuelle du processeur de votre PC est élevée, plus le compteur de l’icône se remplira.

Si vous ne voyez pas l’icône du Gestionnaire des tâches dans la zone de notification de votre barre des tâches, cliquez sur la flèche sur le côté gauche de la zone de notification, puis faites glisser l’icône d’utilisation du processeur vers la zone de notification de votre barre des tâches.
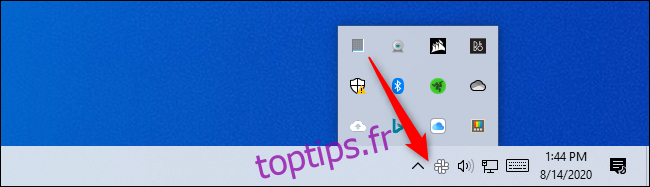
Comment masquer le gestionnaire de tâches de votre barre des tâches
Si vous voulez cette icône utile dans votre zone de notification tout le temps, vous devrez laisser le gestionnaire de tâches ouvert. Mais, avec le Gestionnaire des tâches ouvert, son icône d’application apparaîtra comme un programme en cours d’exécution sur votre barre des tâches.
Vous pouvez masquer cette icône.

Pour ce faire, cliquez sur dans la fenêtre Gestionnaire des tâches et cliquez sur Options> Masquer lorsque réduit.
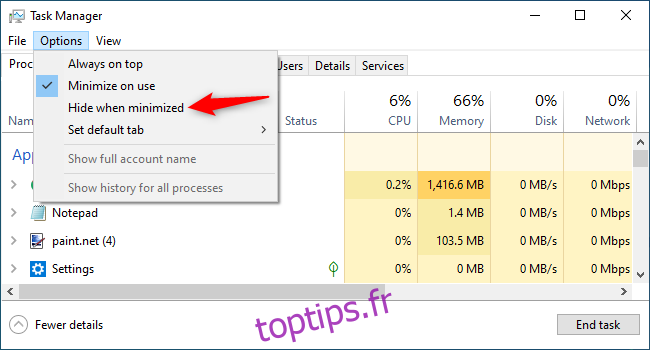
Après avoir coché cette option, cliquez sur l’icône Réduire dans le coin supérieur droit de la fenêtre du Gestionnaire des tâches.
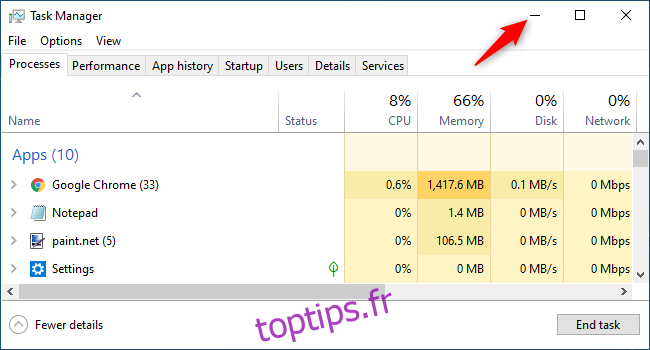
L’icône du Gestionnaire des tâches disparaîtra des programmes en cours d’exécution sur votre barre des tâches, mais elle apparaîtra toujours dans votre barre d’état système. (Si vous le voyez toujours, cliquez avec le bouton droit sur le raccourci de la barre des tâches et sélectionnez « Détacher de la barre des tâches ».)
Pour le rouvrir, double-cliquez sur l’icône d’utilisation du processeur dans votre barre d’état ou lancez simplement le Gestionnaire des tâches de l’une des manières habituelles.
Pour fermer le Gestionnaire des tâches, cliquez avec le bouton droit sur l’icône de la barre d’état et sélectionnez «Fermer» – ou rouvrez simplement la fenêtre du Gestionnaire des tâches et cliquez sur le bouton «X» pour la fermer au lieu de la réduire.