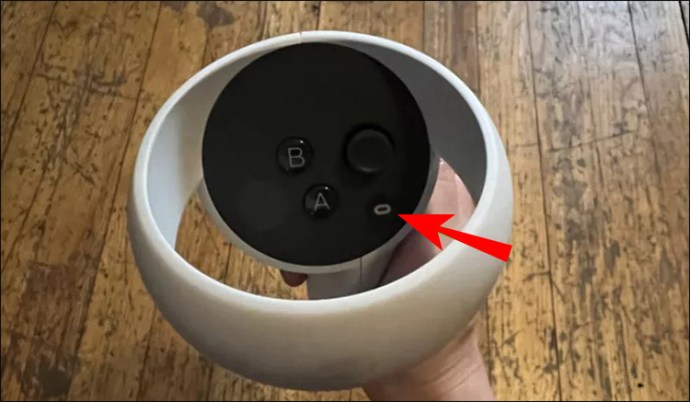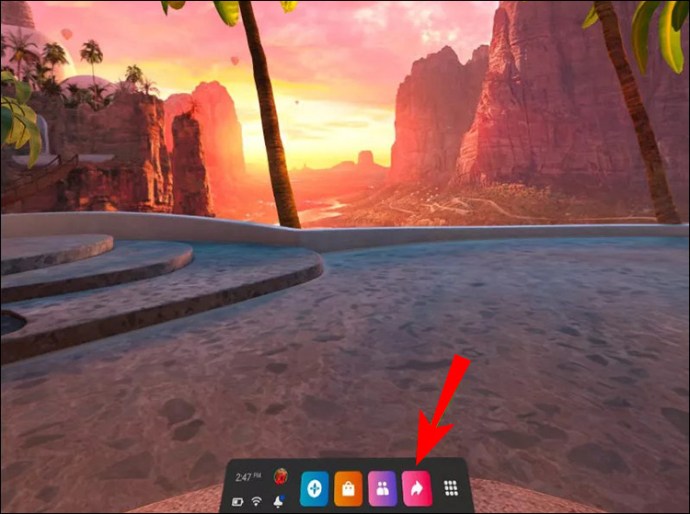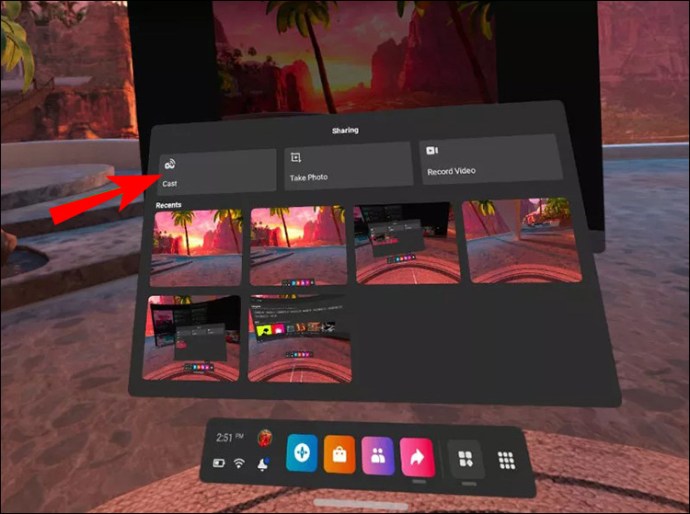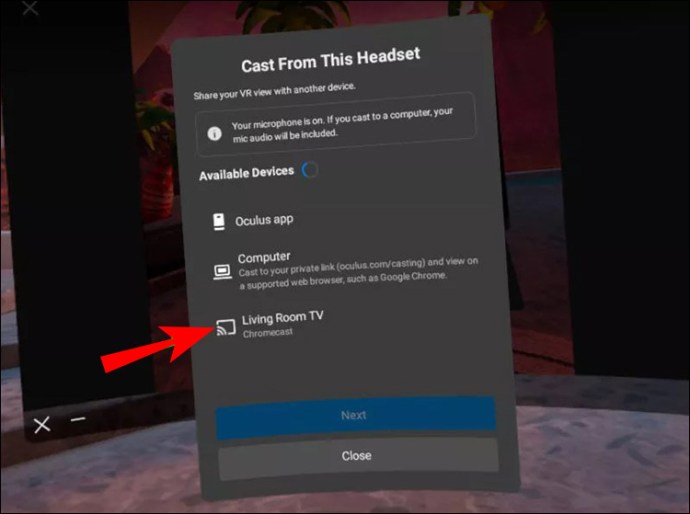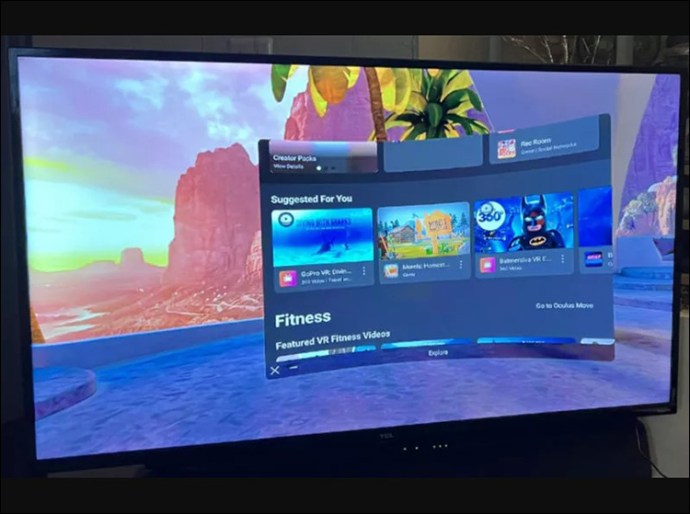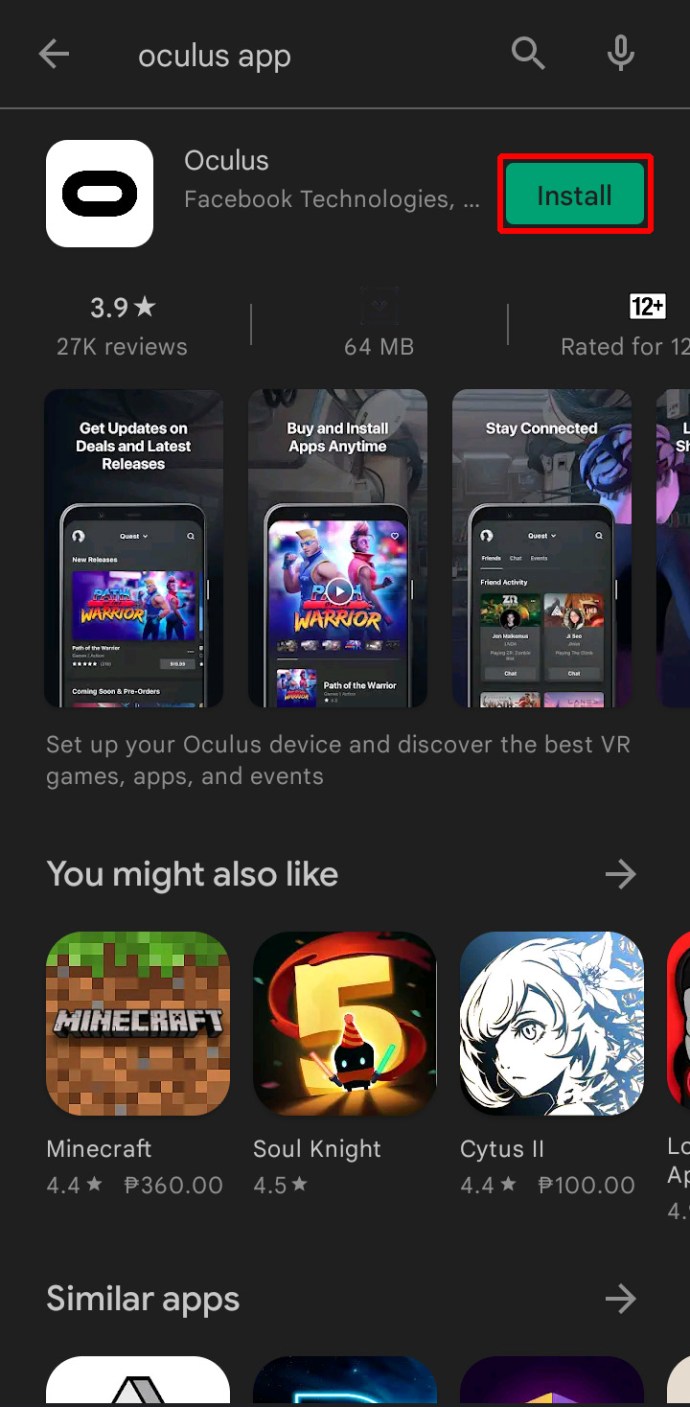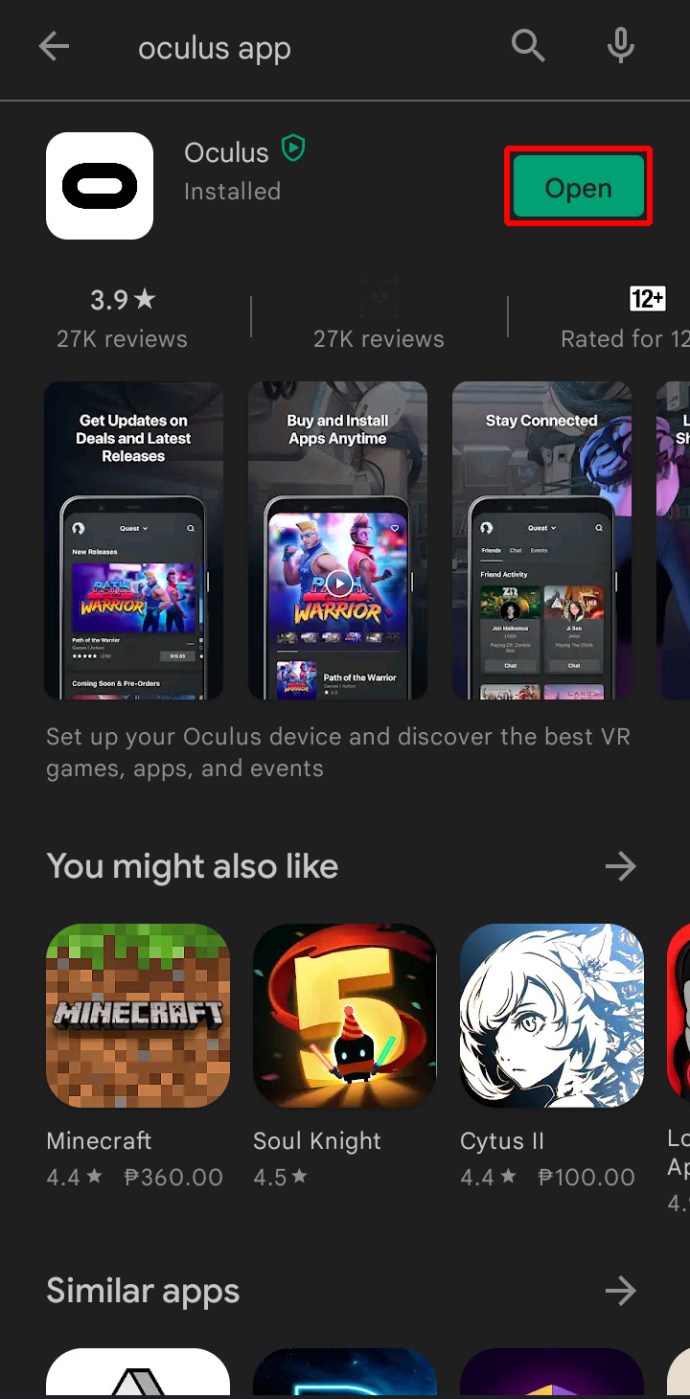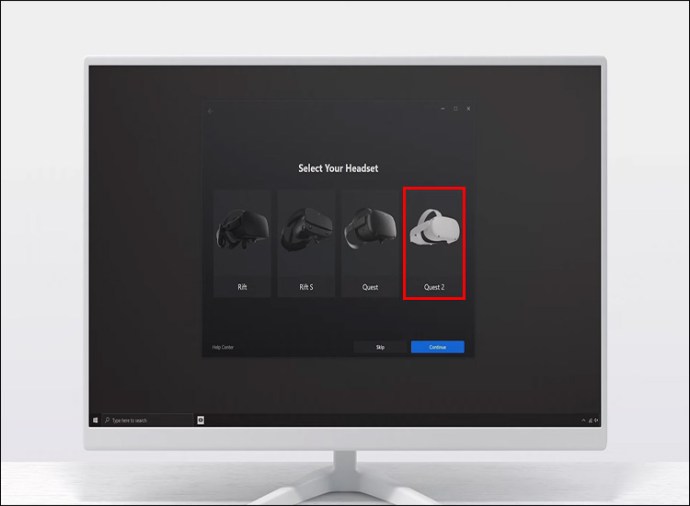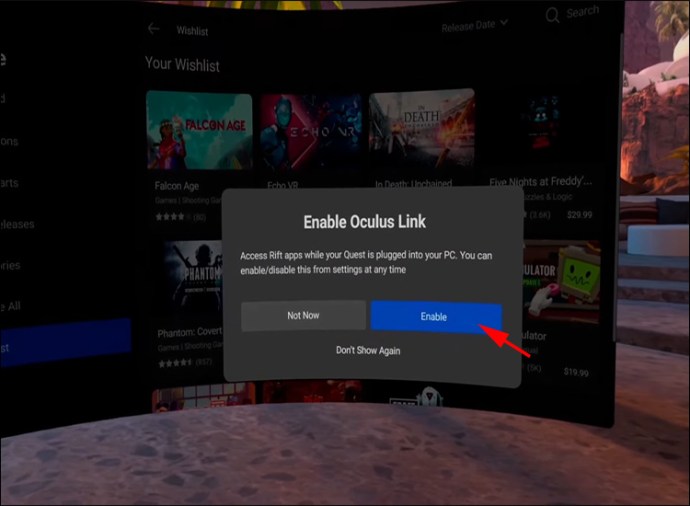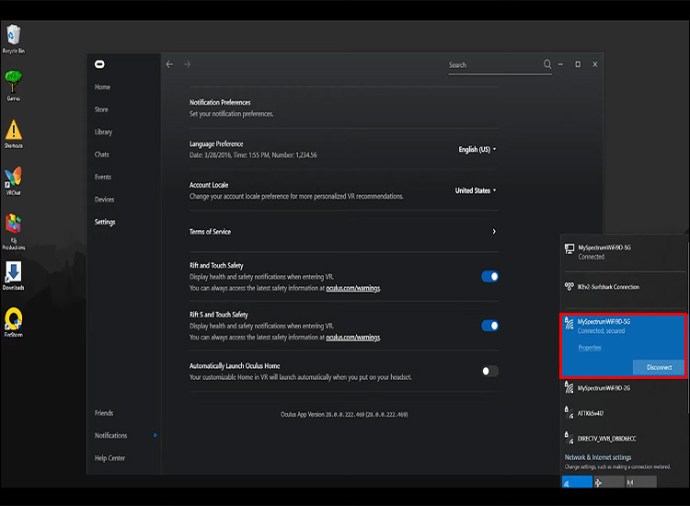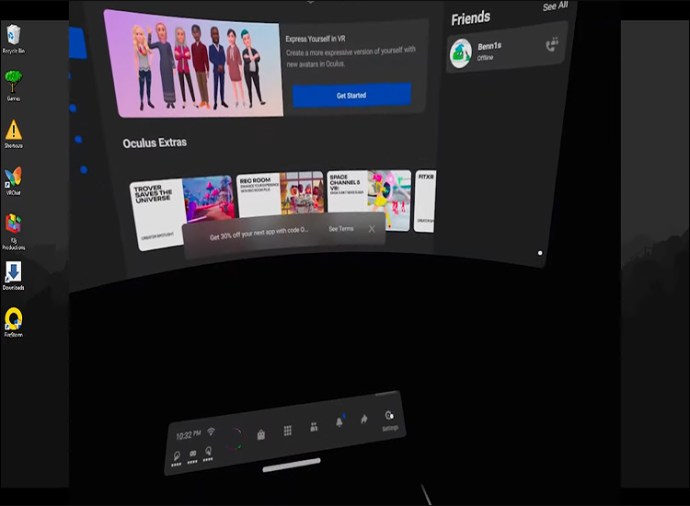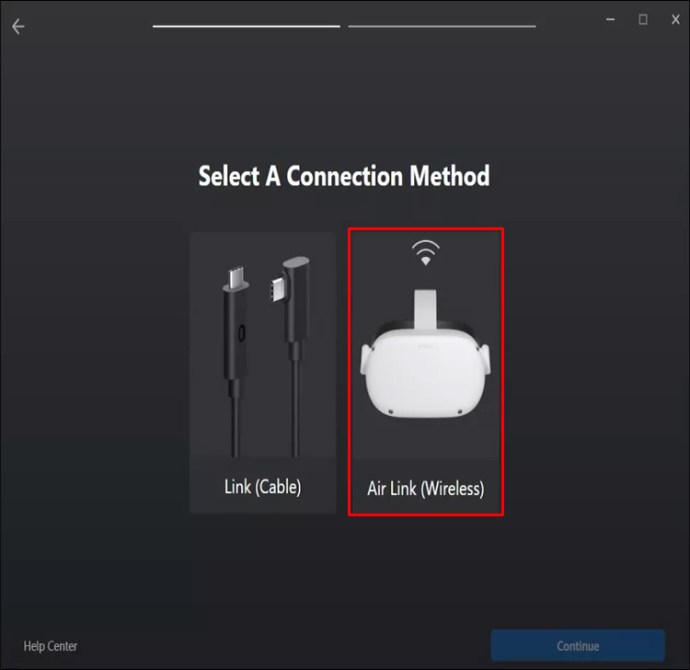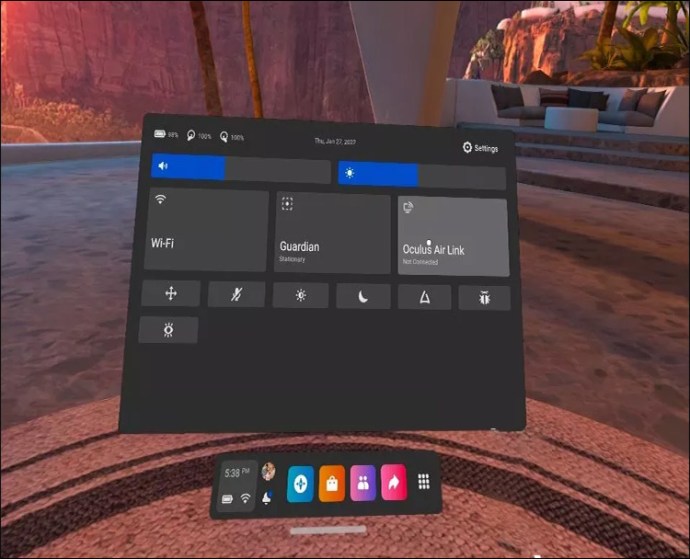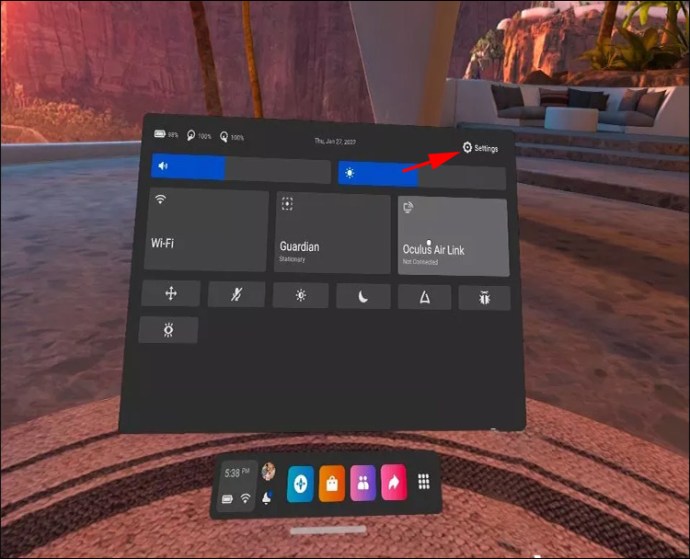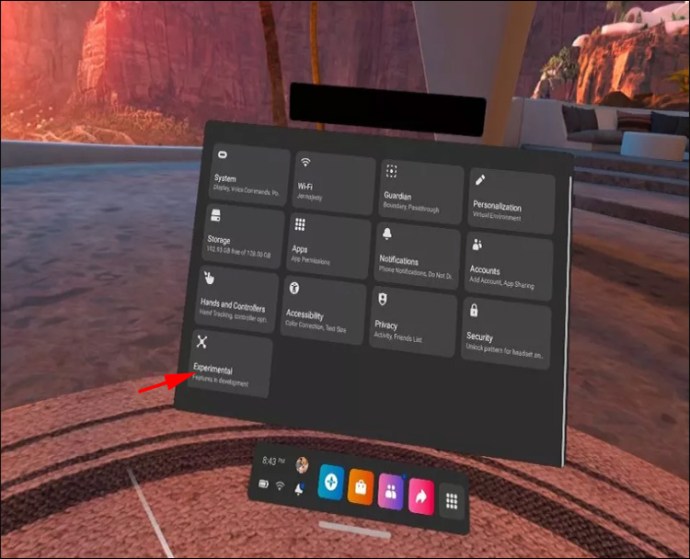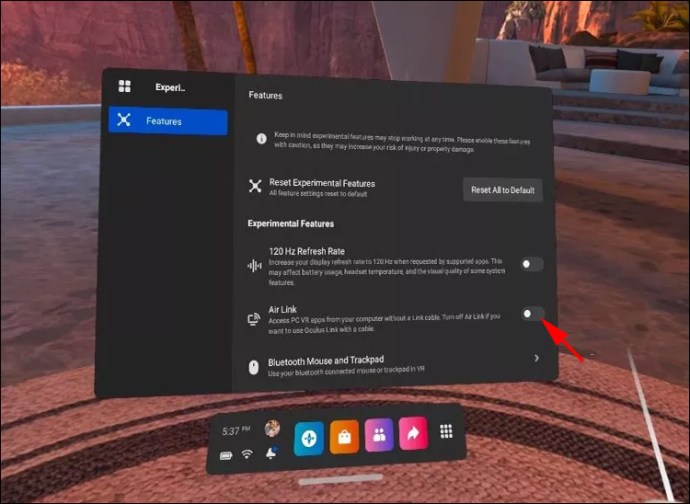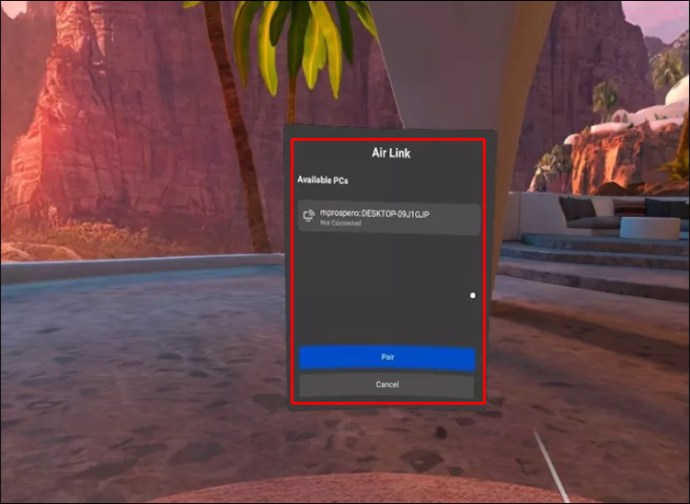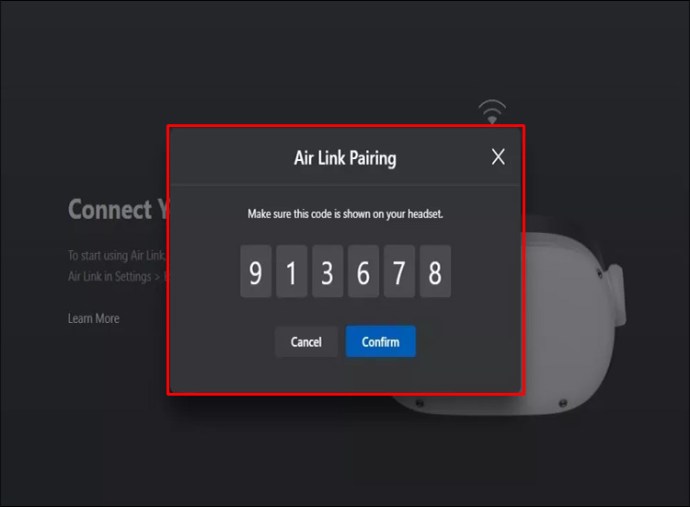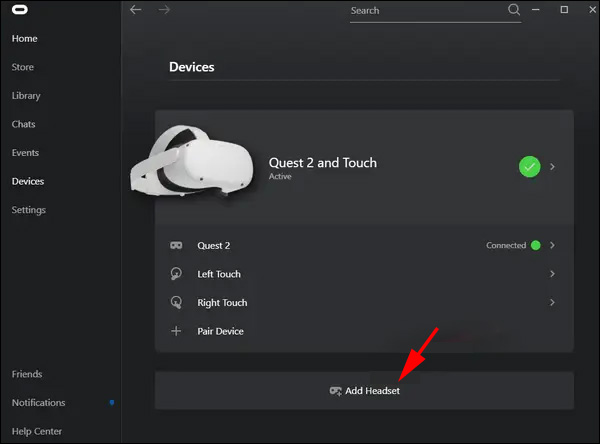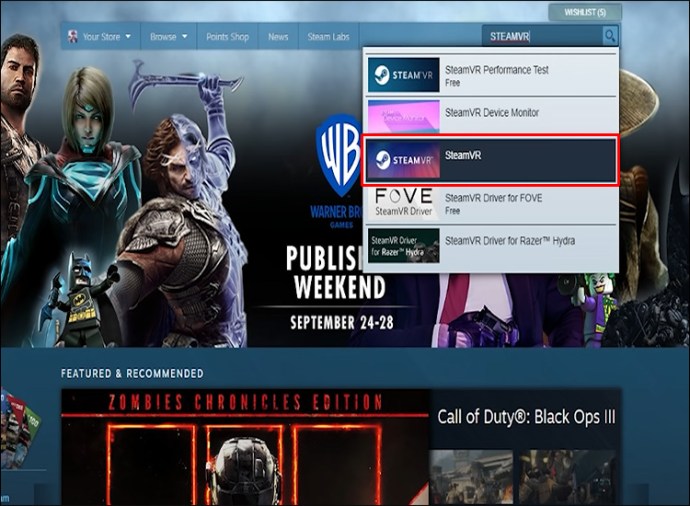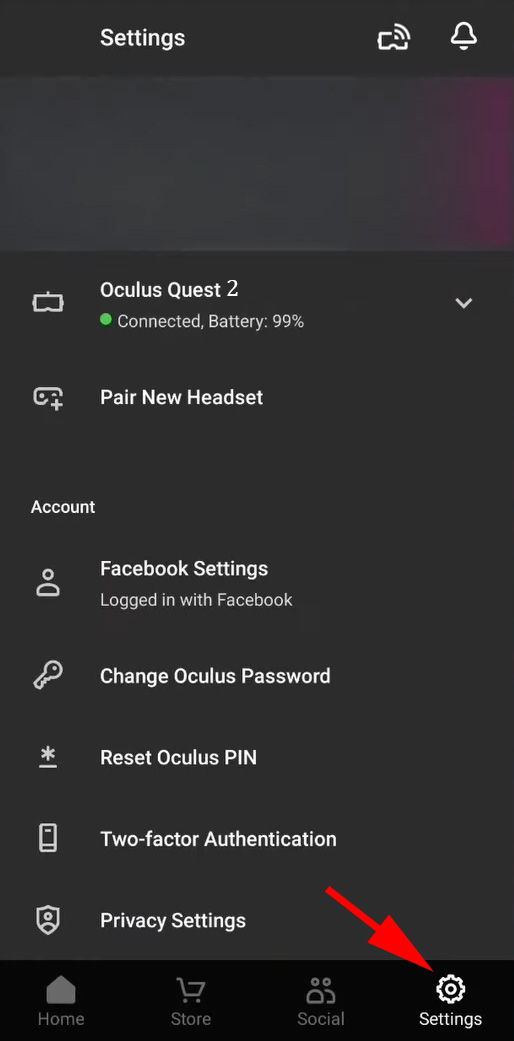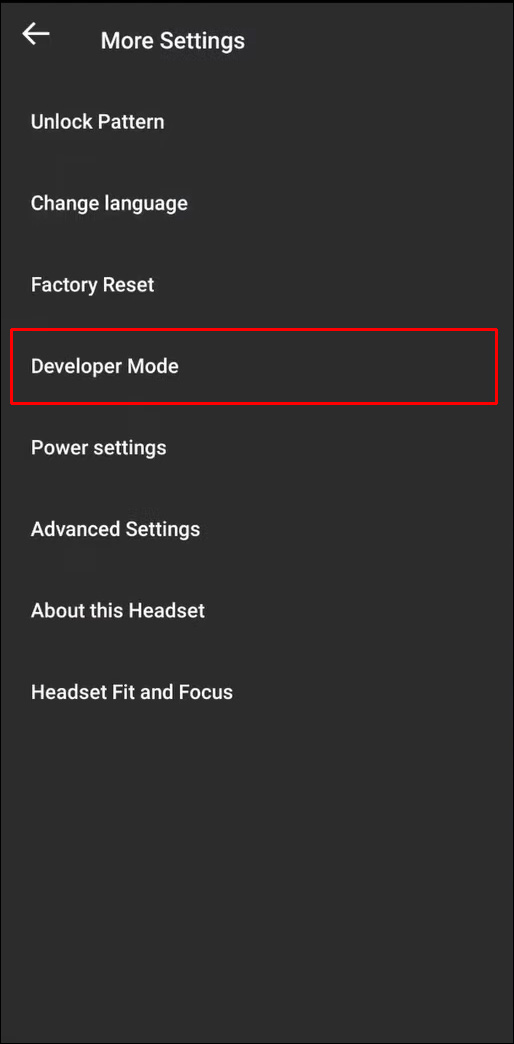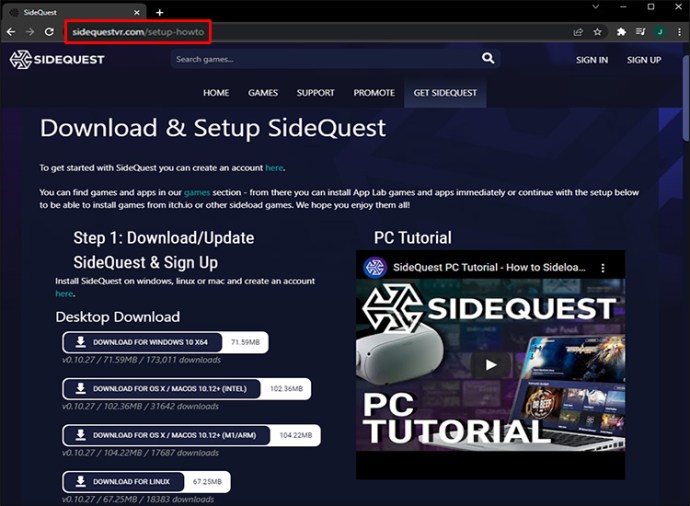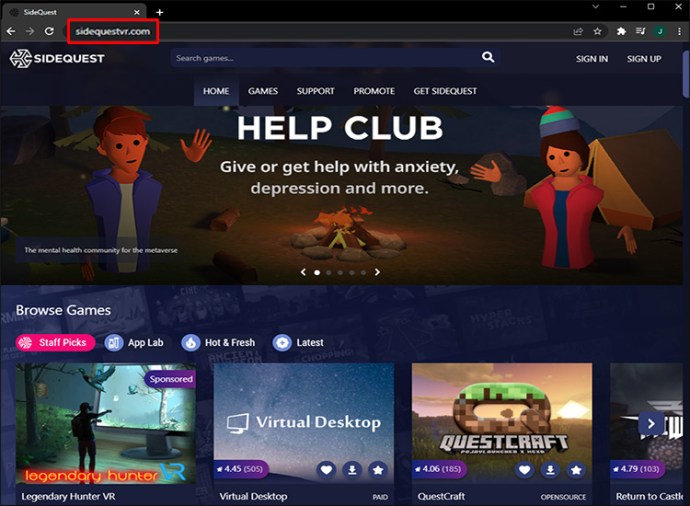Oculus Quest 2 est l’un des casques VR les plus impressionnants du marché, avec de nombreuses fonctionnalités admirables. L’un d’eux est la possibilité de partager votre expérience avec un public. Cependant, cela nécessite que vous connectiez le gadget à votre téléviseur, alors comment faites-vous cela ?

Cet article vous explique comment connecter votre Oculus Quest 2 à votre téléviseur. Nous vous montrerons comment permettre à vos amis, à votre famille et à d’autres personnes intéressées de profiter de vos aventures sur grand écran.
Comment connecter l’Oculus Quest 2 à un téléviseur
Vous ne devriez pas avoir de mal à coupler votre Oculus Quest 2 à votre téléviseur. Voici comment le processus fonctionne si vous utilisez un appareil Chromecast :
Allumez le téléviseur et Quest 2. Assurez-vous de choisir l’entrée appropriée lorsque vous connectez votre appareil Chromecast à votre téléviseur. De plus, les deux gadgets doivent être connectés au même réseau Wi-Fi.Appuyez sur la touche Oculus de votre manette droite. Cela accédera à votre menu d’accueil.
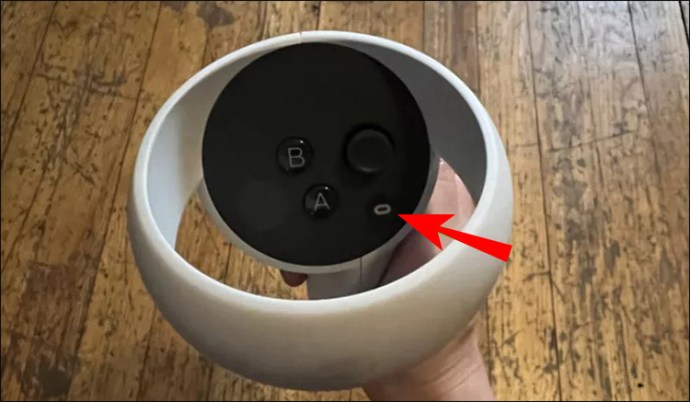 Pointez et cliquez sur le bouton « Partager ».
Pointez et cliquez sur le bouton « Partager ».
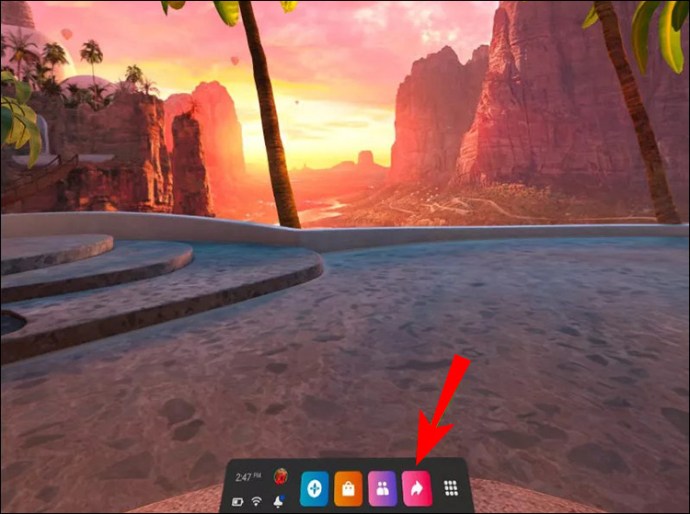 Dans la fenêtre « Partager », appuyez sur « Cast ». Vous devriez maintenant atteindre une fenêtre appelée « Cast From This Headset ».
Dans la fenêtre « Partager », appuyez sur « Cast ». Vous devriez maintenant atteindre une fenêtre appelée « Cast From This Headset ».
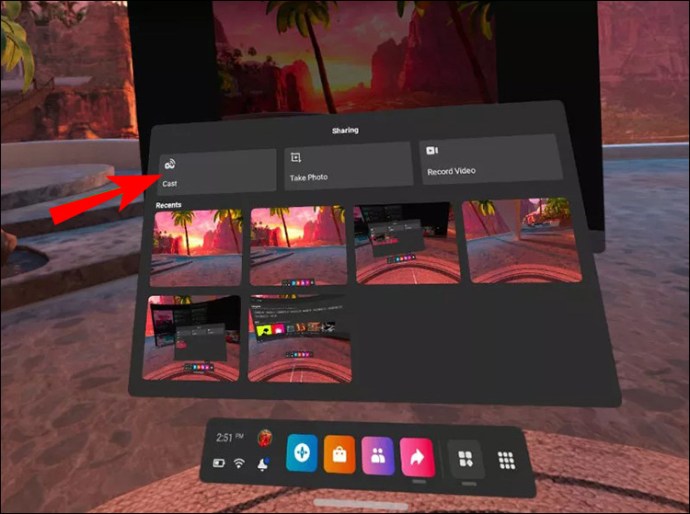 Sélectionnez un appareil activé par Chromecast.
Sélectionnez un appareil activé par Chromecast.
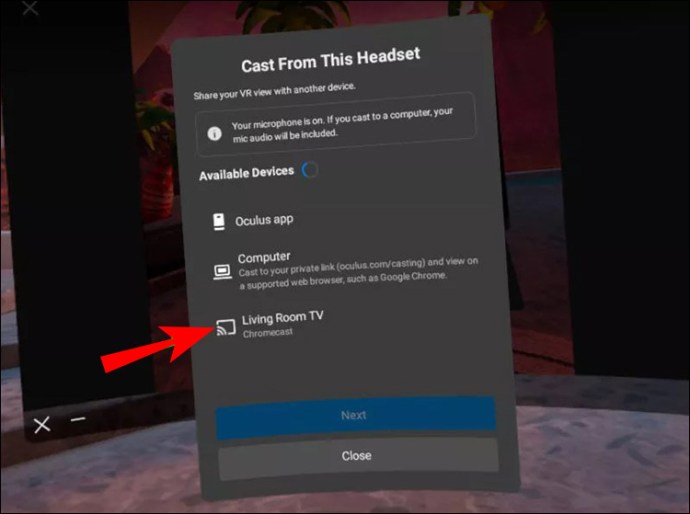 Vous devriez maintenant voir votre message de confirmation et votre flux Oculus Quest 2 devrait maintenant être affiché sur le téléviseur.
Vous devriez maintenant voir votre message de confirmation et votre flux Oculus Quest 2 devrait maintenant être affiché sur le téléviseur.
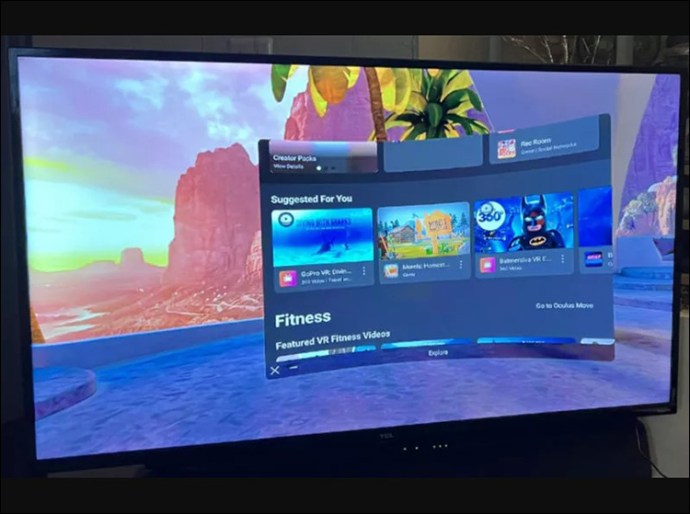
Un autre avantage d’Oculus Quest 2 est que vous n’avez pas besoin d’utiliser un appareil Chromecast pour diffuser vos sessions sur un téléviseur. Vous pouvez également utiliser l’application Oculus sur votre smartphone :
Aller à jeu de Google ou votre Magasin d’applications et installez l’application sur votre smartphone.
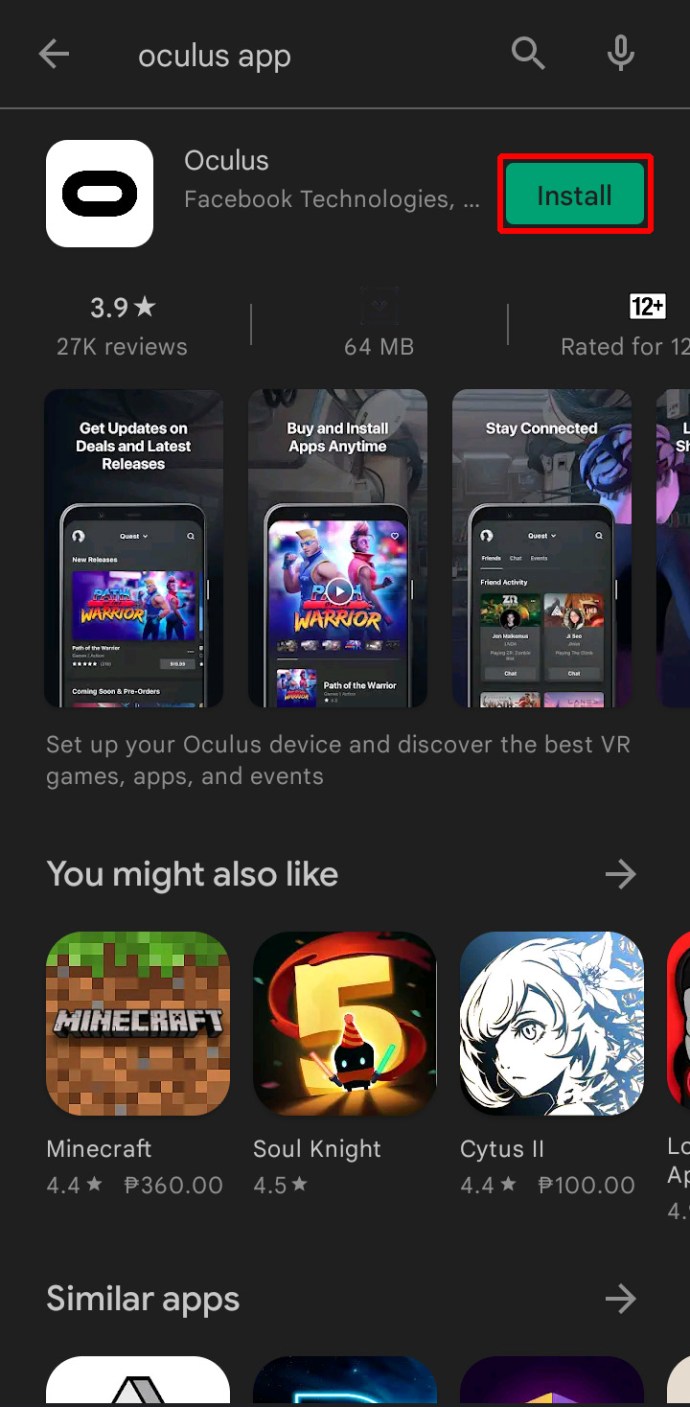 Entrez vos identifiants de connexion Meta (Facebook/Oculus).Allumez Quest 2 et le téléviseur, en vous assurant que les deux appareils sont connectés au même réseau Wi-Fi.Lancez Oculus sur votre smartphone.
Entrez vos identifiants de connexion Meta (Facebook/Oculus).Allumez Quest 2 et le téléviseur, en vous assurant que les deux appareils sont connectés au même réseau Wi-Fi.Lancez Oculus sur votre smartphone.
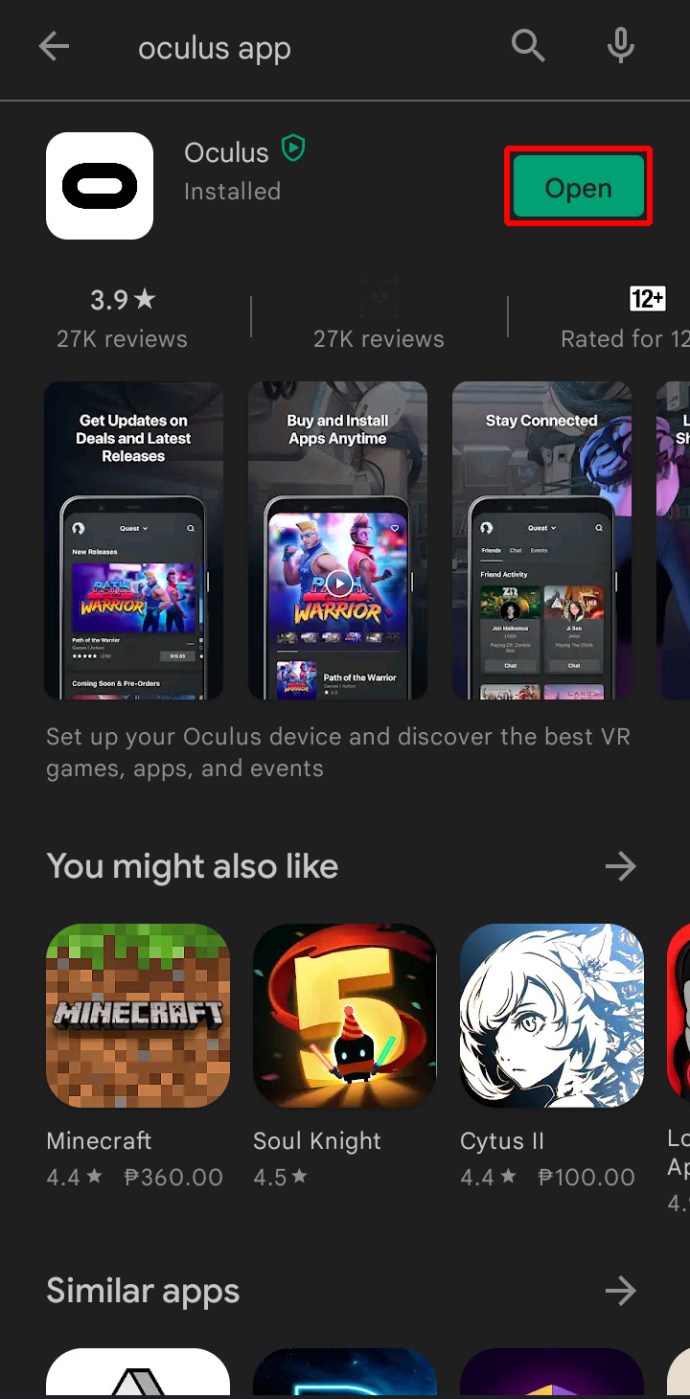 Accédez au coin supérieur droit de l’écran et appuyez sur « Cast ».Appuyez sur la flèche à côté de « Ce téléphone ».Choisissez votre téléviseur dans la section « Cast To » dans la partie inférieure de l’écran. Si votre téléviseur n’apparaît pas initialement, appuyez sur « Autres appareils » et localisez le téléviseur.Choisissez « Démarrer » et votre téléviseur devrait diffuser votre session Oculus.
Accédez au coin supérieur droit de l’écran et appuyez sur « Cast ».Appuyez sur la flèche à côté de « Ce téléphone ».Choisissez votre téléviseur dans la section « Cast To » dans la partie inférieure de l’écran. Si votre téléviseur n’apparaît pas initialement, appuyez sur « Autres appareils » et localisez le téléviseur.Choisissez « Démarrer » et votre téléviseur devrait diffuser votre session Oculus.Bien que jouer à Oculus Quest 2 puisse être très amusant, le gameplay peut devenir trop intensif. La bonne nouvelle est que vous pouvez arrêter le casting s’il devient incontrôlable. Voici ce que vous devrez faire si vous jouez depuis votre appareil Chromecast :
Allez dans le menu.Appuyez sur Partager.Sélectionnez l’option « Arrêter la diffusion ».Mettre fin à votre diffusion fonctionne légèrement différemment si vous utilisez l’application pour smartphone :
Allez dans le coin supérieur droit de l’application.Cliquez sur le symbole rectangle.Appuyez sur le bouton dans la partie inférieure de votre écran pour arrêter la diffusion.Comment connecter Oculus Quest 2 au PC
Les utilisateurs de PC seront ravis d’apprendre qu’ils peuvent connecter leur Oculus Quest 2 à leurs ordinateurs portables et ordinateurs de bureau. Le seul inconvénient est que vous serez attaché à votre appareil, vous empêchant de vous déplacer librement.
Voici comment connecter votre PC à votre Oculus Quest 2 :
Aller à ce site. Téléchargez et installez l’application sur votre ordinateur.
 Allumez votre Quest 2.Lancez votre application Oculus et choisissez le bouton « Appareils ».Appuyez sur « Ajouter un casque » et sélectionnez « Quête 2 ».
Allumez votre Quest 2.Lancez votre application Oculus et choisissez le bouton « Appareils ».Appuyez sur « Ajouter un casque » et sélectionnez « Quête 2 ».
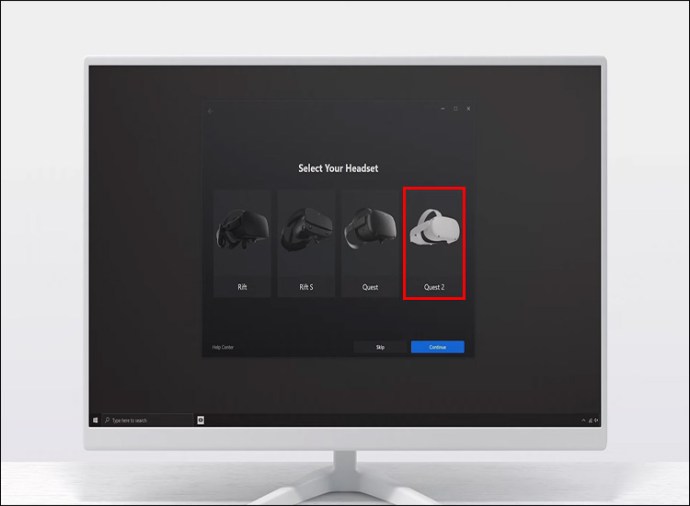 Choisissez l’option « Lien (câble) » comme méthode de connexion.Connectez votre Quest 2 et votre PC avec un câble.
Choisissez l’option « Lien (câble) » comme méthode de connexion.Connectez votre Quest 2 et votre PC avec un câble.
 Revenez à l’application et appuyez sur le bouton « Activer ». Vous pouvez également tester votre connexion pour vérifier que les appareils sont correctement connectés.
Revenez à l’application et appuyez sur le bouton « Activer ». Vous pouvez également tester votre connexion pour vérifier que les appareils sont correctement connectés.
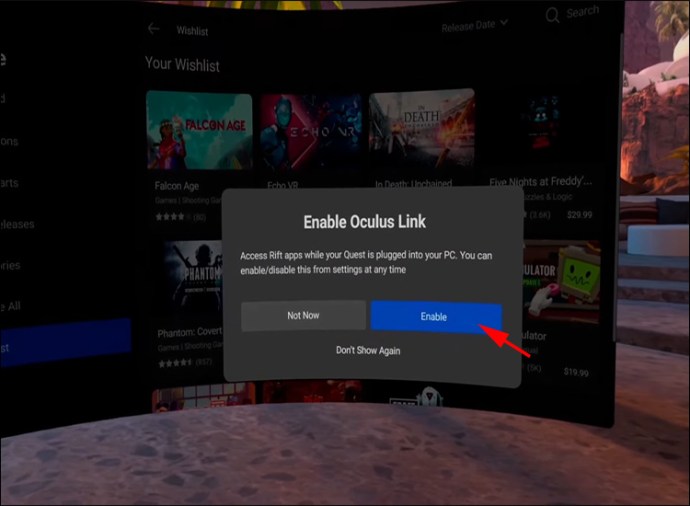 Vous devriez maintenant pouvoir accéder à votre contenu Oculus Quest 2 depuis votre ordinateur de bureau ou votre ordinateur portable.
Vous devriez maintenant pouvoir accéder à votre contenu Oculus Quest 2 depuis votre ordinateur de bureau ou votre ordinateur portable. Comme mentionné précédemment, le plus gros inconvénient du jeu avec Oculus Quest 2 depuis votre PC est le manque de mobilité. Cependant, il existe un excellent moyen de résoudre ce problème – en utilisant Air Link. La configuration des appareils peut prendre un peu plus de temps, mais cela en vaut la peine :
Assurez-vous que votre Oculus Quest 2 et votre PC utilisent la même connexion Wi-Fi. Pour de meilleurs résultats, essayez de les connecter à votre réseau 5GHZ.
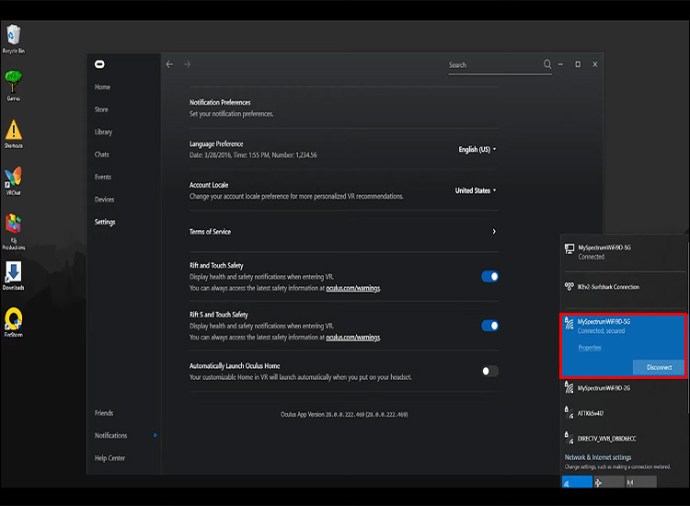 Ouvrez votre application Oculus.
Ouvrez votre application Oculus.
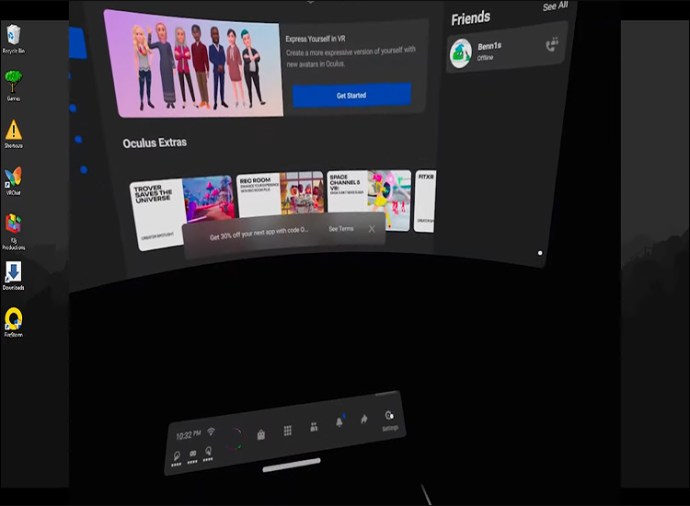 Choisissez « Appareils », suivi de « Ajouter un casque ».Choisissez « Oculus Quest 2 » et choisissez « Air Links ».
Choisissez « Appareils », suivi de « Ajouter un casque ».Choisissez « Oculus Quest 2 » et choisissez « Air Links ».
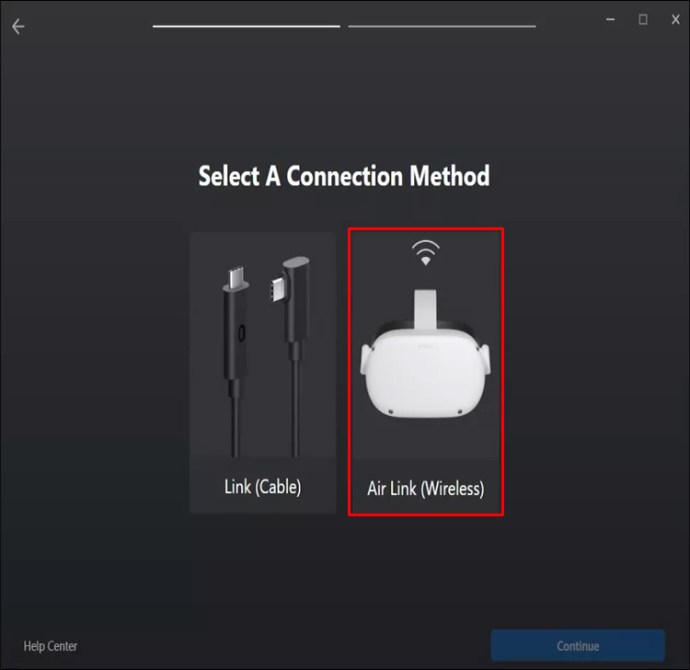 Mettez le casque.Survolez et choisissez l’horloge dans la section gauche de votre barre de navigation pour lancer « Paramètres rapides ».
Mettez le casque.Survolez et choisissez l’horloge dans la section gauche de votre barre de navigation pour lancer « Paramètres rapides ».
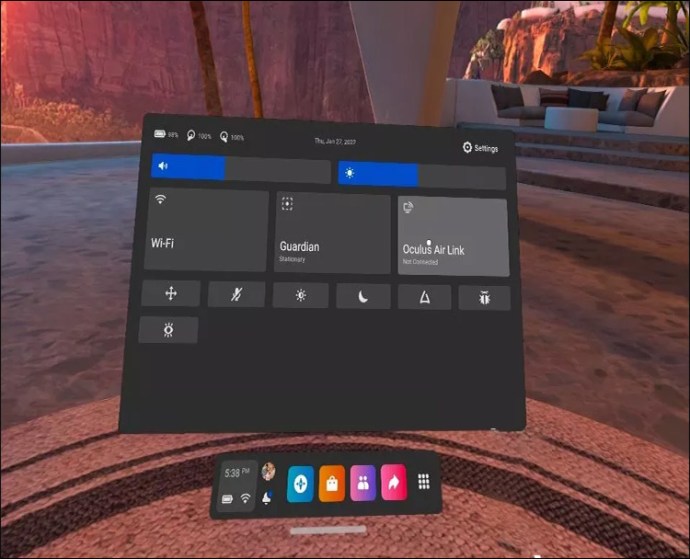 Appuyez sur le symbole d’engrenage dans la partie supérieure droite du menu pour accéder au reste des paramètres.
Appuyez sur le symbole d’engrenage dans la partie supérieure droite du menu pour accéder au reste des paramètres.
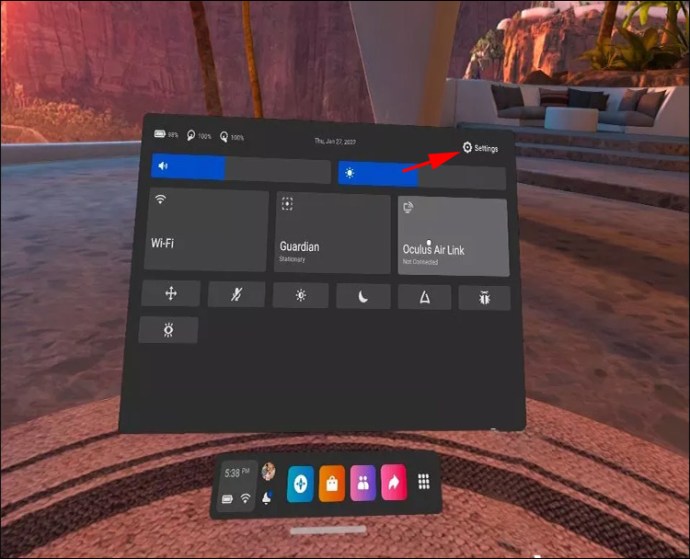 Accédez à votre boîte expérimentale.
Accédez à votre boîte expérimentale.
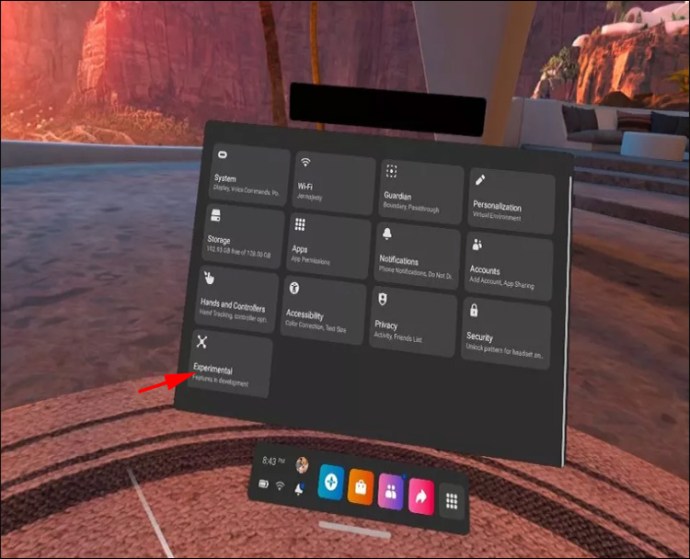 Recherchez et activez Air Link.
Recherchez et activez Air Link.
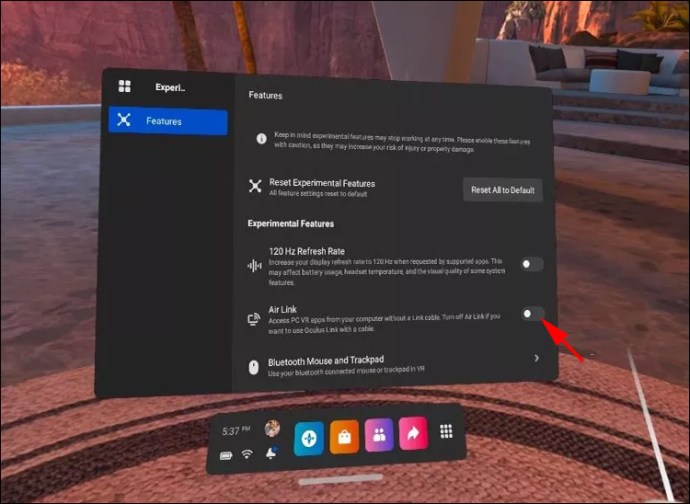 Revenez à vos paramètres principaux et choisissez Air Link. Vous verrez maintenant tous les ordinateurs du réseau utilisant Air Link. Choisissez votre ordinateur.
Revenez à vos paramètres principaux et choisissez Air Link. Vous verrez maintenant tous les ordinateurs du réseau utilisant Air Link. Choisissez votre ordinateur.
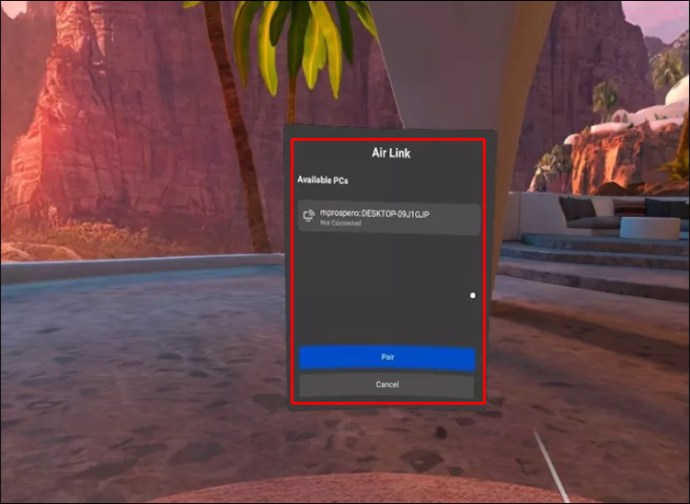 Vous devriez maintenant voir votre code d’appariement dans Quest 2. Retirez votre casque et assurez-vous qu’il s’agit du même code que sur l’écran du PC.
Vous devriez maintenant voir votre code d’appariement dans Quest 2. Retirez votre casque et assurez-vous qu’il s’agit du même code que sur l’écran du PC.
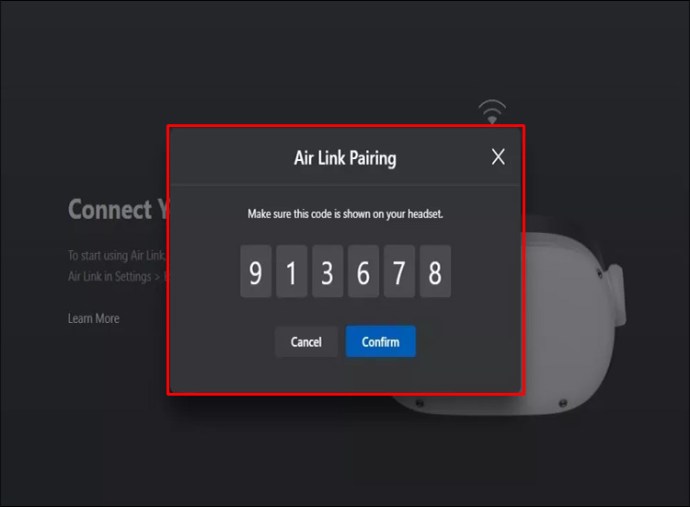 Remettez l’Oculus Quest 2 et finalisez la connexion.
Remettez l’Oculus Quest 2 et finalisez la connexion.Comment jouer aux jeux Steam depuis Oculus Quest 2
Oculus Quest 2 est compatible avec une variété de plates-formes sur votre PC. La vapeur en fait partie. Accéder au contenu de votre bibliothèque à l’aide de Quest 2 est assez simple :
Trouvez un câble USB-C qui peut relier votre ordinateur à votre Quest 2. Un modèle de 15 pieds pourrait mieux fonctionner.
 Installez Steam sur votre ordinateur et l’application Oculus Quest 2.
Installez Steam sur votre ordinateur et l’application Oculus Quest 2.
 Démarrez Oculus Quest 2 et connectez-le à votre PC à l’aide d’un câble USB-C.
Démarrez Oculus Quest 2 et connectez-le à votre PC à l’aide d’un câble USB-C.
 Démarrez votre application de bureau et appuyez sur le bouton « Appareils » dans la partie gauche de votre écran.Sélectionnez « Ajouter un casque », suivi de « Quête 2 ».
Démarrez votre application de bureau et appuyez sur le bouton « Appareils » dans la partie gauche de votre écran.Sélectionnez « Ajouter un casque », suivi de « Quête 2 ».
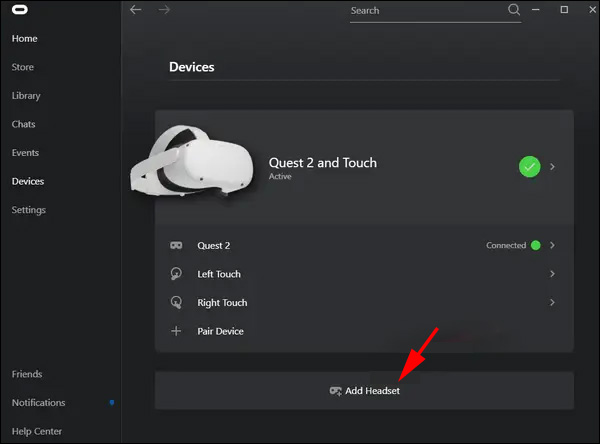 Suivez les instructions à l’écran pour terminer la connexion de l’appareil à votre PC.Une fois la configuration terminée, choisissez « Link Cable ».Appuyez sur le bouton « Continuer » et ouvrez Steam.Appuyez sur l’option « Steam VR » et vous devriez pouvoir accéder à votre bibliothèque Steam depuis le casque.
Suivez les instructions à l’écran pour terminer la connexion de l’appareil à votre PC.Une fois la configuration terminée, choisissez « Link Cable ».Appuyez sur le bouton « Continuer » et ouvrez Steam.Appuyez sur l’option « Steam VR » et vous devriez pouvoir accéder à votre bibliothèque Steam depuis le casque.
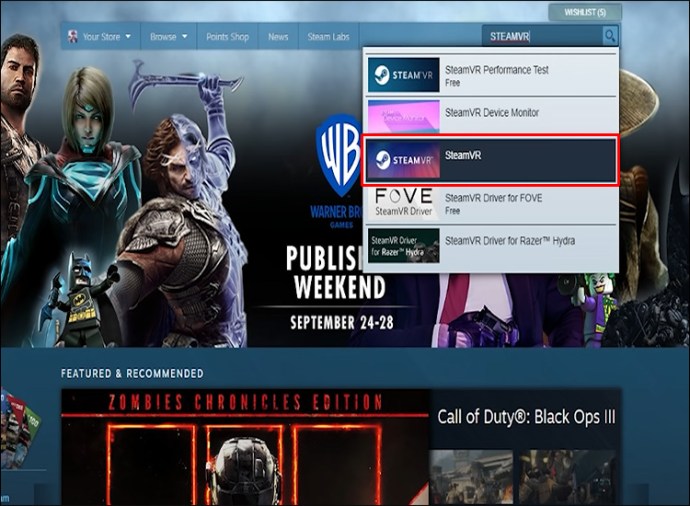
Comment connecter Oculus Quest 2 à SideQuest
SideQuest est une excellente plateforme qui vous permet d’installer des applications et des jeux pour votre Oculus Quest 2. Vous pouvez trouver ici certains des meilleurs titres qui ne sont pas disponibles sur la boutique officielle Oculus. La liste comprend des jeux rétro, comme Wolfenstein 3D et Doom, avec des ports VR bien conçus.
Connecter votre Oculus Quest 2 à cette plateforme est relativement simple :
Connectez votre Oculus Quest 2 à votre smartphone ou PC à l’aide de votre câble USB-C.
 Pour accéder à votre SideQuest, vous devrez activer le mode développeur dans Oculus Quest 2. Pour ce faire, utilisez vos identifiants de connexion pour vous connecter en tant que développeur.Après l’enregistrement, accédez à votre application Oculus et recherchez les paramètres pendant que le casque est allumé.
Pour accéder à votre SideQuest, vous devrez activer le mode développeur dans Oculus Quest 2. Pour ce faire, utilisez vos identifiants de connexion pour vous connecter en tant que développeur.Après l’enregistrement, accédez à votre application Oculus et recherchez les paramètres pendant que le casque est allumé.
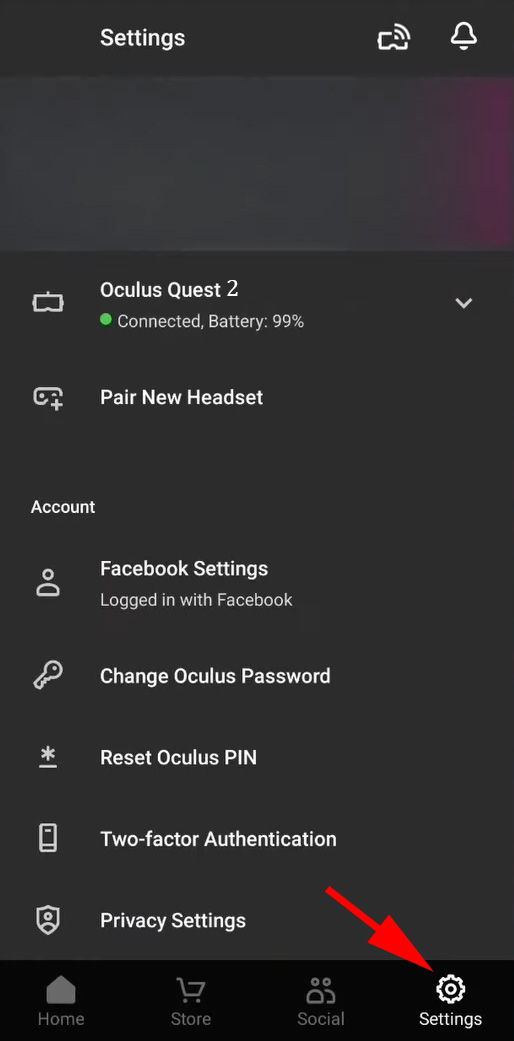 Allez dans « Plus de paramètres » et activez le mode développeur. Redémarrez l’appareil.
Allez dans « Plus de paramètres » et activez le mode développeur. Redémarrez l’appareil.
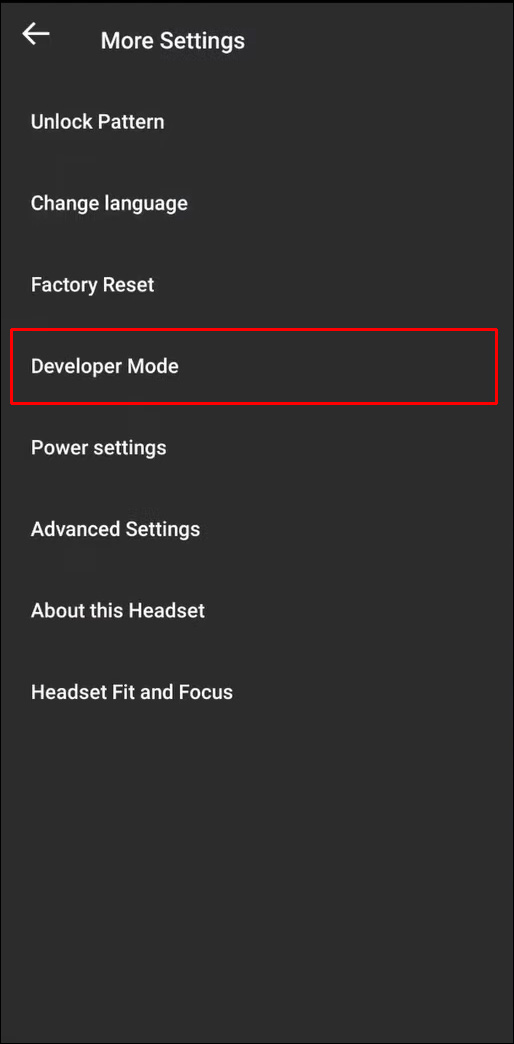 Pour installer SideQuest sur votre ordinateur, vous devez d’abord vous rendre sur le page de téléchargement. Choisissez le fichier approprié, en fonction de votre appareil et de votre système d’exploitation. Téléchargez-le, démarrez le programme d’installation et attendez que l’installation se termine.
Pour installer SideQuest sur votre ordinateur, vous devez d’abord vous rendre sur le page de téléchargement. Choisissez le fichier approprié, en fonction de votre appareil et de votre système d’exploitation. Téléchargez-le, démarrez le programme d’installation et attendez que l’installation se termine.
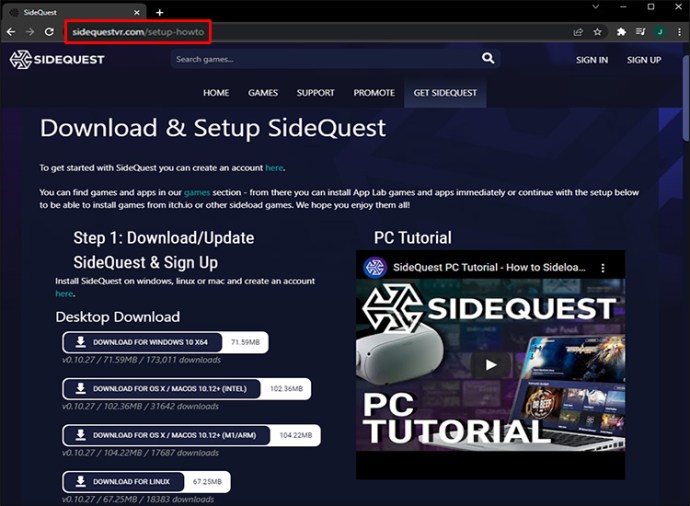 Lancez SideQuest et allumez votre casque.Activez votre frontière Gardien.Branchez le casque et activez le débogage USB. Pour éviter que l’invite n’apparaisse à chaque fois, choisissez « Toujours autoriser ».Aller vers ce site.
Lancez SideQuest et allumez votre casque.Activez votre frontière Gardien.Branchez le casque et activez le débogage USB. Pour éviter que l’invite n’apparaisse à chaque fois, choisissez « Toujours autoriser ».Aller vers ce site.
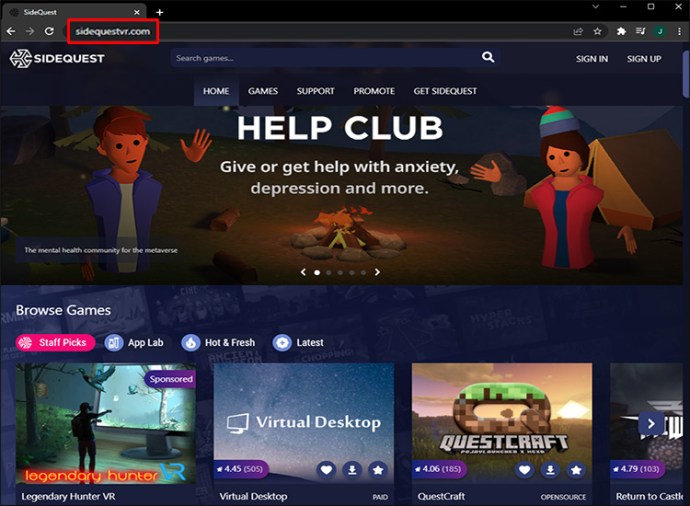 Appuyez sur « Sideload » sur le jeu ou l’application que vous souhaitez télécharger. Attendez la fin de l’installation et vous devriez pouvoir jouer avec votre Oculus Quest 2.
Appuyez sur « Sideload » sur le jeu ou l’application que vous souhaitez télécharger. Attendez la fin de l’installation et vous devriez pouvoir jouer avec votre Oculus Quest 2.FAQ
Continuez à lire pour des informations plus utiles sur la connectivité Oculus Quest 2.
Quels appareils pouvez-vous connecter à votre Oculus Quest 2 ?
En bref, Oculus Quest 2 fonctionne avec tous les écrans compatibles avec la diffusion sans fil, que ce soit via des appareils supplémentaires (par exemple, Chromecast) ou des systèmes intégrés. Il convient également aux appareils prenant en charge les liaisons avec des câbles USB-C.
La liste ne comprend pas seulement les téléviseurs. Oculus Quest 2 est parfait pour les téléphones, les tablettes, les ordinateurs de bureau et les ordinateurs portables. Vous pouvez diffuser à partir de tous ces appareils si vous avez installé votre application Oculus.
Il existe également des options tierces. Par exemple, vous pouvez diffuser via un appareil activé par macOS ou Amazon Fire Stick via d’autres applications téléchargeables.
Mais si vous voulez rester simple, vous devez vous en tenir aux appareils qui peuvent diffuser via un Chromecast, Google Nest Hub ou des solutions similaires.
Vous ne pouvez jamais vous amuser trop avec Oculus Quest 2
Oculus Quest 2 est l’un des meilleurs casques VR du marché. Que vous soyez un joueur débutant ou un vétéran, ce gadget fait passer votre expérience de jeu au niveau supérieur.
Et comme vous venez de l’apprendre, le connecter à votre téléviseur ne demande pas beaucoup de connaissances. Il en va de même pour tout autre appareil ou plate-forme, y compris votre PC, SideQuest et Steam.
En ce qui concerne la méthode de connexion, vous pouvez utiliser un câble, mais cela limitera votre mobilité. En revanche, le mode sans fil offre plus de liberté et vous permet de tirer le meilleur parti de votre casque.
Vous préférez diffuser Oculus Quest 2 depuis votre PC ou TV ? Quels sont vos jeux préférés pour jouer sur Oculus Quest 2 ? Y a-t-il des aspects de ce casque que vous souhaiteriez améliorer ? Faites-nous savoir dans la section commentaires ci-dessous.