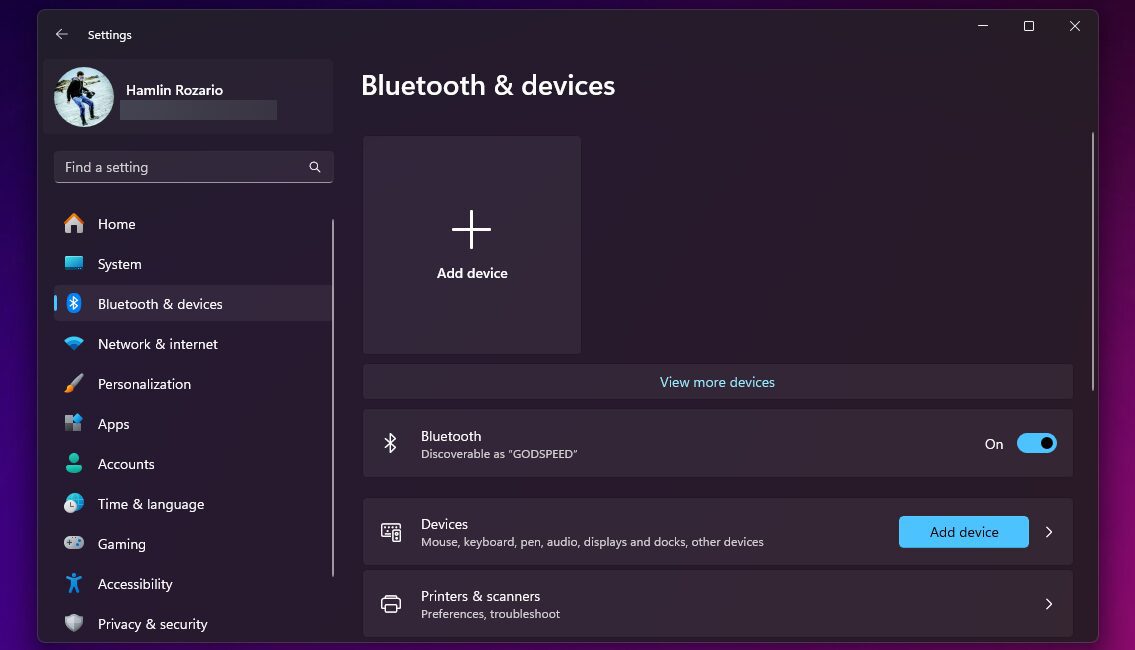Bien que les AirPod soient conçus pour les appareils Apple, ils fonctionnent via Bluetooth, ce qui signifie que vous pouvez les utiliser comme n’importe quelle autre paire d’écouteurs sans fil. Il vous suffit de coupler manuellement vos AirPod pour les utiliser sur votre PC Windows. Nous sommes là pour vous guider.
Connecter vos AirPod à un PC Windows
Connecter vos AirPod à un ordinateur de bureau ou portable Windows est aussi simple que de configurer n’importe quel autre appareil Bluetooth. Mettez vos AirPods ou AirPods Pro dans leur étui de chargement et suivez ces étapes :
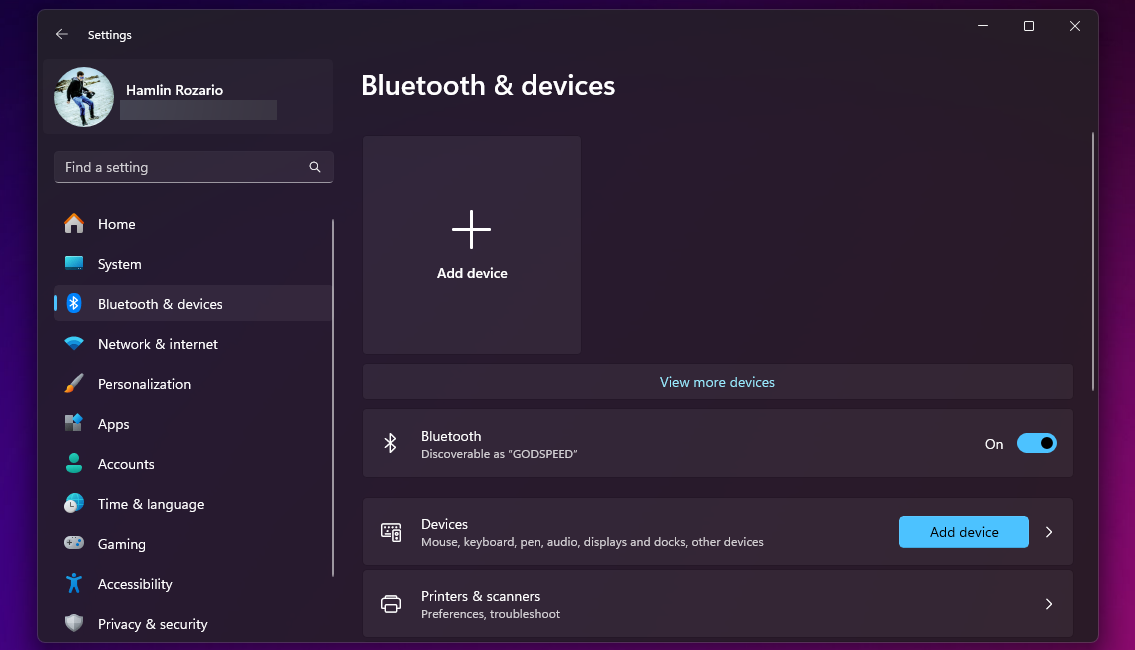
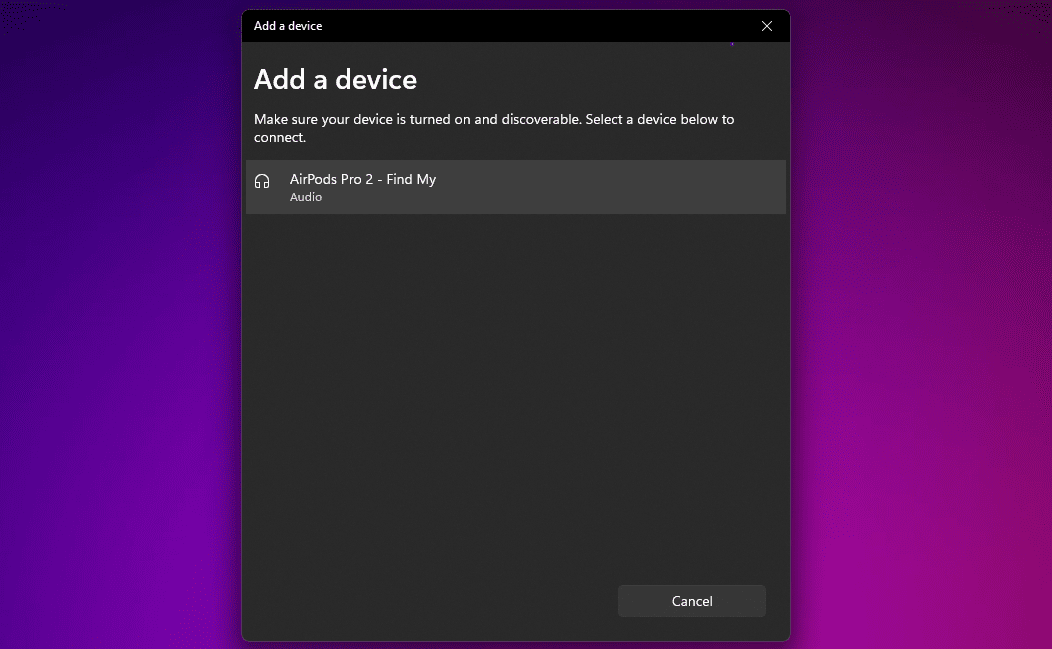
C’est ça. Vous avez connecté avec succès vos AirPods ou AirPods Pro à votre ordinateur Windows. Vous pouvez les utiliser pour écouter de la musique immédiatement.
Utiliser des AirPods ou des AirPods Pro sous Windows
Parfois, il se peut que vous n’entendiez pas le son du système via vos AirPod après les avoir connectés à votre PC Windows. Cela se produit lorsque Windows utilise un périphérique de sortie différent pour la lecture audio.
Pour changer cela, cliquez sur l’icône de volume dans la barre d’état système, sélectionnez le périphérique de sortie actuel, puis choisissez vos AirPods ou AirPods Pro dans la liste des appareils.
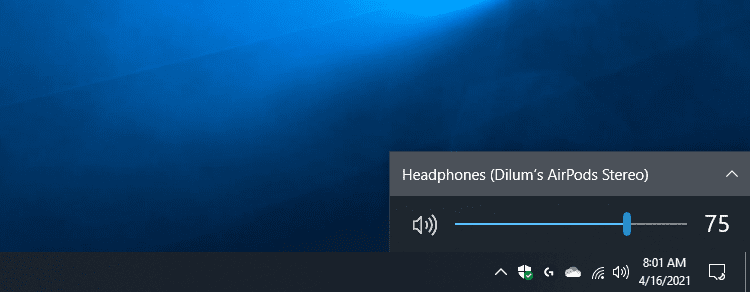
Vous pouvez faire de même à l’aide du panneau de paramètres rapides sous Windows 11. Cliquez sur l’icône de volume dans la barre d’état système et sélectionnez le bouton de sortie audio dans le coin inférieur droit des paramètres rapides. Ensuite, choisissez vos AirPod dans la liste des périphériques de sortie.
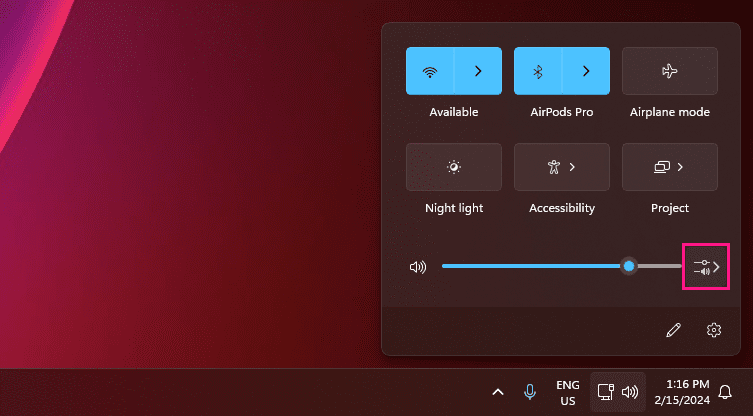
Si vous finissez par la suite par utiliser vos AirPod sur un autre appareil (comme votre iPhone), vous devrez les reconnecter manuellement. Pour ce faire sous Windows 10, accédez à Paramètres > Appareils > Bluetooth et autres appareils, sélectionnez vos AirPod et cliquez sur Connecter. Sous Windows 11, cliquez sur l’icône en forme de chevron à côté de Bluetooth dans le panneau des paramètres rapides et cliquez sur vos AirPod.
La compatibilité des microphones avec les AirPod sous Windows est souvent un hasard. Soyez donc prêt à essayer nos correctifs si Windows ne parvient pas à détecter les microphones de vos AirPod.
Notez que Windows ne vous permet pas de modifier les gestes par défaut des AirPods. Cependant, vous pouvez appuyer deux fois sur les AirPod de première et deuxième génération pour lire et mettre en pause les pistes. Si vous possédez des AirPods (3e génération), vous pouvez le faire en appuyant sur la tige.
Si vous possédez les AirPods Pro, vous pouvez presser la tige pour basculer entre les modes Transparence et Suppression active du bruit. Sur les AirPods Max, vous devrez utiliser le bouton Contrôle du bruit pour faire de même.
Du bon côté, Windows vous permet de changer le nom de vos AirPod. La procédure est la même que pour renommer n’importe quel appareil Bluetooth sous Windows.
L’utilisation d’une paire d’AirPods sur un ordinateur de bureau ou un ordinateur portable Windows permet une expérience d’écoute assez décente. Vos AirPod peuvent constituer une bonne paire d’écouteurs de secours lorsque le casque de votre PC cesse de fonctionner. Tout devrait bien se passer si vous êtes prêt à faire face à des problèmes potentiels liés au microphone et au manque de transparence.