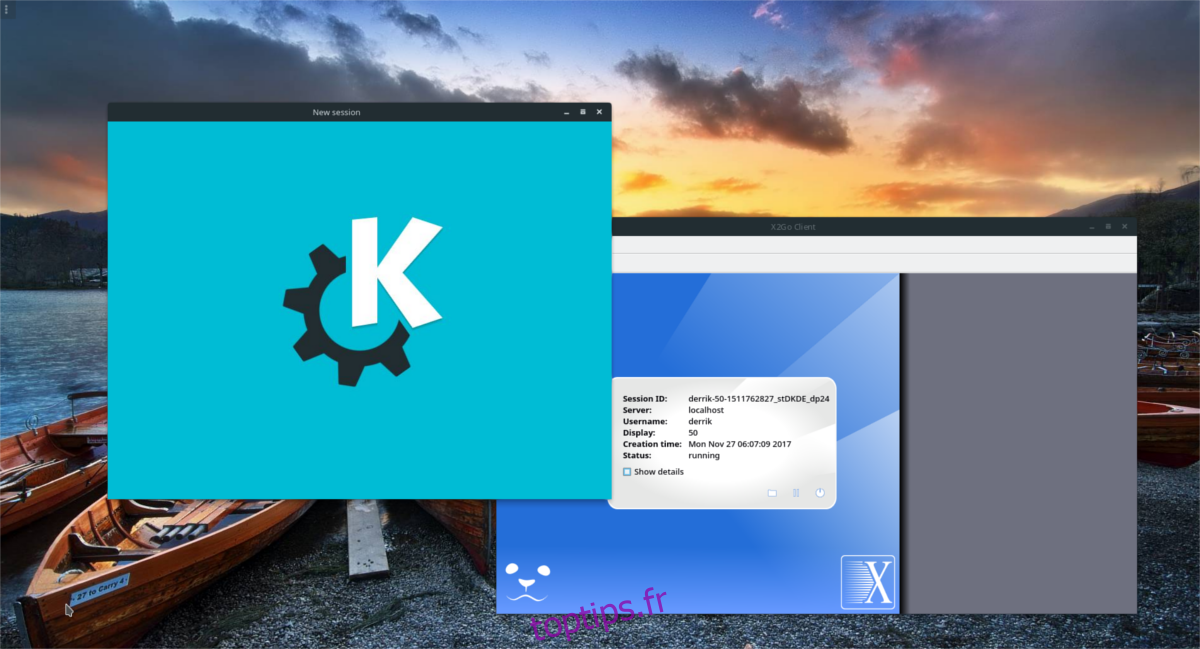Vous recherchez un moyen simple d’accéder à distance à votre bureau Linux? Pensez à installer X2Go. C’est beaucoup plus convivial que quelque chose comme VNC, et il n’a pas besoin d’un navigateur Web comme le bureau à distance Chrome. La meilleure partie est qu’il est principalement axé sur Linux, vous n’aurez donc pas à vous soucier de perdre le support au profit d’autres systèmes d’exploitation. Voici comment configurer X2Go sur Linux et le faire fonctionner.
ALERTE SPOILER: faites défiler vers le bas et regardez le didacticiel vidéo à la fin de cet article.
Table des matières
Configuration du serveur
La configuration d’un hôte X2Go est différente sur chaque distribution Linux. C’est pour cette raison que nous avons expliqué exactement comment faire fonctionner le logiciel serveur pour les distributions Linux les plus populaires. Si vous cherchez à faire fonctionner le logiciel serveur X2Go sur votre version de Linux, mais que cela n’a pas été traité ci-dessous, c’est une bonne idée de vérifier le gestionnaire de paquets de votre système d’exploitation ou le site Web X2Go pour une archive source téléchargeable.
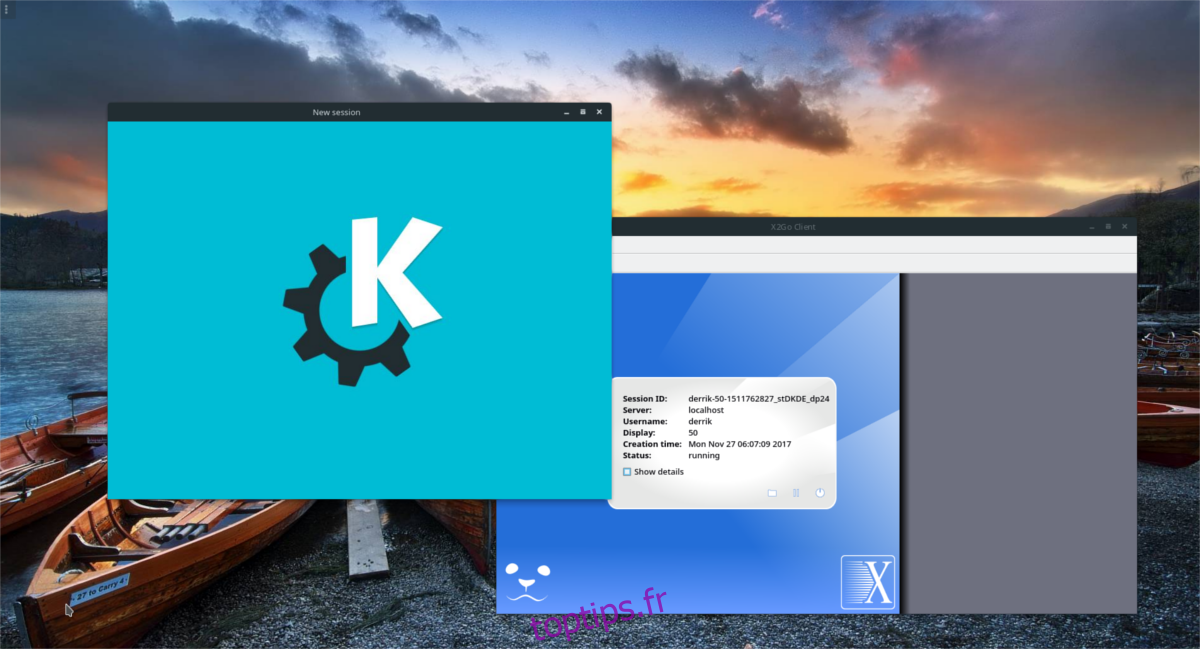
L’utilisation de X2Go nécessite l’utilisation de SSH. Veuillez configurer SSH, ainsi que le transfert X11 avant de suivre ce guide.
Ubuntu
X2Go comprend deux parties. Sur Ubuntu, seul le client est présent. C’est irritant si vous cherchez à héberger une session X2Go. Pour résoudre ce problème, les membres de la communauté ont pris l’initiative de créer un PPA que les utilisateurs peuvent ajouter pour ajouter rapidement le composant serveur. Le PPA n’est pas spécifique aux versions de bureau d’Ubuntu. Si vous cherchez à configurer des hôtes X2Go sur un serveur Ubuntu, cela fonctionnera très bien. De plus, le PPA fonctionnera sur tous les dérivés d’Ubuntu (pensez à Elementary et Mint, etc.).
Ouvrez un terminal et ajoutez le X2GO PPA:
sudo apt-add-repository ppa:x2go/stable
Ensuite, mettez à jour les sources logicielles d’Ubuntu avec la mise à jour apt.
sudo apt update
Lorsque les sources logicielles pour Ubuntu sont à jour, installez le logiciel.
sudo apt-get install x2goserver x2goserver-xsession
Ces deux packages devraient être tout ce dont vous avez besoin. Cela dit, si vous utilisez Lubuntu ou Ubuntu Mate, il y a quelques packages supplémentaires à installer. Ce sont des liaisons spécifiques au bureau.
Ubuntu Mate:
sudo apt-get install x2gomatebindings
Lubuntu:
sudo apt-get install x2golxdebinding
L’installation de ces packages sur Ubuntu configurera automatiquement une session de serveur X2Go. Tout est fait dans le processus d’installation et rien n’a besoin d’être modifié.
Debian
Bien que Debian partage la même base de paquets qu’Ubuntu, il n’y a pas de moyen facile de faire fonctionner les dépôts de logiciels X2Go. Au lieu de cela, vous devrez modifier certaines choses manuellement. Commencez par ajouter la clé repo. Ceci est important, car Debian n’installera pas de logiciels qui ne sont pas fiables.
sudo apt-key adv --recv-keys --keyserver keys.gnupg.net E1F958385BFE2B6E
Avec la clé ajoutée, il est temps d’ajouter le dépôt de logiciels réel.
Remarque: vous n’utilisez pas Debian 9.2 Stable? Changez «stable» avec la version de Debian que vous utilisez.
echo 'deb https://packages.x2go.org/debian stable main' | sudo tee /etc/apt/sources.list.d/x2go.list
Après avoir ajouté la source du logiciel, mettez à jour Debian pour refléter les changements.
sudo apt-get update
Enfin, installez les outils du serveur X2Go pour que tout fonctionne.
sudo apt-get install x2goserver x2goserver-xsession
Arch Linux
Arch Linux parvient à prendre en charge le logiciel serveur X2Go via le référentiel communautaire. Pour l’installer, utilisez le gestionnaire de paquets Arch.
sudo pacman -S x2goserver
Une fois le logiciel installé, créez une nouvelle base de données pour X2Go:
sudo x2godbadmin --createdb
Enfin, activez le logiciel serveur dans systemd (et démarrez-le également).
sudo systemctl enable x2goserver.service sudo systemctl start x2goserver.service
Feutre
X2Go est bien pris en charge sur Fedora. Installez-le comme n’importe quel autre package, en utilisant la commande dnf install.
sudo dnf install x2goserver x2goserver-xsession
Ensuite, créez la base de données que X2Go utilisera (si Fedora ne le fait pas pour vous).
sudo x2godbadmin --createdb
Enfin, activez le service avec systemd.
sudo systemctl enable x2goserver.service sudo systemctl start x2goserver.service
OpenSUSE
Le logiciel serveur X2Go est disponible pour l’installation via les propres référentiels logiciels du développeur. Voici comment l’ajouter:
sudo zypper ar https://packages.x2go.org/opensuse/SUSE-VERSION/extras x2go-extras
et
zypper ar https://packages.x2go.org/opensuse/SUSE-VERSION/main x2go-release
Après avoir ajouté les dépôts de logiciels, installez les packages sur votre système:
sudo zypper in x2goserver x2goserver-xsession
Créez la base de données pour X2Go. Les packages SUSE peuvent (ou non) prendre en charge cela. Si X2Go ne fonctionne pas, c’est un signe de le faire vous-même, en utilisant le terminal.
sudo x2godbadmin –createdb
Avec tout installé, activez X2Go dans le système d’initialisation de systemd.
sudo systemctl enable x2goserver.service sudo systemctl start x2goserver.service
Installez le client X2Go
Maintenant que le serveur est configuré, il est temps de se connecter à distance. Le client X2Go est largement utilisé sous Linux, mais il est également possible de l’utiliser sur les fenêtres, Android, et d’autres plates-formes. Dans tous les cas, pour vous connecter à un invité Linux, vous devez d’abord installer le client pour votre système d’exploitation préféré. Heureusement, la configuration d’un client X2Go est moins complexe que l’aspect serveur du logiciel. Si votre distribution Linux n’est pas mentionnée ci-dessous, consultez le site Web pour obtenir la dernière version source du client.
Ubuntu
sudo apt install x2goclient
Debian
sudo apt-get install x2goclient
Arch Linux
sudo pacman -S x2goclient
Feutre
sudo dnf install x2goclient
OpenSUSE
Récupérez la dernière version du client X2Go de l’OBS. Pour installer, sélectionnez votre version d’OpenSUSE, puis cliquez sur le bouton «Installation en 1 clic».
De liaison
Pour vous connecter, entrez le nom du serveur distant / PC Linux qui héberge une session X2Go. Il doit s’agir du même hôte ou IP que vous utilisez pour vous connecter à SSH. Ensuite, suivez les étapes ci-dessous.
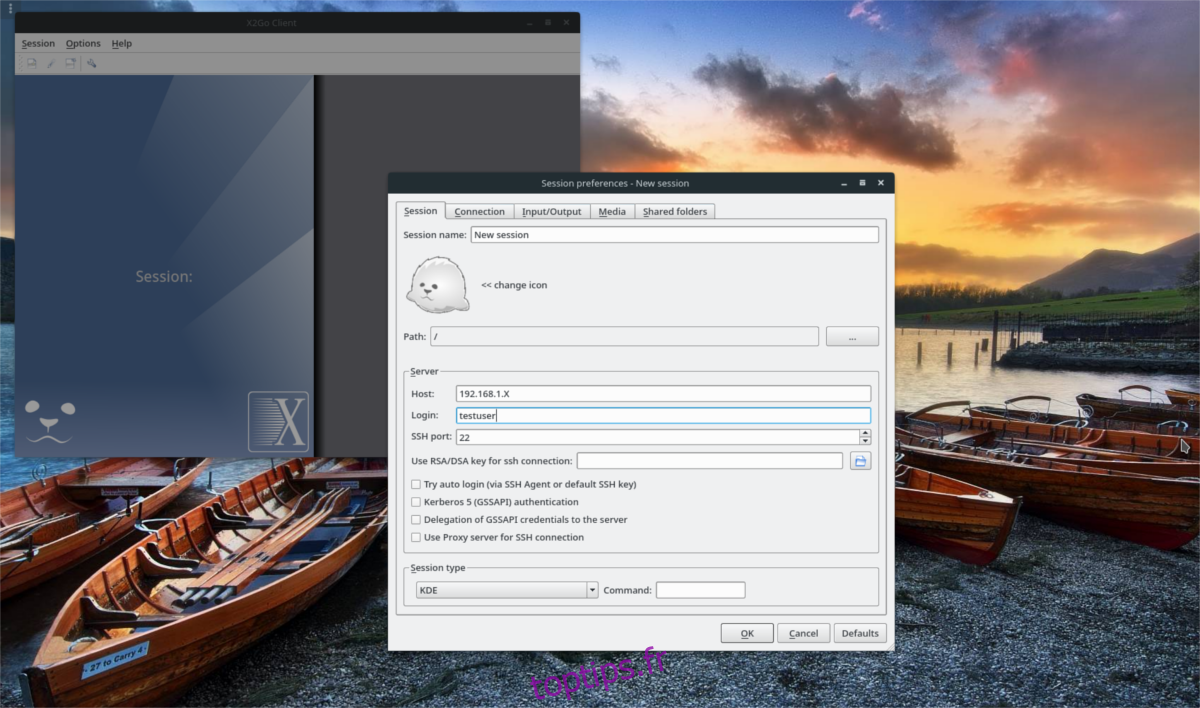
Par exemple: pour me connecter à mon bureau, j’entrerais «arch-linux-desktop», ou l’adresse IP Internet si je fais cela en dehors de mon réseau local.
Dans le champ suivant, remplissez le nom d’utilisateur que vous utilisez pour vous connecter via SSH dans le champ «login».
Pour «port», la meilleure idée est de le laisser tranquille. C’est parce que la plupart des gens ne modifient pas le port SSH par défaut de 22. Si, cependant, vous l’avez changé dans OpenSSH, ajoutez-le à la place de «22».
Enfin, sélectionnez un environnement de bureau dans le menu déroulant. Si vous n’en voyez pas dans votre client, vous devrez en installer un.
Remarque: essayez LXDE, MATE ou XFCE pour X2Go, car ils sont très légers.
Une fois que tout est réglé, cliquez sur «OK» pour vous connecter à votre serveur X2Go!