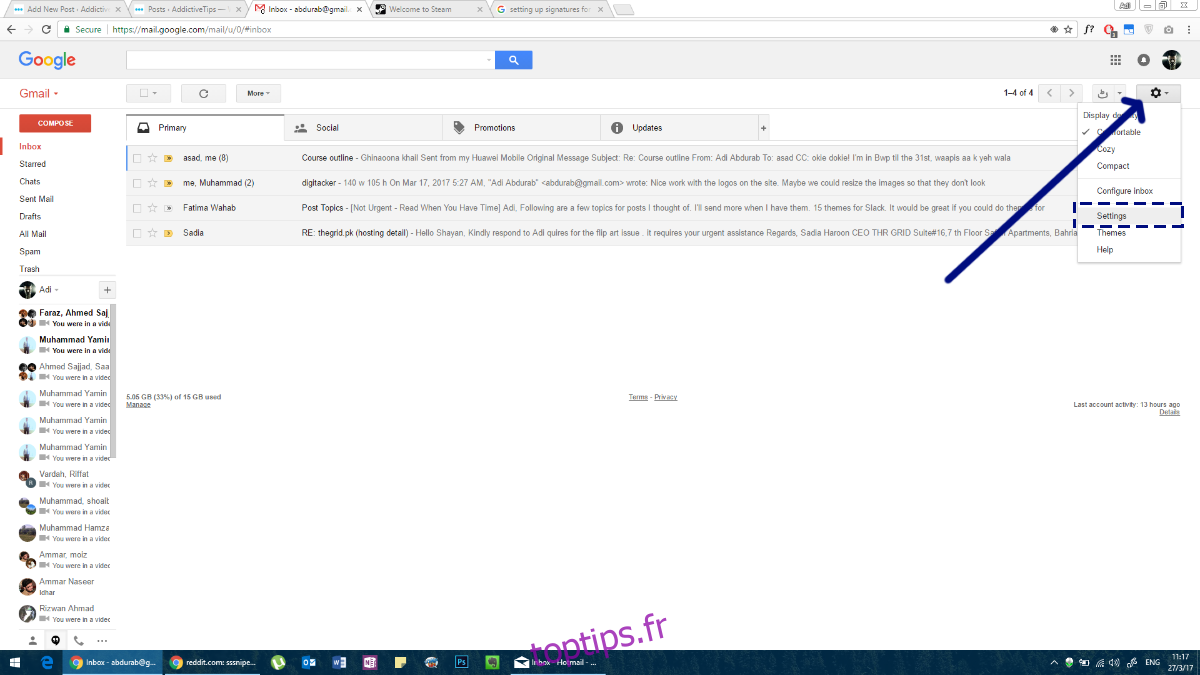Dès que les humains ont découvert l’écriture, ils ont inventé des signatures. Le but étant l’identification de l’auteur et éventuellement une adresse de retour. Cette tradition a également été transmise aux e-mails; plus par tradition que par nécessité, les gens mettent en place des signatures de courrier électronique. Avec le temps, cependant, ces signatures sont devenues un véritable objectif. Une signature électronique peut transmettre des informations supplémentaires en termes de titre de poste, de numéro de téléphone, de liens de profil sur les réseaux sociaux et même d’un site Web personnel. Voici comment configurer une signature de courrier électronique sur votre iPhone, téléphone Android, PC Windows et macOS.
Table des matières
GMAIL
Gmail est le service de messagerie le plus populaire qui cache assez bien ses paramètres de signature. Si vous avez défini une certaine signature sur votre compte Web, vous devrez peut-être en définir une autre sur vos applications Android ou iOS. Voici comment faire les trois.
la toile
Lorsque vous vous connectez à votre compte Gmail, vous serez accueilli avec votre boîte de réception. Ici, si vous regardez en haut à droite, vous verrez une icône de roue dentée. Cliquez dessus et dans le menu déroulant, sélectionnez le menu «Paramètres».

Allez dans l’onglet «Général». Faites défiler vers le bas et vous verrez une section pour «Signature». Vous pouvez choisir de ne pas en avoir un tout à fait, ou vous pouvez choisir d’en attribuer un comme bon vous semble. Gmail vous permet d’ajouter des liens à votre signature et prend en charge le texte enrichi, ce qui signifie que vous pouvez utiliser différentes couleurs et styles de texte dans votre signature. Nous vous recommandons vivement de vous en tenir à une police et à une couleur.
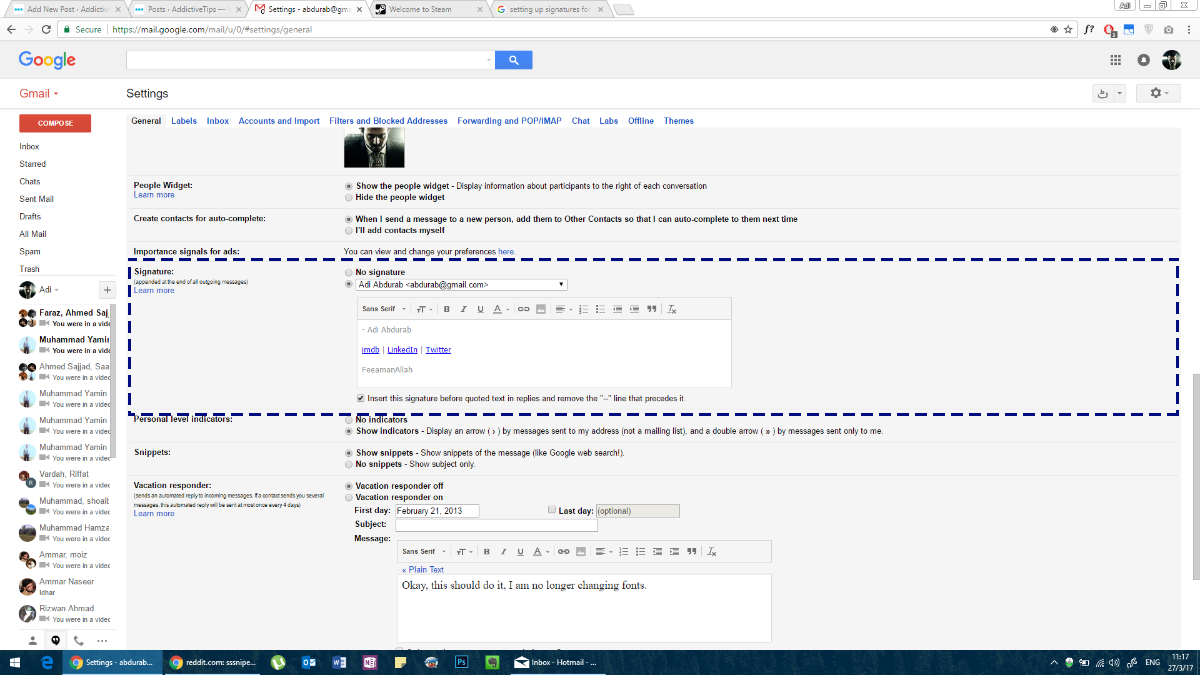
Gmail pour Android
Pour configurer une signature e-mail dans l’application Gmail sur Android, vous suivez plus ou moins les mêmes étapes que pour le Web. Ouvrez l’application Gmail sur votre téléphone Android. Appuyez sur l’icône hamburger pour ouvrir le tiroir de navigation. Ici, faites défiler jusqu’à la fin et appuyez sur «Paramètres».
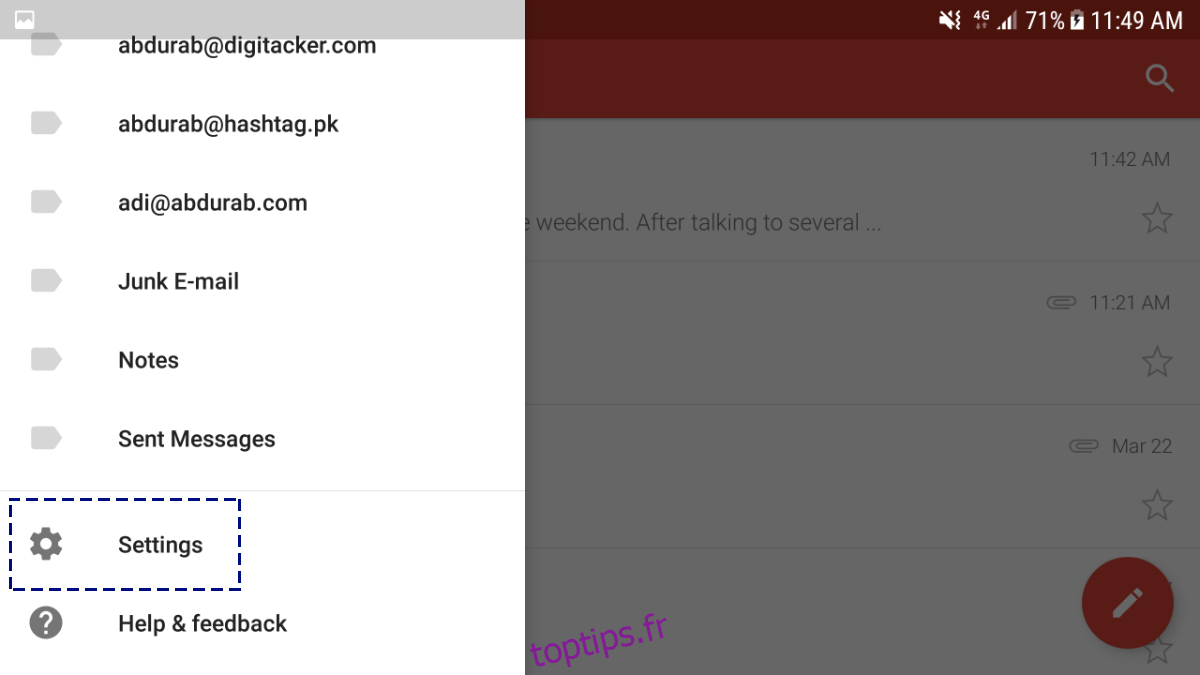
Appuyez sur votre adresse e-mail et vous serez redirigé vers un menu pour une configuration supplémentaire.
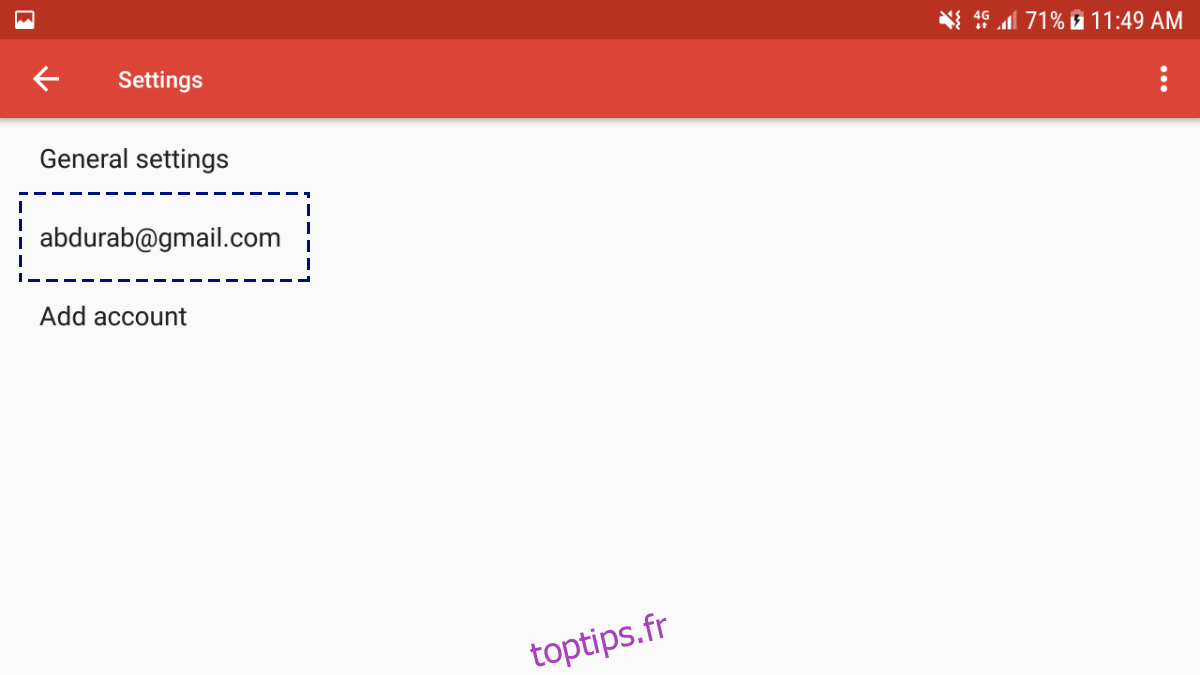
Faites défiler vers le bas de cette page pour voir «Signature». Cette signature ne peut être que du texte, vous ne pouvez pas y ajouter de liens hypertexte ou d’images.
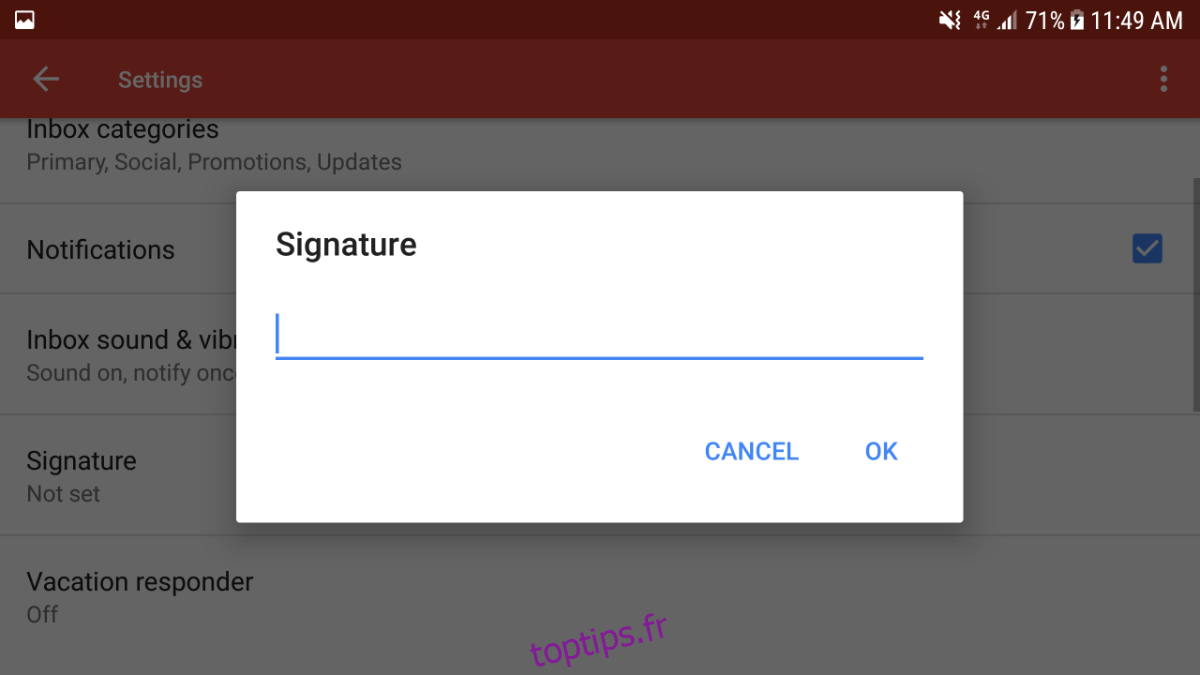
Gmail pour iOS
La configuration d’une signature e-mail sur l’application iOS Gmail est presque identique à l’application Android. Appuyez sur l’icône hamburger dans le coin supérieur gauche.
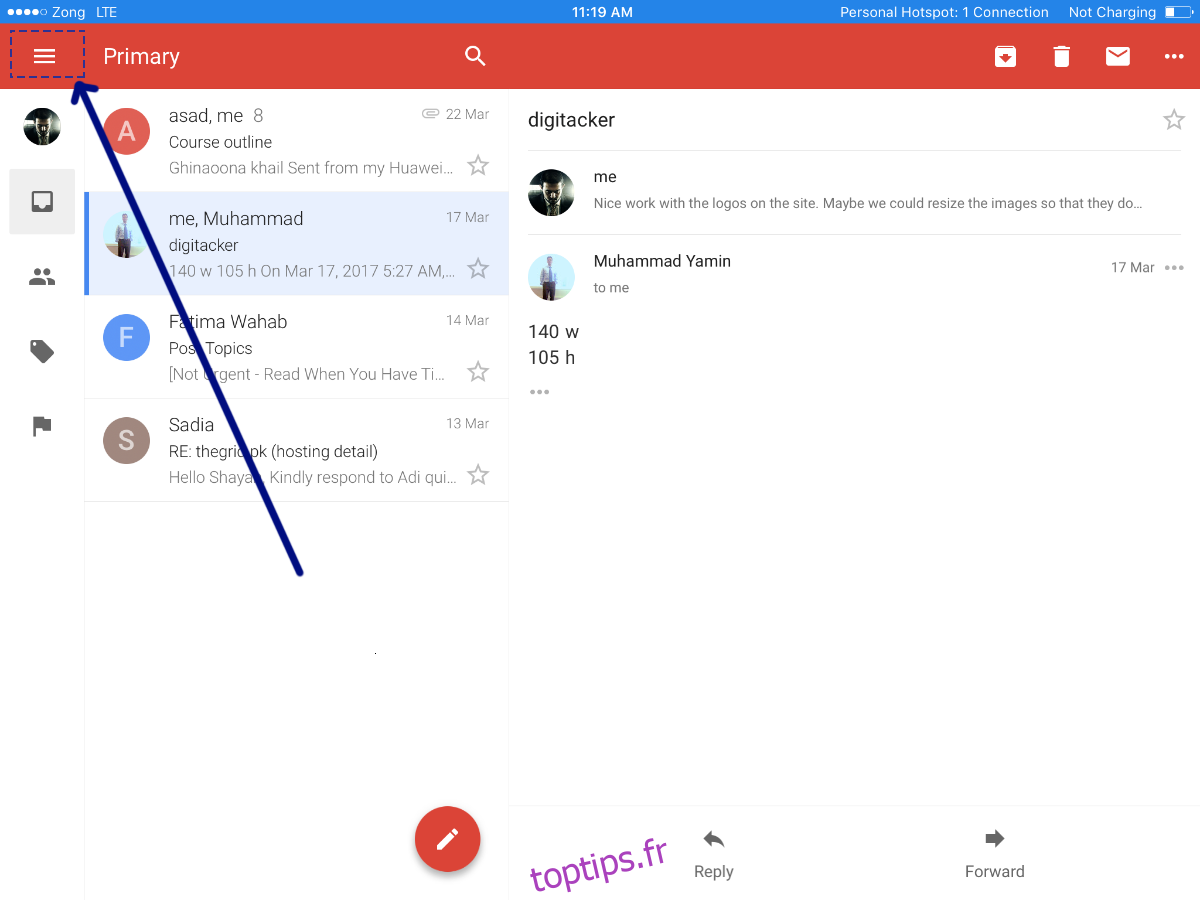
Faites défiler jusqu’à «Paramètres» et appuyez dessus.
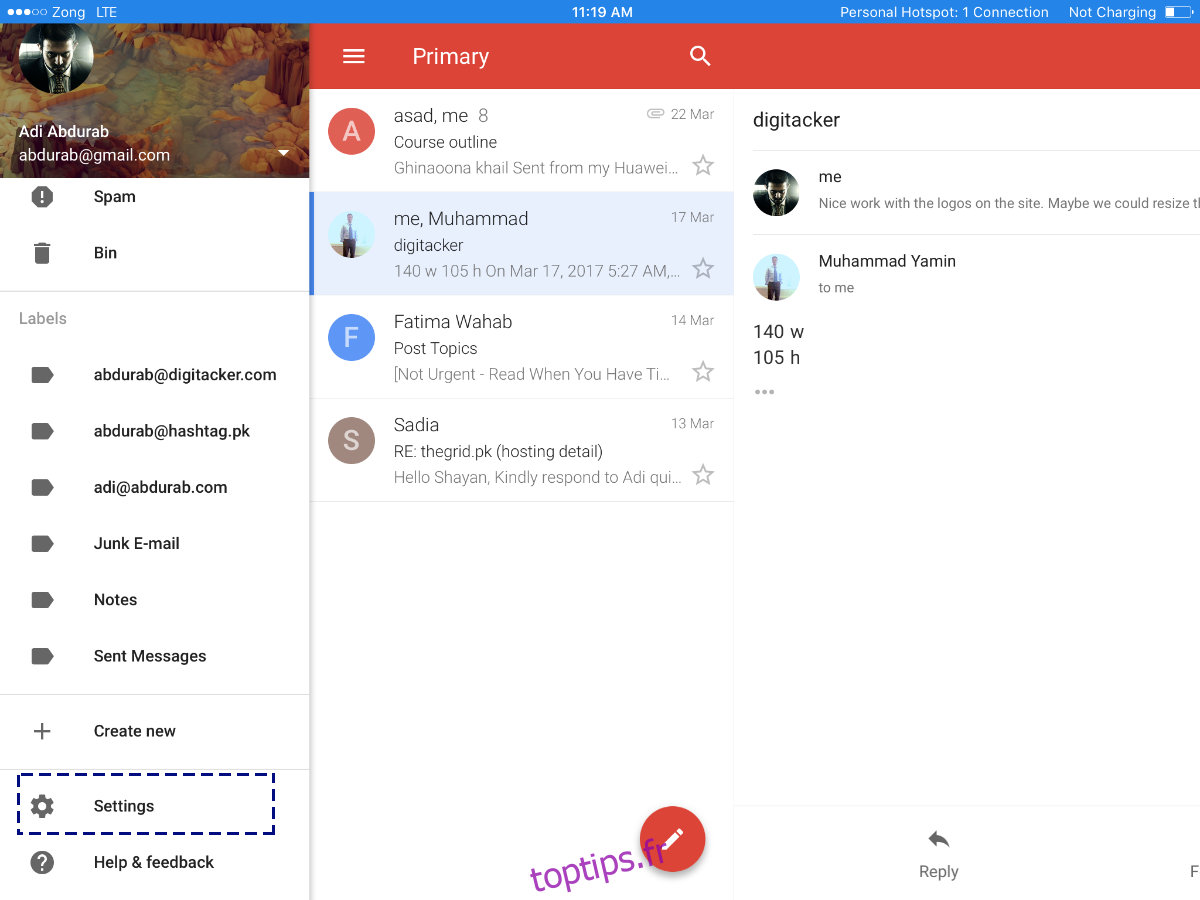
Dans cette fenêtre, appuyez sur votre adresse e-mail.
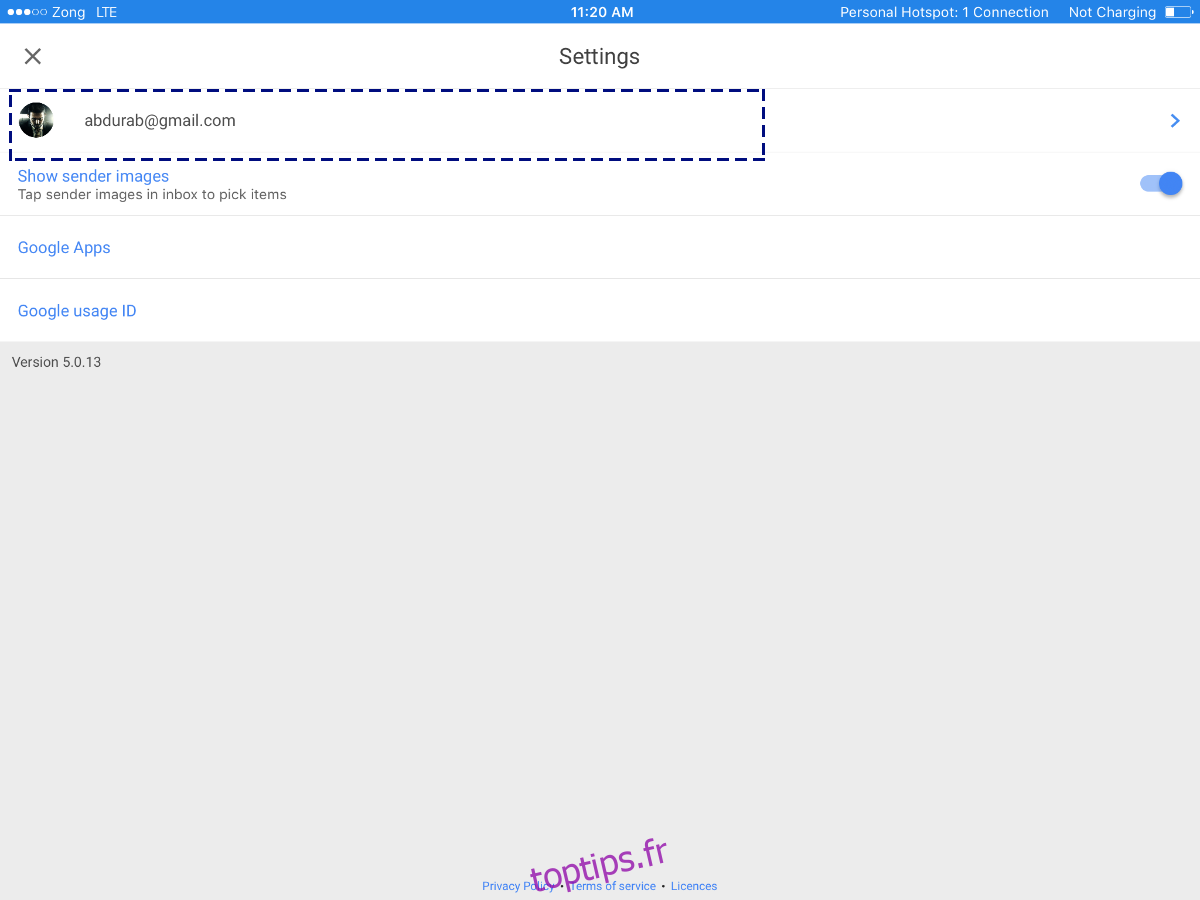
Appuyez sur «Paramètres de signature». Ajoutez une signature ici, enregistrez-la et vous avez terminé. Encore une fois, vous ne pourrez pas inclure d’hyperliens ou d’images. Si ceux-ci sont importants pour vous, nous vous recommandons d’utiliser un autre client de messagerie.
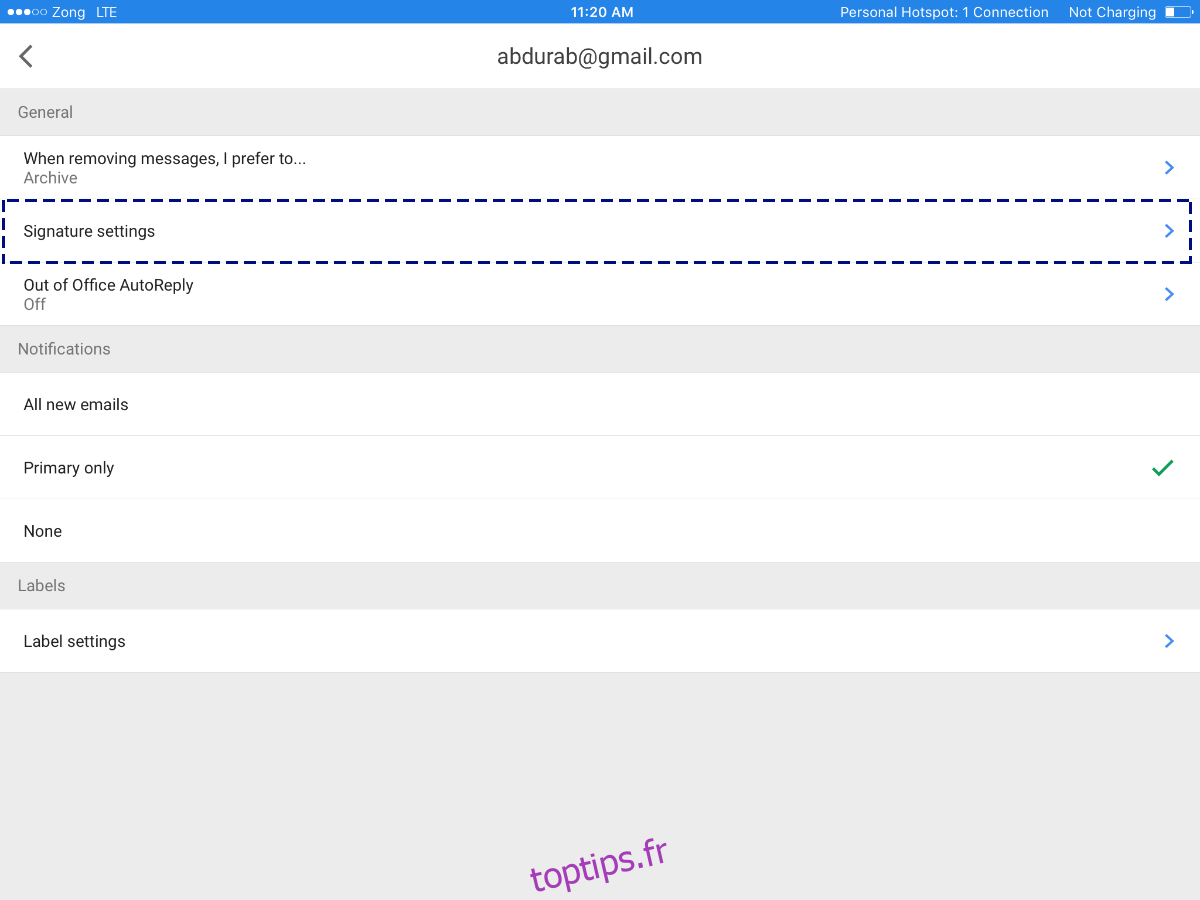
MAIL POUR WINDOWS
Mail pour Windows est le client de messagerie natif de Windows 8 et supérieur. Malgré son design minimaliste et apparemment simple, c’est une application performante et polyvalente. Afin de définir vos signatures. Ouvrez votre application Mail et regardez en bas du menu de gauche; vous verrez une icône de paramètres (un rouage). Cliquez dessus.
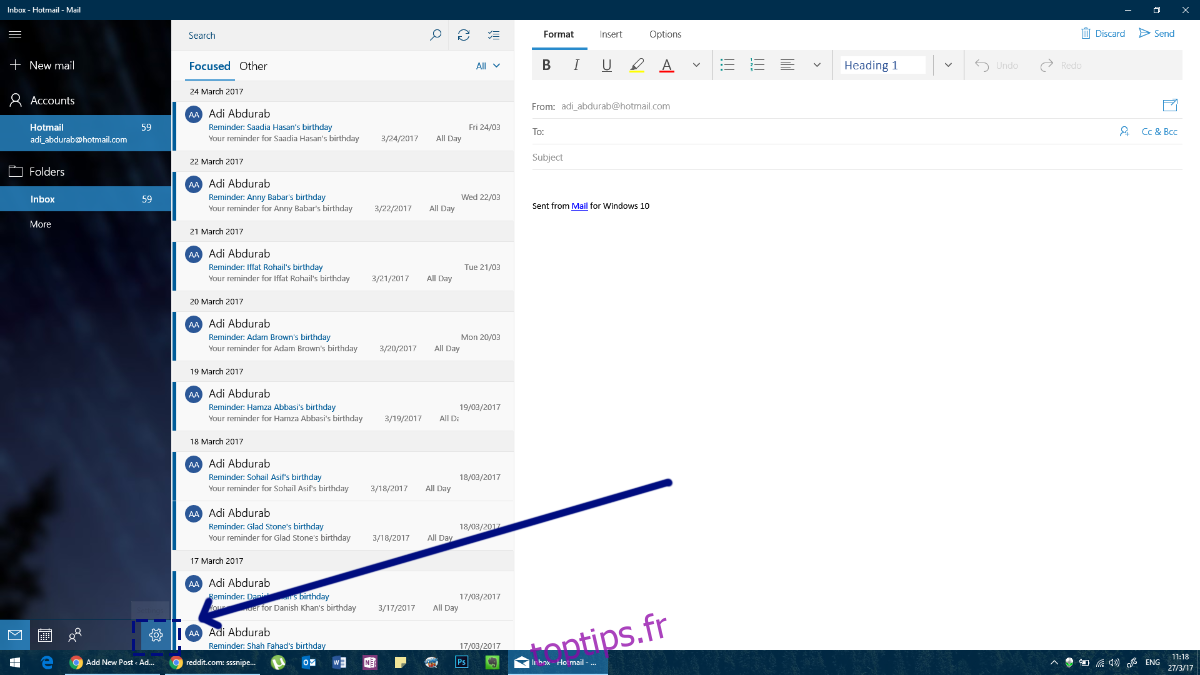
Sur le côté droit de l’écran, un panneau de paramètres s’ouvrira sur la droite. Cliquez sur Signature dans ce panneau.
Vous sélectionnez maintenant le compte pour lequel vous souhaitez attribuer une signature (ou même plusieurs comptes, si vous le souhaitez). Vous pouvez avoir des hyperliens dans les signatures ici, mais vous ne pouvez pas ajouter d’images ou sélectionner des polices.
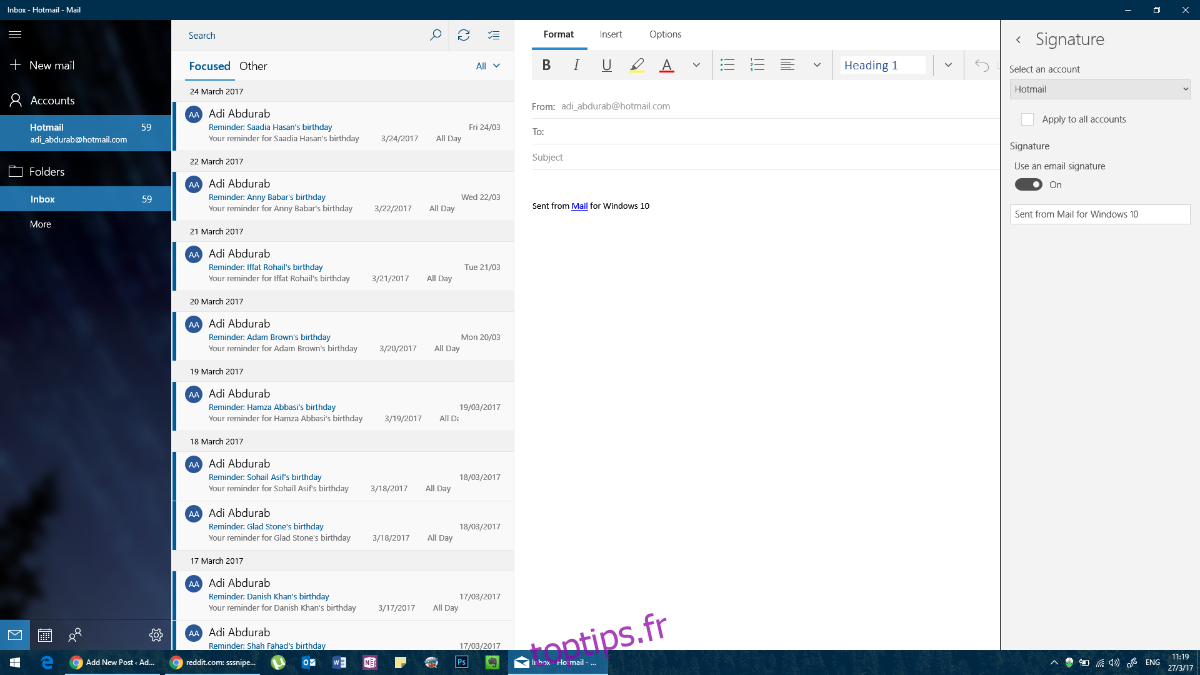
MICROSOFT OUTLOOK
Outlook peut très bien être un client de messagerie définissant le genre. C’est la plateforme incontournable pour la communication professionnelle. La signature dans MS Outlook peut être aussi complexe que vous le souhaitez. Il n’y a pas de limites à ce que vous pouvez faire sur cette plate-forme, mais encore une fois, n’ajoutez pas trop de couleur ou n’utilisez pas de polices différentes.
Pour configurer une signature électronique dans Outlook, accédez à Fichier> Options.
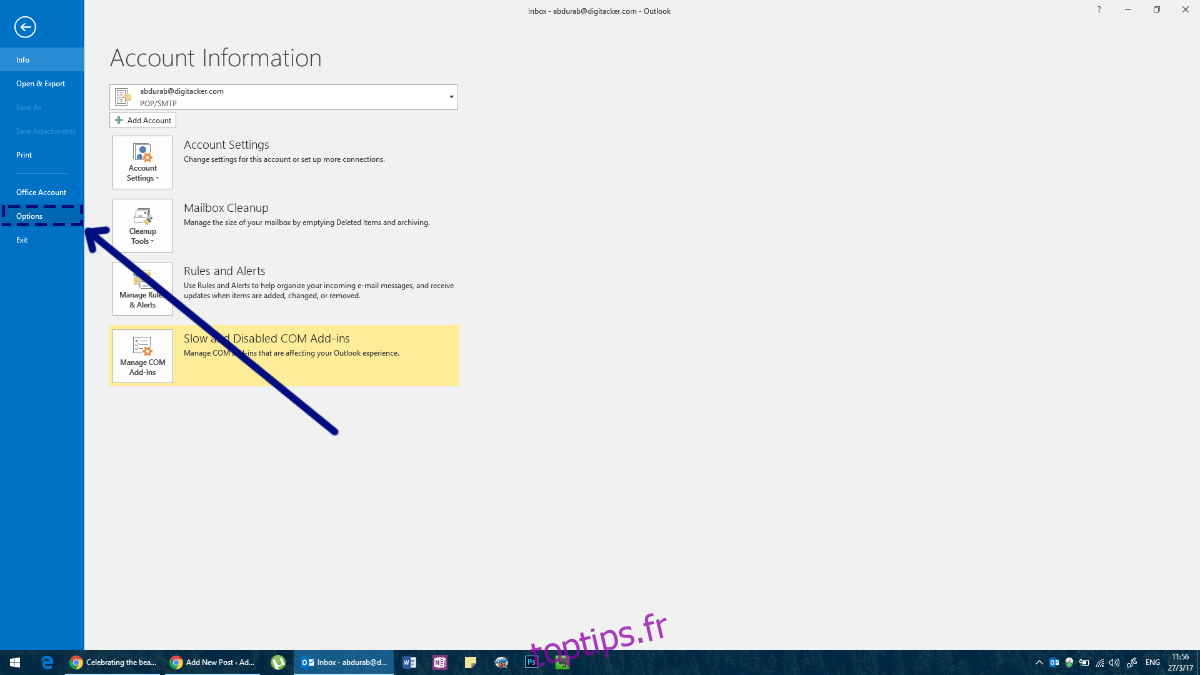
Cela ouvrira la fenêtre Options d’Outlook où vous pourrez tout modifier sur MS Outlook et ajouter une signature.
Dans cette fenêtre, allez dans l’onglet Courrier et cliquez sur le bouton «Signature» dans le champ «Créer ou modifier des signatures pour les messages».
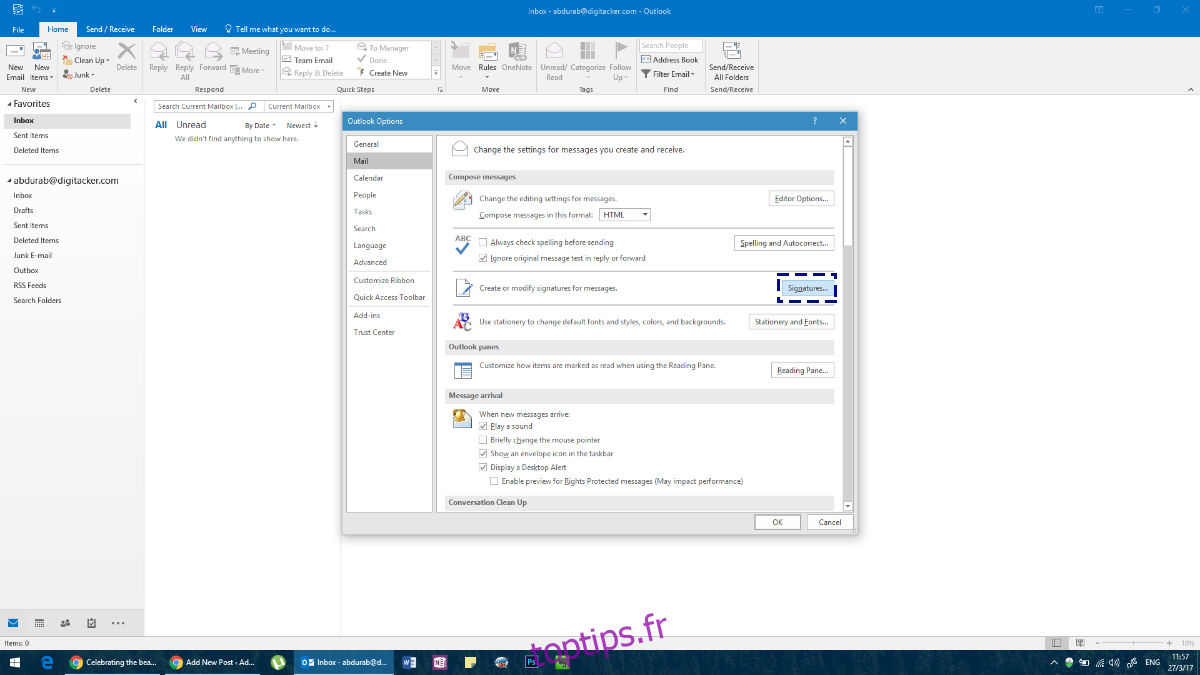
Créez votre signature. Vous pouvez configurer une signature différente pour chaque compte que vous avez ajouté à Outlook.
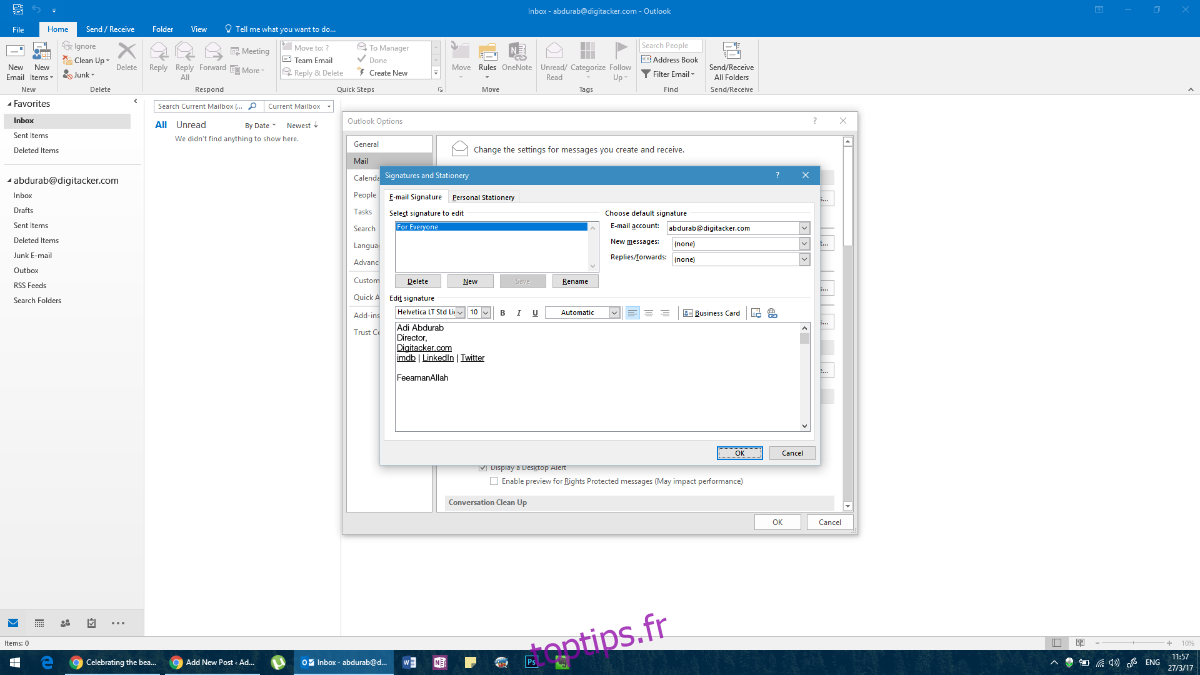
Ici, vous pouvez ajouter n’importe quel texte dans n’importe quelle police, dans n’importe quelle couleur; complété avec n’importe quelle image ou même certains widgets et cela devrait vous mettre sur votre joyeux chemin. Cependant, contrairement à d’autres applications / clients.
Vous pouvez également accéder au même menu en composant un «Nouveau courrier» dans MS Outlook, puis en cliquant sur «Signature» puis sur «Signatures» dans le menu déroulant.
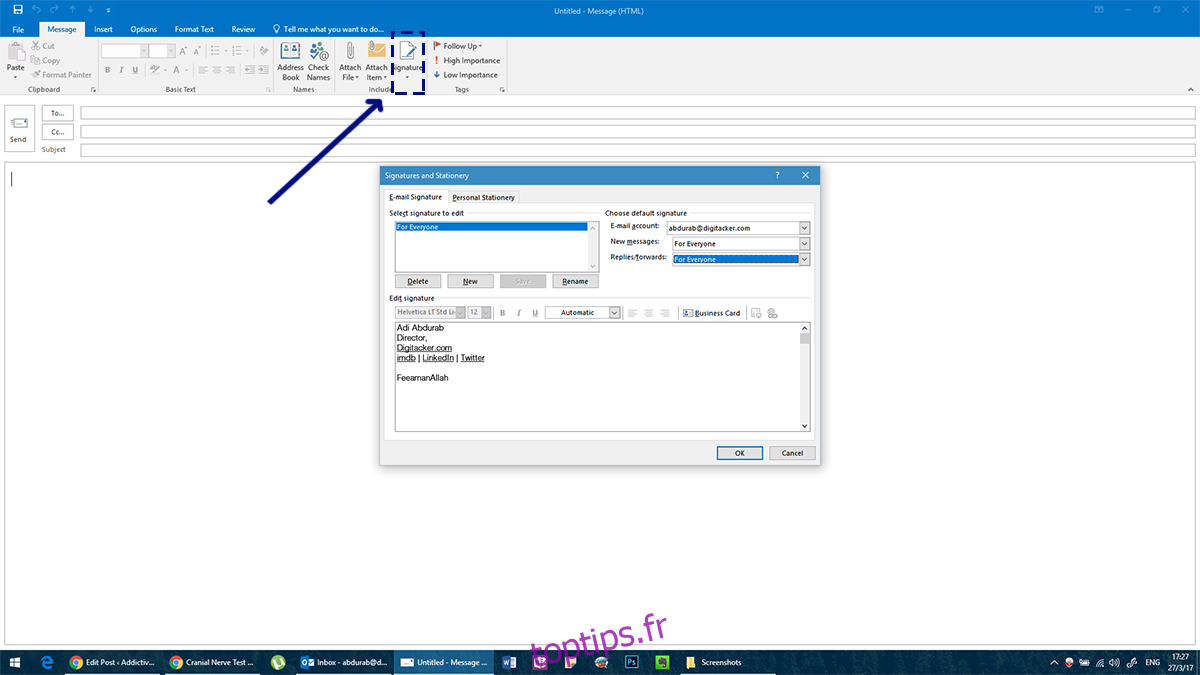
Lorsque vous avez sélectionné votre signature, assurez-vous de choisir une signature par défaut pour différents types de communications, sinon elle n’accompagnera pas vos messages. Ajoutez une signature pour «Nouveaux messages» et une pour «Réponses / Renvois» (si vous voulez des messages séparés pour chacun d’eux).
MOZILLA THUNDERBIRD
Mozilla Thunderbird est un puissant client de messagerie open source. Étant donné sa nature axée sur la communauté, il y a quelques problèmes à aplanir (comme l’absence d’adhésion à la structure des dossiers d’un client). Cependant, les personnes qui aiment cette plate-forme peuvent la faire fonctionner pour eux grâce à une certaine personnalisation. Une de ces personnalisations vous permet de configurer une signature électronique dans Thunderbird.
C’est assez simple. Dans la barre de menu, cliquez sur «Outils». Si vous ne voyez pas de barre de menu, cliquez sur «alt» et la barre de menu apparaîtra.
Dans les outils, cliquez sur «Paramètres du compte» et sélectionnez votre identifiant de messagerie. Vous serez automatiquement redirigé vers un écran pour ajouter vos signatures. Tout comme Outlook, vous pouvez ajouter pratiquement tout ce que vous voulez ici. Cependant, vous devrez soit le composer ailleurs et le copier et le coller ici. Si vous connaissez un peu le HTML, vous pouvez utiliser des balises HTML pour personnaliser l’apparence de votre signature. Vous pouvez également importer un document HTML entièrement développé.
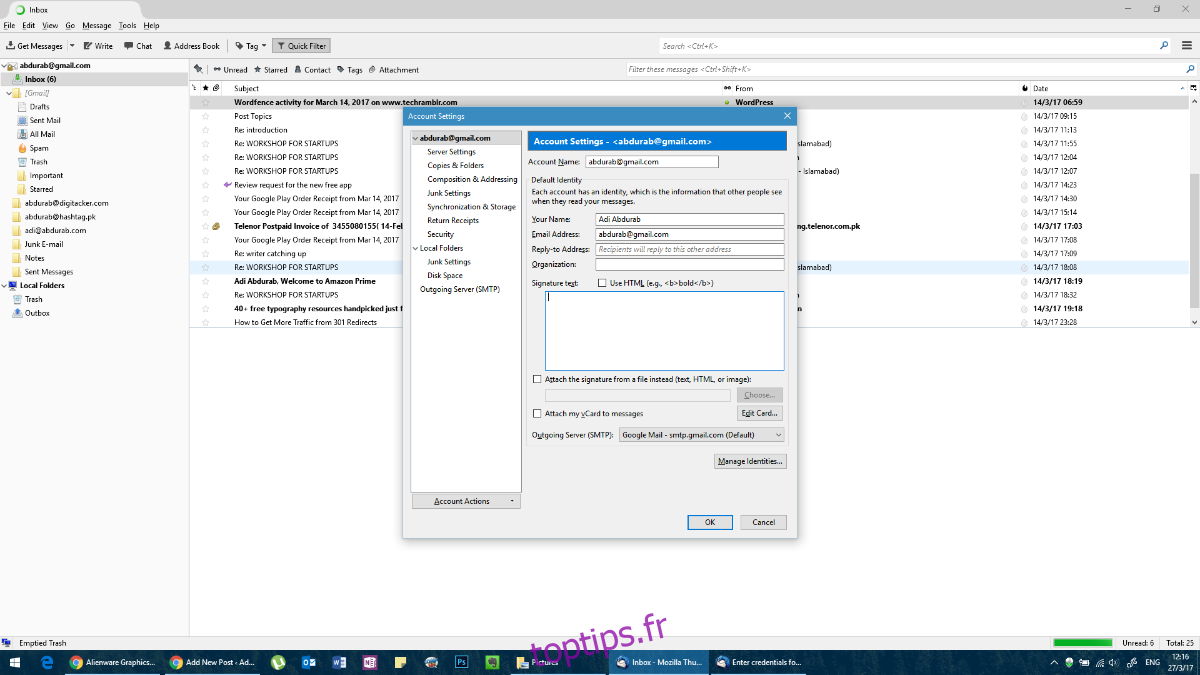
MAIL POUR iOS
L’application de messagerie native d’iOS est assez puissante, même comparable à la version MacOS et bien meilleure que toutes les solutions basées sur le Web pour la plate-forme. Pour ajouter la configuration d’une signature e-mail dans Mail pour iOS, accédez à l’application Paramètres et appuyez sur E-mail.
Faites défiler vers le bas de la page, et vous trouverez un espace pour modifier / mettre à jour votre signature par défaut. Encore une fois, aucun lien hypertexte pris en charge.
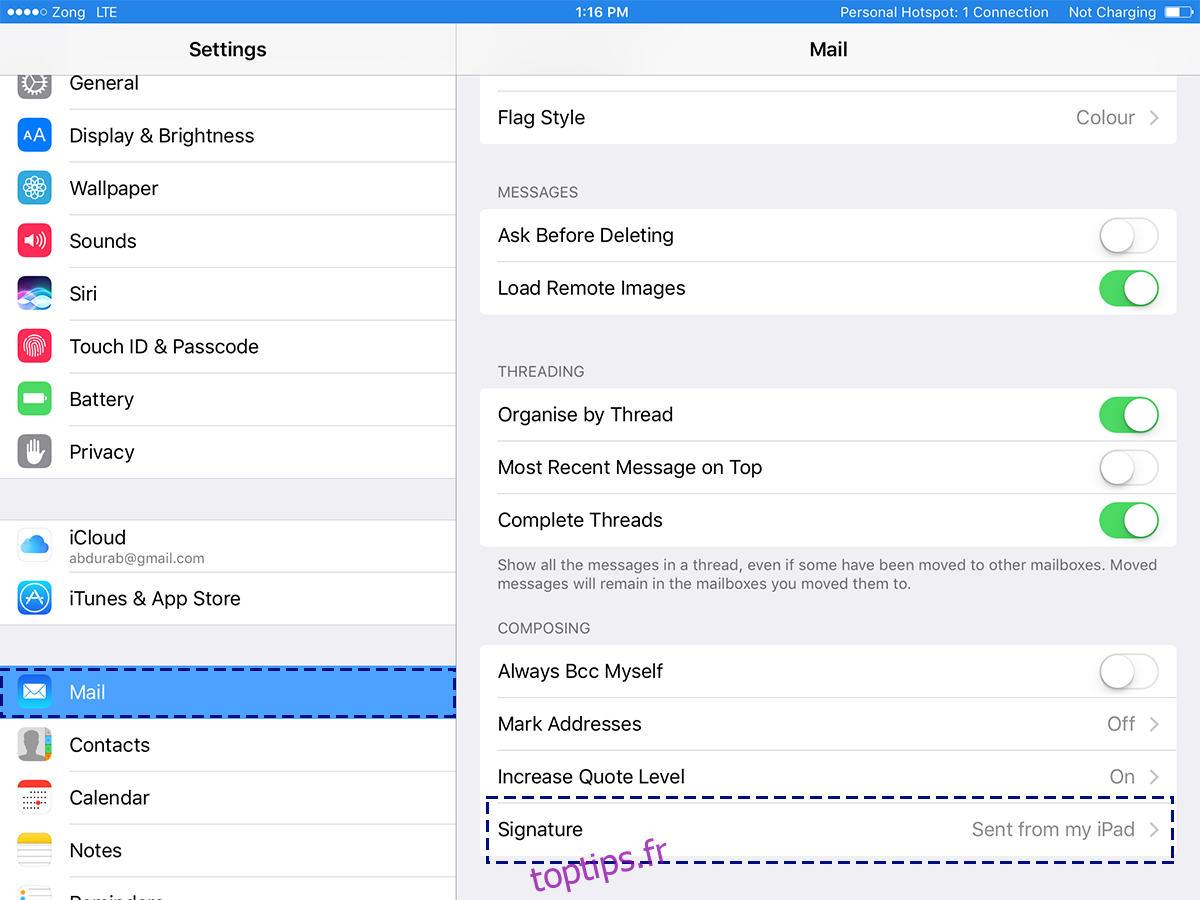
MAIL POUR MacOS
L’application Mail par défaut de MacOS est un puissant client de messagerie. Il n’est pas aussi polyvalent que MS Outlook, mais il est tout de même assez puissant. La signature sur le courrier par défaut pour macOS est très personnalisable, un peu comme dans Ms Outlook.
Pour configurer une signature d’e-mail sur l’application Mail, accédez à ses préférences. Dans la fenêtre Préférences, sélectionnez l’onglet «Signatures». Cliquez sur le bouton plus et composez une signature dans le volet droit. Vous pouvez nommer votre signature afin qu’elle soit plus facile à distinguer des autres signatures que vous pourriez ajouter.
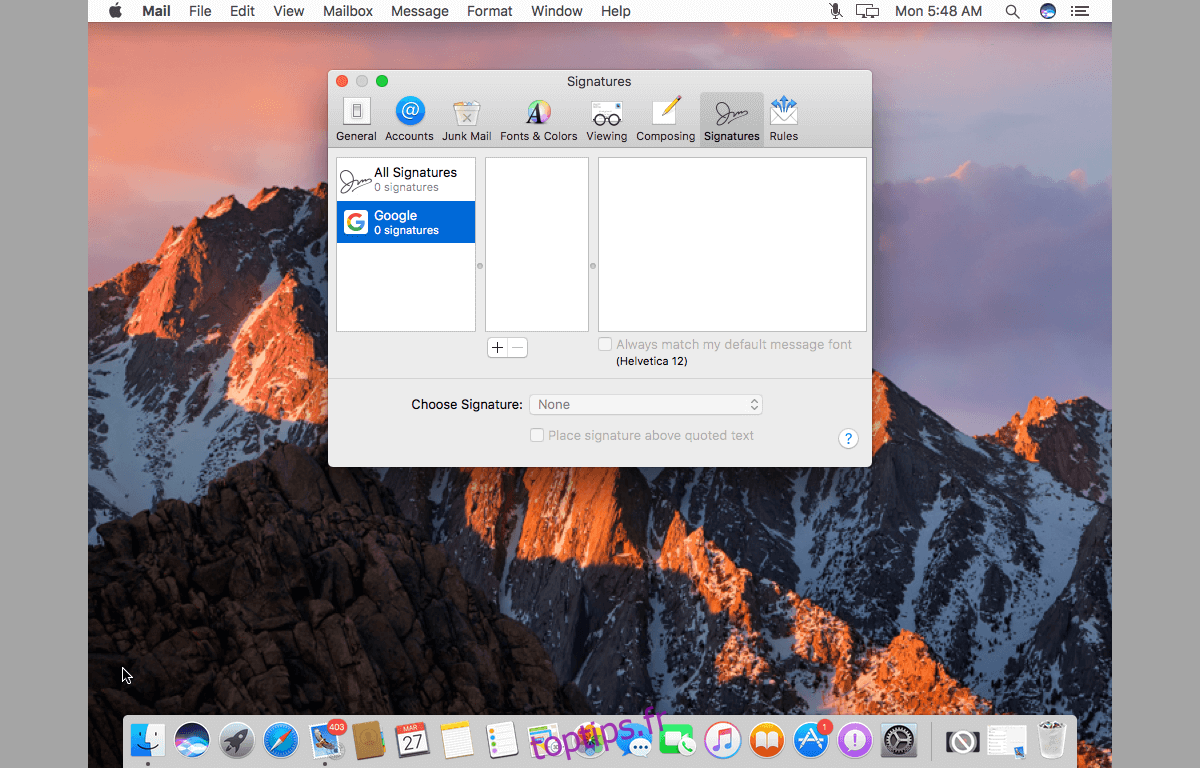
Avons-nous manqué un client de messagerie? Faites-nous savoir dans les commentaires et nous l’ajouterons à la liste.